تجربة استخدام Windows 11 قد تكون مُذهلة ومُمتعة ومُناسب لمُختلف المهام ، ولكن قد تواجه أحيانًا تحديات تقنية تُؤثر على سير عملك. واحدة من تلك التحديات التي يُمكن أن تواجهك هي مشكلة تحرك المؤشر (الماوس) بشكل غير مُتوقع ومن تلقاء نفسه على شاشة الكمبيوتر.
إذا توقف الماوس أيضًا عن الامتثال لأوامرك وكان يتحرك من تلقاء نفسه ، فستجد حلولًا مختلفة في هذه المقالة لاستعادة التحكم وتحسين تجربتك. حيث سنستكشف بعمق هذه المشكلة المُزعجة ونقدم لك حلاً فعّالًا لها. سنقدم إرشادات مُحددة وخطوات مُبسطة لتشخيص المشكلة وإصلاحها بسهولة دون الحاجة إلى معرفة تقنية عميقة. بالإضافة إلى شرح الأسباب المُحتملة وراءها. تحقق من أفضل الأشياء التي يُمكنك القيام بها باستخدام Windows PowerToys.

1. إجراء بعض الفحوصات الأولية
ابدأ عملية استكشاف الأخطاء وإصلاحها عن طريق تطبيق الإصلاحات التالية ومعرفة ما إذا كانت ستحل أي منها المشكلة:
- افصل الماوس وأعد توصيله مرة أخرى. سيؤدي القيام بذلك إلى استبعاد أي مشاكل مؤقتة في المُلحق الطرفي.
- يُمكن أن يتداخل تطبيق أتمتة الماوس ولوحة المفاتيح أيضًا مع تشغيل الماوس. إذا كنت تستخدم مثل هذه التطبيقات ، قم بتعطيلها مؤقتًا.
- إذا كان لديك ماوس لاسلكي ، فقم بإزالة أي أشياء في الجوار ، خاصة أفران الميكروويف ومكبرات صوت Wi-Fi وكاميرات الأمان اللاسلكية ، حيث يُمكن أن تتداخل مع نقل الإشارة.
- إذا كان الماوس يحتوي على زر فعلي لتشغيله ، فقم بإيقافه وإعادة تشغيله مرة أخرى لمنحه بداية جديدة.
إذا لم تؤد الاختبارات الأولية المذكورة أعلاه إلى حل المشكلة ، فاستمر في تطبيق الإصلاحات المُتبقية.
2. تنظيف سطح المكتب أو حصيرة الماوس

ابدأ في استكشاف الأخطاء وإصلاحها عن طريق تنظيف السطح الذي تستخدم الماوس عليه. نظِّف المكتب وافرك لوحة الماوس لإزالة الغبار والحطام. إذا استمرت المشكلة بعد تنظيف سطح المكتب أو حصيرة الماوس ، فقم بتنظيف السطح السفلي للماوس نفسه تمامًا.
إذا لم ينجح تنظيف سطح المكتب والماوس ، فامسك الماوس في يدك وراقب تحركاته. تُشير ملاحظة السلوك نفسه إلى أنَّ الغبار الموجود على الطاولة أو المطبات على السطح لا علاقة لها بالمشكلة. في مثل هذه الحالة ، استمر في تنفيذ الإصلاحات المذكورة أدناه.
3. تحقق فعليًا من الماوس واتصاله
بمجرد التأكد من أنَّ السطح المُتسخ لا يتسبب في إصابة مؤشر الماوس بالجنون ، افحص الماوس فعليًا. تأكد من عدم وجود ضرر مادي بالماوس أو الكابل الخاص به. تأكد من أنَّ الاتصال ليس مفكوكًا وأنَّ المنفذ الذي تقوم بتوصيل الماوس به ليس به عيوب.
إذا بدأ الماوس في العمل بشكل صحيح بعد تغيير المنفذ ، فمن المحتمل أن تكون المشكلة في المنفذ نفسه. وبالتالي ، تجنب المنفذ القديم وانتقل إلى المنفذ الجديد. ومع ذلك ، إذا لم يؤد تغيير المنفذ إلى حل المشكلة ، فقد تكون هناك مشكلة في المُلحق الطرفي نفسه ، ومن الضروري استبعادها.
4. تحقق من وجود مشاكل في الماوس

يُمكن أن يتجول المؤشر في كل مكان بشكل غير مرغوب فيه بسبب مشكلة في الماوس. ومن ثم ، قبل تطبيق الإصلاحات الأخرى التي تمت مناقشتها في هذه المقالة ، تأكد من أنَّ المشكلة لا تتعلق بالماوس. طريقة سهلة للتحقق من ذلك هي توصيل الماوس بجهاز مختلف ومعرفة ما إذا كان يعمل هناك.
إذا كان الماوس يتصرف بشكل غير طبيعي على جهاز آخر أيضًا ، فمن المحتمل أن تكون المشكلة مُتعلقة بالأجهزة. في هذه الحالة ، يجب أن يقوم فني بفحص الماوس. ومع ذلك ، إذا كان الماوس يعمل بشكل جيد عند توصيله بجهاز آخر ، فهذا يشير إلى أن المشكلة تكمن في مكان آخر ، وليس الماوس.
5. تعطيل لوحة التتبع عند استخدام ماوس خارجي
عادةً ما يواجه مستخدم الكمبيوتر المحمول المشكلة قيد المناقشة بسبب تدخل لوحة التتبع. اتبع الخطوات التالية لاستبعاد هذا الاحتمال:
- انقر بزر الماوس الأيمن فوق زر “قائمة ابدأ” وحدد “الإعدادات”.
- في الشريط الجانبي ، حدد Bluetooth والأجهزة.
- في الجزء الأيمن ، انقر فوق لوحة التتبع.
- لتعطيل لوحة التتبع ، قُم بتعطيل مفتاح التبديل بجوار الخيار.

بعد تعطيل لوحة التتبع ، تحقق من حل المشكلة. إذا لم يكن كذلك ، فانتقل إلى الإصلاح التالي.
6. تحديث برنامج تشغيل الماوس
يمكن أن يتسبب برنامج التشغيل التالف أو القديم في إصابة مؤشر الماوس بالجنون. لذلك ، من الضروري تحديث برنامج التشغيل للتأكد من أن الأمر ليس كذلك قبل المضي قدمًا. للقيام بذلك ، اتبع الخطوات التالية:
- انقر بزر الماوس الأيمن فوق زر “قائمة ابدأ” في Windows وحدد “إدارة الأجهزة”.
- قم بتوسيع فئة الماوس وأجهزة التأشير الأخرى.
- انقر بزر الماوس الأيمن فوق برنامج التشغيل ذي الصلة وحدد تحديث برنامج التشغيل.
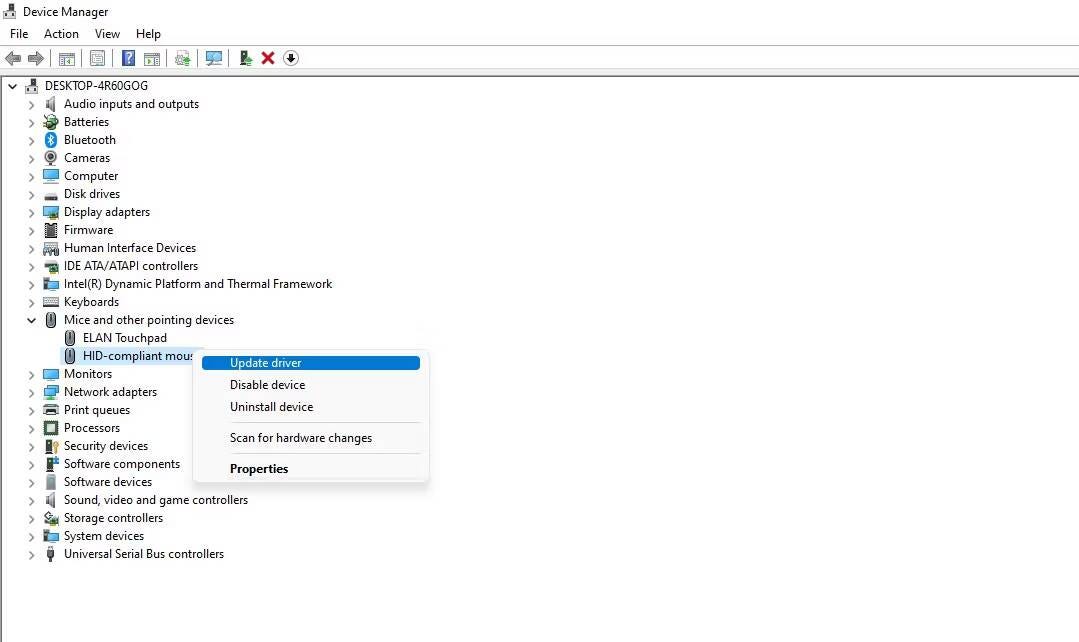
بعد ذلك ، اتبع التعليمات التي تظهر على الشاشة لتحديث برنامج التشغيل بالكامل. إذا لم يحدث أي اختلاف في تحديث برنامج التشغيل ، فقم بتعطيل التمرير غير النشط في الإعدادات.
7. تعطيل التمرير غير النشط
عند تمكين التمرير غير النشط ، يُمكن لمُستخدمي Windows التمرير في النافذة غير النشطة لأعلى ولأسفل عن طريق التمرير فوقها بدلاً من تنشيطها. على الرغم من كونه مفيدًا لتعدد المهام ، إلا أنه قد يتسبب في بعض الأحيان في حدوث مشكلات غير عادية ، لا سيما عند فتح العديد من النوافذ في وقت واحد. لهذا السبب ، من الأفضل تعطيل هذه الميزة.
للقيام بذلك ، اتبع الخطوات التالية:
- انقر بزر الماوس الأيمن فوق زر “قائمة ابدأ” في Windows وحدد “الإعدادات”.
- من الشريط الجانبي ، حدد Bluetooth والأجهزة.
- في الجزء الأيمن ، حدد الماوس.
- قُم بتعطيل مفتاح التبديل بجوار خيار نقل النوافذ غير النشطة عند التمرير فوقها لتعطيل التمرير غير النشط.
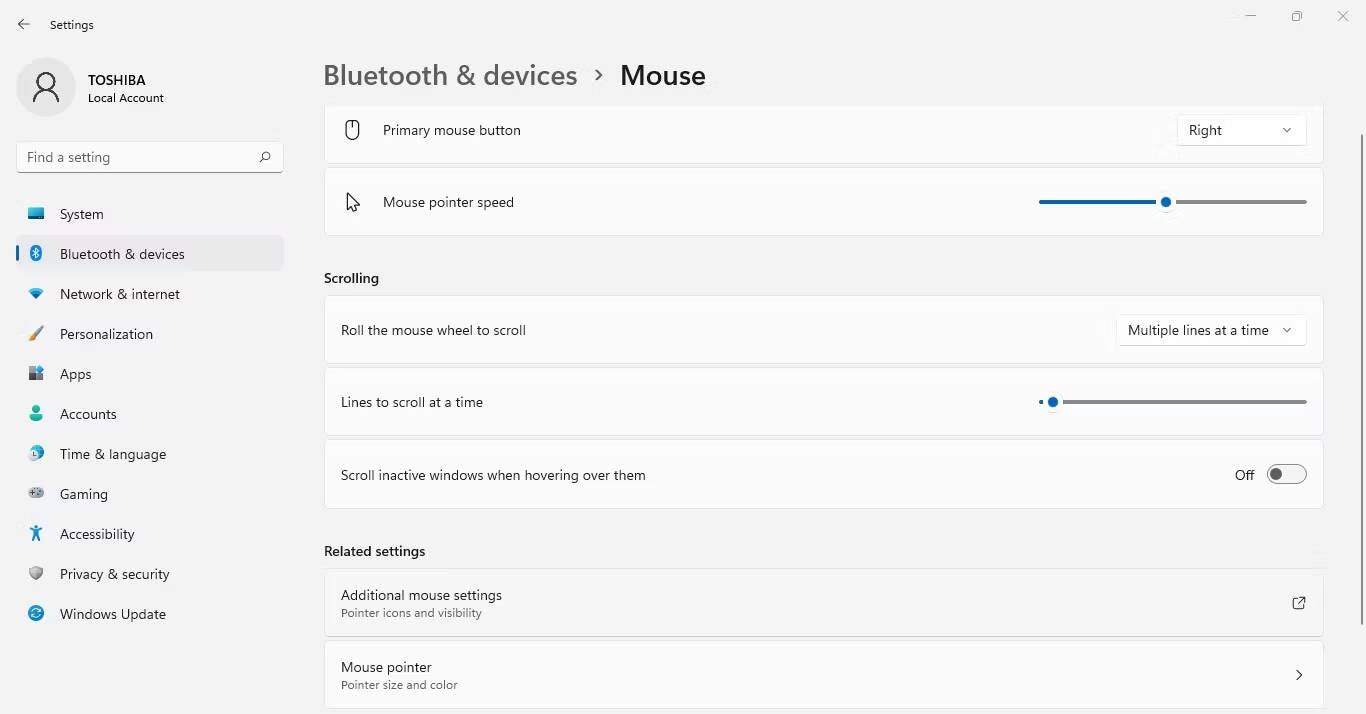
8. تعطيل تسريع الماوس
تسريع الماوس هي ميزة تُتيح للمستخدم التحكم في حركة المؤشر من خلال مدى سرعة تحريك الماوس ، وليس عن طريق المسافة التي ينتقل بها الماوس. في معظم الحالات ، تمنح اللاعبين تحكمًا أفضل في إصابة الأهداف ، لكنها في بعض الأحيان تفعل العكس. يجب عليك تعطيل تسريع الماوس لمعرفة ما إذا كانت هذه هي المشكلة.
اتبع هذه الخطوات للمتابعة:
- انقر بزر الماوس الأيمن فوق زر “قائمة ابدأ” في Windows وحدد “الإعدادات”.
- في الشريط الجانبي ، انتقل إلى Bluetooth والأجهزة.
- في الجزء الأيمن ، انقر فوق الماوس.
- انتقل إلى إعدادات الماوس الإضافية.
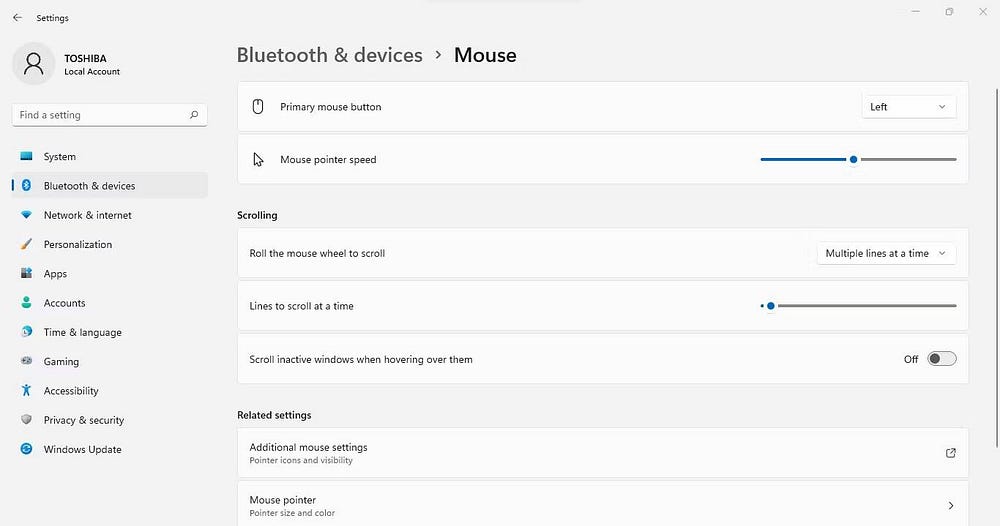
- انتقل إلى علامة التبويب خيارات المؤشر في خصائص الماوس.
- قم بإلغاء تحديد المربع بجوار الحصول على دقة المؤشر المُحسَّنة.
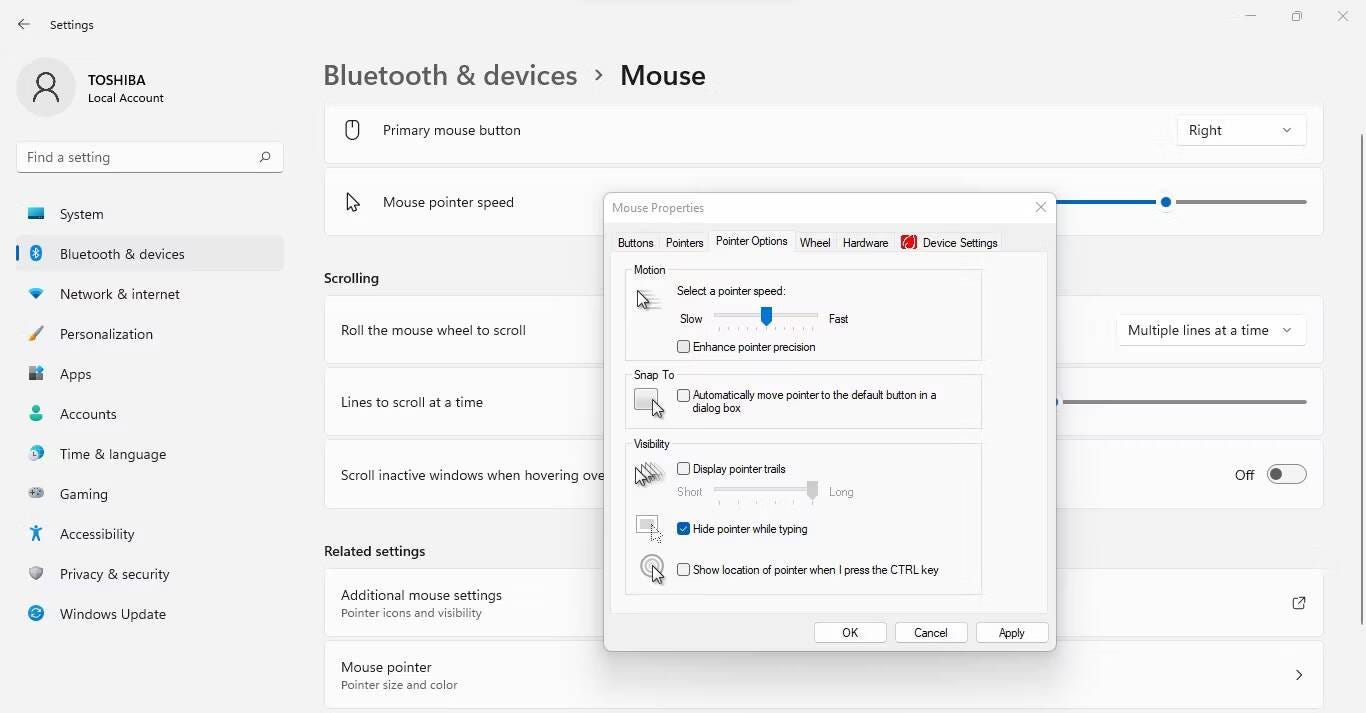
يجب أن يؤدي تعطيل الميزة إلى إرخاء مؤشر الماوس. إذا استمر الماوس في التحرك من تلقاء نفسه ، فتأكد من عدم وجود أي أجهزة طرفية أخرى مُتصلة بالكمبيوتر والتي قد تتداخل معه. تحقق من كيفية تخصيص وتغيير مظهر مؤشر الماوس على Windows.
9. فصل الأجهزة الطرفية المُتداخلة
إذا لم ينجح أي من الإصلاحات ، فتأكد من عدم تداخله مع جهاز تأشير آخر مُتصل بالكمبيوتر الخاص بك. إذا كان لديك جهاز تحكم أو نقطة تتبع أو أي جهاز إدخال آخر مُتصل حاليًا بالكمبيوتر الخاص بك ، فيجب عليك تعطيله.
أيضًا ، إذا كنت تستخدم جهازًا يعمل باللمس أو جهازًا لوحيًا ، ففكر في تعطيل شاشة اللمس وفصل الجهاز اللوحي في الوقت الحالي لاستبعاد التداخل.
لتصفية الجاني بسهولة ، يجب عليك فصل جهاز طرفي واحد في كل مرة والتحقق من مؤشر الماوس قبل فصل الجهاز التالي. إذا لم ينجح فصل الأجهزة الطرفية الأخرى ، فقم بإجراء فحص للبرامج الضارة لاستبعاد الضرر المُحتمل بسبب البرامج الضارة.
10. تشغيل فحص البرامج الضارة
يرتكب مُستخدم Windows عددًا لا يحصى من الأخطاء المتهورة التي تُؤدي إلى دخول فيروسات إلى الكمبيوتر الخاص به. إذا فشلت في إجراء عمليات فحص البرامج الضارة بشكل دوري ، يمكن أن تؤدي هذه البرامج الضارة إلى إحداث فوضى في الكمبيوتر الخاص بك. قد يفسر ذلك سبب تحرك مؤشر الماوس بشكل عشوائي. لذلك ، من المُهم استبعاد هذا الخيار.
اتبع هذه الخطوات لإجراء فحص للبرامج الضارة:
- انقر بزر الماوس الأيمن فوق زر “ قائمة ابدأ” في Windows وحدد “الإعدادات”.
- في الشريط الجانبي ، حدد الخصوصية والأمان.
- في الجزء الأيمن ، انقر فوق أمان Windows.
- ثم انقر فوق فتح أمان Windows.
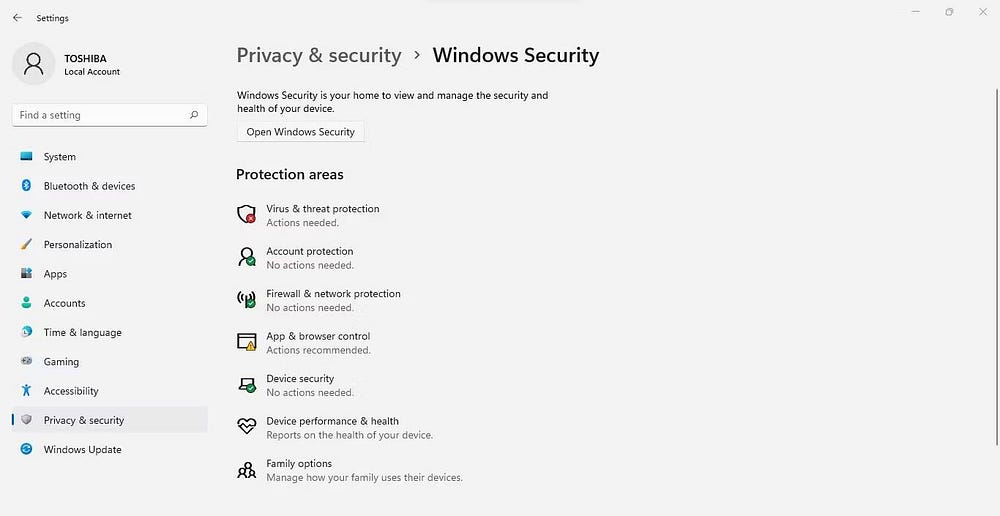
- في نافذة أمان Windows ، حدد الحماية من الفيروسات والمخاطر.
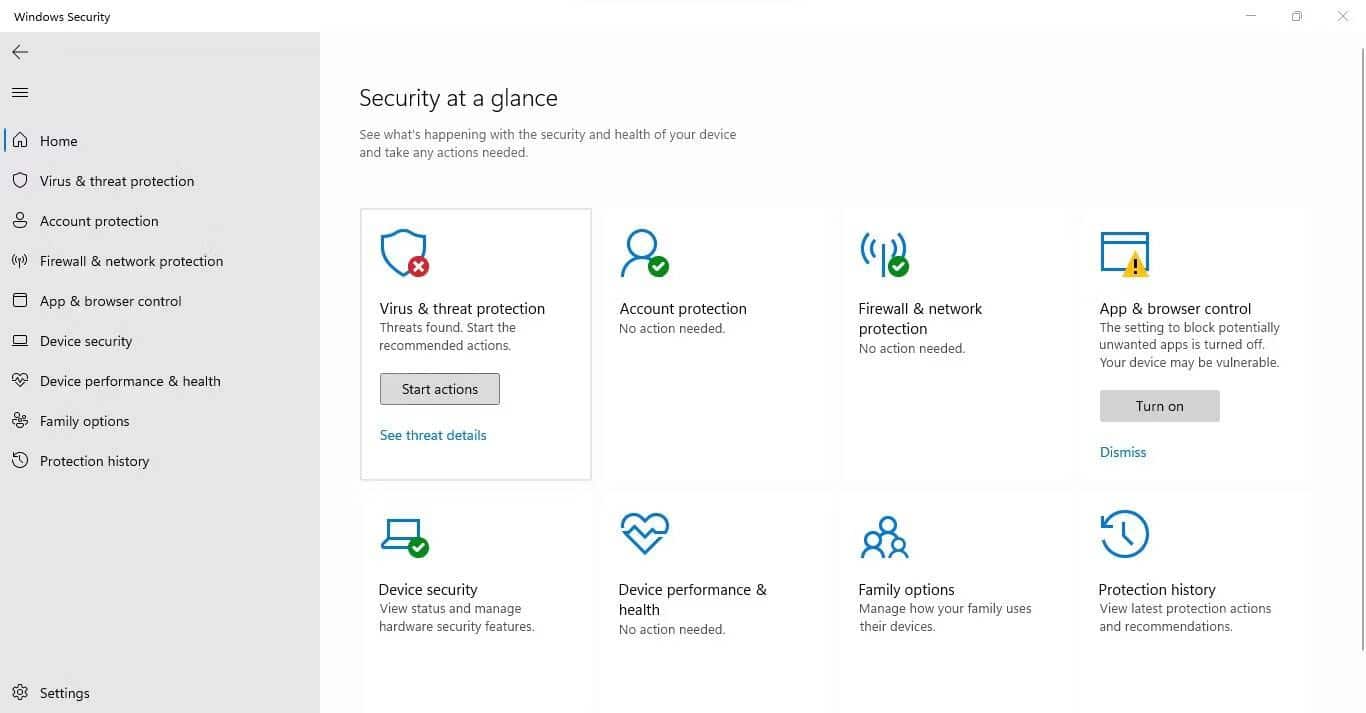
- ضمن الفحص السريع ، انقر فوق خيارات الفحص.
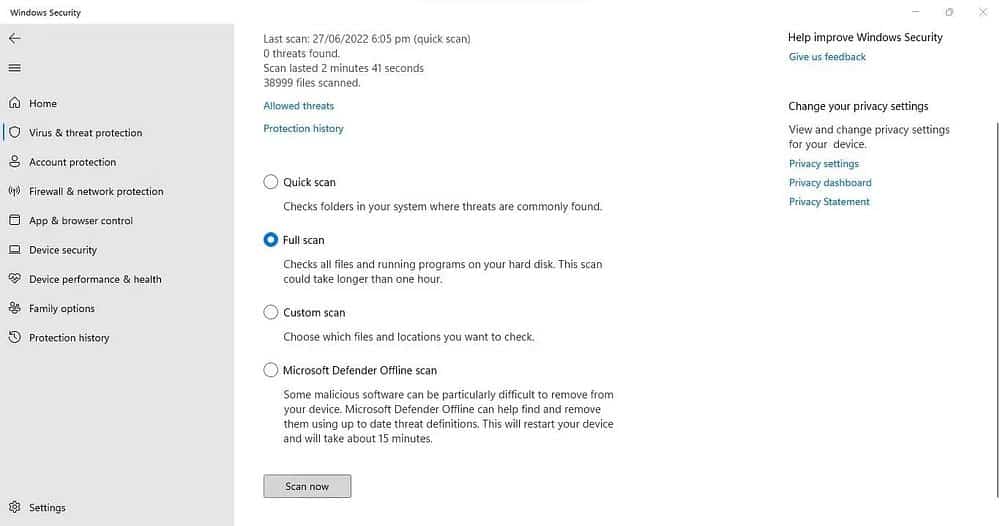
- اختر الفحص المفضل لديك وانقر فوق الفحص الآن.
هذا كل شيء. من خلال فحص نظامك ، سيجد Windows أي برامج ضارة مخفية في نظامك ويقوم بإزالتها من نظامك. عند فشل إزالة البرامج الضارة في جعل مؤشر الماوس في وضع السكون ، قد ترغب في التفكير في إعادة تعيين الكمبيوتر الشخصي الذي يعمل بنظام Windows كحل أخير.
قم بتوجيه الماوس بالشكل الذي تُفضله
باتباع الإصلاحات المذكورة أعلاه ، يجب أن تكون قادرًا على إصلاح الماوس الذي يتحرك دون داعٍ على الشاشة. إذا لم يكن الأمر كذلك ، فمن المحتمل أن تكون هناك مشكلة في الجهاز ، والتي من المرجح أن تحدث إذا كنت تستخدم ماوسًا رخيصًا ومُنخفض الجودة.
إذا اكتشفت أنَّ المشكلة متعلقة بالأجهزة ، فحاول شراء ماوس من شركة مشهورة. تحقق من أجهزة الماوس من Microsoft و Logitech و Seenda — ثلاثة من أشهر العلامات التجارية. يُمكنك الإطلاع الآن على أفضل مجموعة من أجهزة الماوس المُخصصة للألعاب للأيادي الصغيرة.







