أسهل طريقة لإعادة جهاز الكمبيوتر الذي يعمل بنظام Windows إلى حالته الأصلية هي من خلال عملية التثبيت النظيف (مسحه وإعادة تثبيته) ، ولكن ماذا لو كنت لا تُريد الخوض في متاعب إعادة تثبيت Windows؟ لحسن الحظ ، هناك العديد من الطرق التي يُمكنك من خلالها إعادة تعيين جهاز الكمبيوتر وتنظيفه من خيوط العنكبوت الافتراضية دون استخدام الخيار النووي.
دعنا نستكشف كيفية إعادة تعيين جهاز الكمبيوتر إلى حالته الطبيعية دون إعادة تثبيت Windows 10.

استخدام ميزة “الاحتفاظ بملفاتي” في Windows 10
هل تعلم أنَّ نظام التشغيل Windows 10 يحتوي على ميزة تُمكِّنك من إعادة تعيينه إلى إعدادات المصنع دون أن تمس ملفاتك الثمينة؟ إنها طريقة رائعة لتنظيف جهاز الكمبيوتر دون إعادة تثبيت Windows 10 بالكامل.
بينما تقوم ميزة “الاحتفاظ بملفاتي” بإعادة تثبيت Windows تقنيًا ، إلا أنها تُعد بمثابة “إعادة تثبيت بسيطة”. حيث تُعيد تثبيت جميع ملفات النظام ولكنها تحتفظ بجميع أشيائك الشخصية وأنشطتك ، لذلك لا تحتاج إلى إعادة تحميل جميع تطبيقاتك وبياناتك بعد ذلك.
إذا كان هذا يبدو وكأنه الحل المثالي لمشكلتك ، فتأكد من مراجعة جميع الطرق لإعادة تعيين جهاز الكمبيوتر الذي يعمل بنظام Windows 10 إلى إعدادات المصنع ، والتي تتضمن الحيلة المذكورة أعلاه.
استخدم نقاط استعادة Windows للعودة إلى الحالة السابقة
يتمتع Windows 10 بالقدرة على إعادة تعيين نفسه إلى نقطة سابقة. تُسمى هذه الميزة بـ “نقطة الاستعادة” ، ويُمكنك تخيلها كنقاط تحقق صغيرة يُمكن لجهاز الكمبيوتر الخاص بك الرجوع إليها إذا حدث خطأ ما.
في بعض الأحيان ، تقوم الشركة المصنعة بتضمين نقطة الاستعادة مع جهاز الكمبيوتر الخاص بك عند شرائه. تم تعيين نقطة الاستعادة هذه لإعادة الكمبيوتر إلى إعدادات المصنع الافتراضية ، بحيث يُمكنك إعادة جهاز الكمبيوتر الخاص بك إلى حالته الأصلية دون الحاجة إلى إعادة تثبيت Windows.
العيب الوحيد في هذه الخطة هو أنك تحتاج إلى إنشاء نقطة استعادة في الماضي لاستخدام هذه الميزة. إذا كنت تعتقد أن جهاز الكمبيوتر الخاص بك يحتوي على نقطة استعادة ، فتأكد من التحقق من كيفية إعادة تعيين Windows إلى إعدادات المصنع أو استخدام استعادة النظام لمعرفة المزيد حول كيفية استخدامها.
إلغاء تثبيت التطبيقات غير المرغوب فيها و تطبيقات Bloatware
يمكن أن يؤدي التراكم التدريجي للتطبيقات على الكمبيوتر إلى تقليل أدائه. في بعض الأحيان ، يأتي جهاز الكمبيوتر الخاص بك مزودًا بتطبيقات غير مرغوب فيها مثبتة مسبقًا ، والتي تُسمى “bloatware”.
يوصى بالبدء بإلغاء تثبيت التطبيقات غير المرغوب فيها. على سبيل المثال ، يُمكنك بسهولة إزالة Bloatware في نظام التشغيل Windows 10 ، لذلك يجب عليك التخلص من أي تطبيقات لا تستخدمها.
يُمكن إلغاء تثبيت معظم التطبيقات باستخدام “البرامج والميزات” في لوحة تحكم Windows ، ولكن قد يكون بعضها عنيدًا ويرفض إلغاء التثبيت بشكل صحيح. يُمكن لتطبيقات مثل Revo Uninstaller اقتلاع هذه التطبيقات العنيدة من جذورها.
تنظيف سجل Windows
بمجرد إلغاء تثبيت التطبيق ، يختفي تمامًا ، أليس كذلك؟ في الواقع ، هذا ليس هو الحال دائمًا. يتضمن Windows قاعدة بيانات تُعرف باسم السجل والتي تتضمن معلومات حول التطبيقات المُثبتة.
في حين أن إلغاء تثبيت التطبيق يجب أن يُزيل نظريًا إدخالاته في السجل ، إلا أن هذا لا يحدث دائمًا. يمكن أن يؤدي حجم السجل المُتضخم في بعض الأحيان إلى تقليل الأداء ، لذلك من الجيد محاولة جعله جديدًا.
بالطبع ، لا يجب عليك التوجه إلى السجل والبدء في التخلص من كل شيء تراه. بدلاً من ذلك ، يجب عليك استخدام مُنظّف السجل المجاني الذي يُمكنه تحديد ما يحتاج إلى الإزالة وما لا يحتاج.
كن حذرًا ، مع ذلك ؛ حتى التطبيقات المُتخصصة يمكن أن ترتكب الأخطاء. تأكد من إنشاء نسخة احتياطية حتى تتمكن من إصلاح أي مشاكل تنشأ من تعديل السجل.
تعطيل تطبيقات بدء التشغيل المُستهلكة للموارد
حتى بعد إلغاء تثبيت التطبيقات غير المرغوب فيها ، قد تظل تواجه بعض المشكلات المتعلقة بأوقات التمهيد البطيئة إذا كان لديك عدد كبير جدًا من التطبيقات التي تُحاول تشغيلها عند بدء تمهيد جهاز الكمبيوتر.
لتعطيل بعض التطبيقات ، افتح مدير المهام بالضغط على CTRL + SHIFT + ESC ، ثم عليك الانتقال إلى علامة التبويب بدء التشغيل. هذه هي التطبيقات التي يتم تحميلها عند تمهيد جهاز الكمبيوتر الخاص بك.
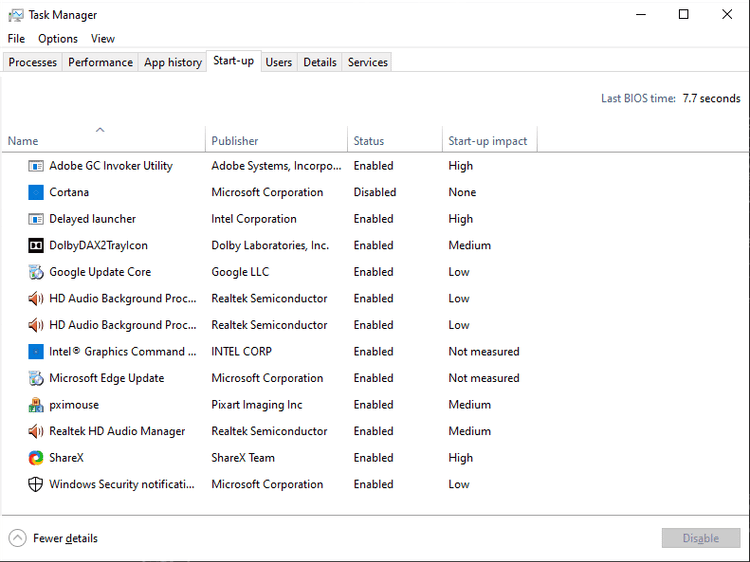
سيُخبرك مدير المهام بمدى إبطاء أحد التطبيقات لجهاز الكمبيوتر الخاص بك ضمن العمود الأخير المسمى “تأثير بدء التشغيل”. إذا كان هناك شيء ما لا يُعجبك هنا ، فيُمكنك تعطيله بالنقر بزر الماوس الأيمن فوق التطبيق وتحديد تعطيل.
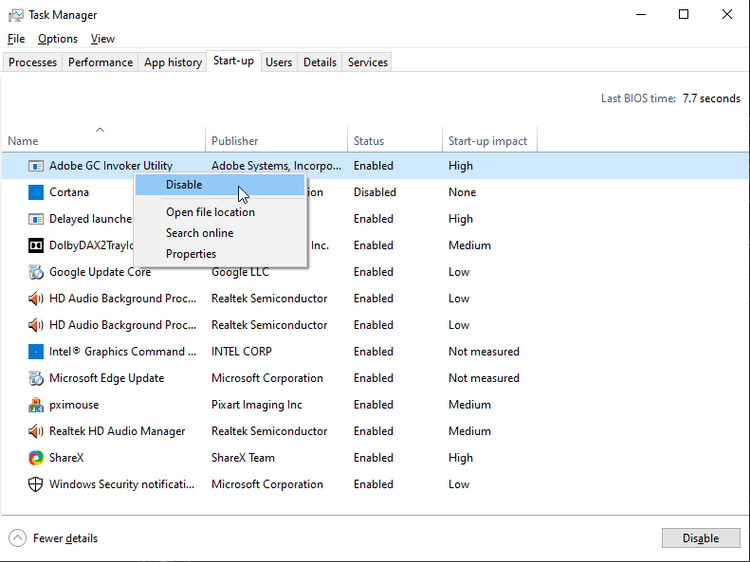
إذا وجدت أنك قمت بتعطيل تطبيق مفيد حقًا ، فيُمكنك دائمًا العودة إلى مدير المهام وتمكينه مرة أخرى.
استعادة الإعدادات الافتراضية لنظام التشغيل Windows 10
بمرور الوقت ، يُمكنك إجراء تغييرات على عدد من ميزات Windows الهامة. من الصعب تغطية كل ميزة في Windows يُمكن استعادتها إلى الإعدادات الافتراضية ، ولكن إليك بعض الميزات التي يتم تغييرها بشكل شائع واستعادتها بسهولة.
استعادة الإعدادات الافتراضية لجدار حماية Windows
يُمكن العثور على خيارات جدار الحماية لـ Microsoft Defender عن طريق كتابة Firewall في شريط بحث Windows 10 ، ثم تحديد خيار جدار الحماية وحماية الشبكة عند ظهوره.
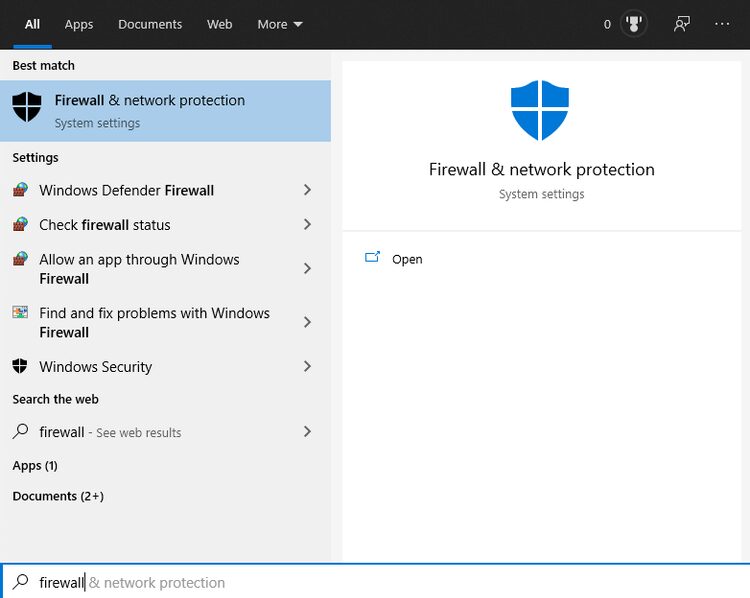
بالقرب من أسفل هذه النافذة يوجد خيار يقول “استعادة خيارات جدار الحماية إلى الوضع الافتراضي” ، والذي يُمكنك النقر فوقه لتعيين كل شيء على ما كان عليه في البداية.
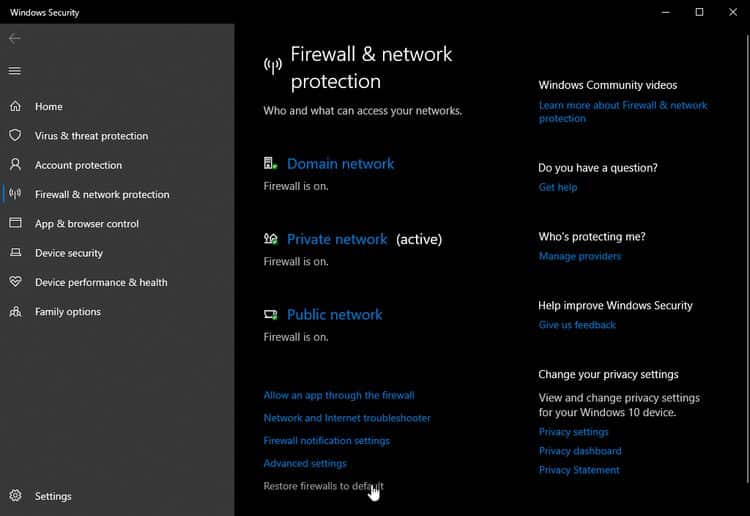
لاحظ أنك قد لا ترغب في استعادة هذا الوضع الافتراضي إذا قمت بإجراء تغييرات معينة على قواعد جدار الحماية. إذا كنت لا تزال ترغب في استعادة جدار الحماية ، فتأكد من تدوين القواعد المُخصصة الخاصة بك حتى تتمكن من إعادتها بعد ذلك!
استعادة الإعدادات الافتراضية لمستكشف الملفات
يُمكنك إعادة تعيين مستكشف الملفات إلى الإعدادات الافتراضية عن طريق كتابة file explorer options في شريط البدء وتحديد الإدخال الذي يظهر.
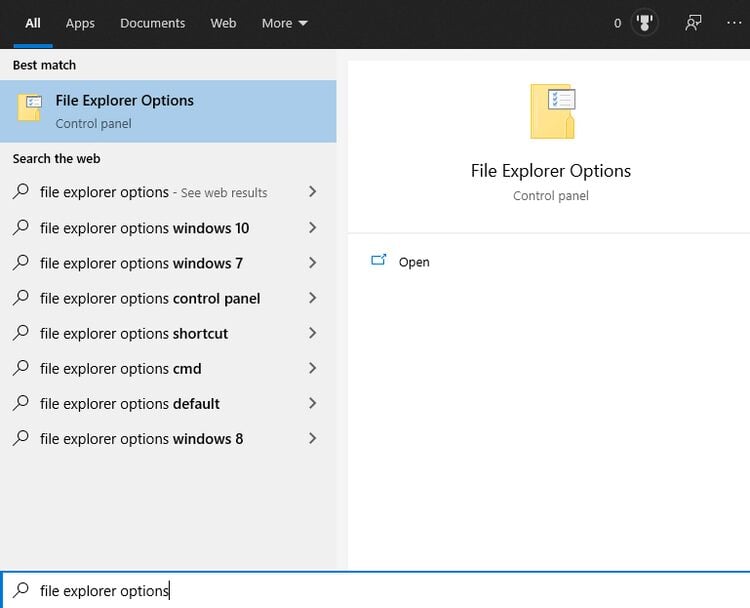
يEمكن العثور على زر استعادة الإعدادات الافتراضية في أسفل علامة التبويب عام.
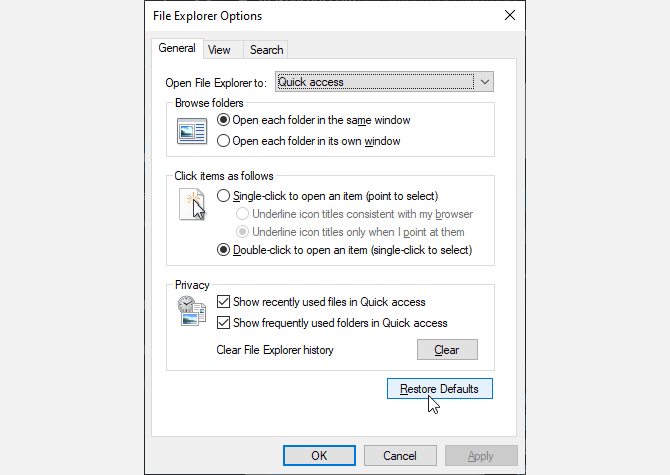
إزالة الأجهزة والطابعات القديمة
يعد قسم الأجهزة والطابعات في لوحة تحكم Windows هو المكان المناسب للذهاب إليه إذا كنت بحاجة إلى إزالة الأجهزة الطرفية التي لم تعد قيد الاستخدام.
لا يؤثر هذا عادةً على الأداء ، ولكن له فوائد أخرى — على سبيل المثال ، يمكن أن تؤدي إزالة العديد من الطابعات القديمة إلى جعل الطباعة أكثر سهولة.
استعادة جهاز الكمبيوتر الخاص بك إلى الوضع الطبيعي
يجب أن يؤدي اتباع هذه الخطوات إلى استعادة جهاز الكمبيوتر الخاص بك إلى حالة شبه جديدة. هذا ليس حل شامل مثل إعادة تثبيت Windows ، ولا ينصح بهذه العملية إذا كنت تحاول استعادة جهاز الكمبيوتر الخاص بك بعد الإصابة بالبرامج الضارة.
إذا كنت تحاول ببساطة تسريع جهاز الكمبيوتر الخاص بك أو تقليل الفوضى أو مسحه لمستخدم جديد ، فيجب أن تكون الخطوات المذكورة أعلاه كافية. ومع ذلك ، إذا كنت تُريد إجراء بعض عمليات التنظيف الإضافية ، فإن Windows 10 لديه الآن أداة تنظيف القرص الخاصة به والتي تُوفر مساحة أكبر.







