لا تزال رسالة Bootmgr is missing تظهر حتى الآن في بعض المواقف ، لكن لحسن الحظ ، هناك بعض الحلول السهلة التي يُمكن أن تُساعدك على إصلاح مدير التمهيد لديك وتشغيل جهاز الكمبيوتر الخاص بك مرة أخرى!
ستظهر أيضًا رسالة Bootmgr is missing في كل مرة تقوم فيها بتشغيل جهاز الكمبيوتر مع توصيل مُحرك USB به إمكانيات التمهيد ولكن لا يوجد عليه مدير التمهيد (من أجل جعل محرك أقراص فلاش USB قابلاً للتمهيد ، اقرأ التعليمات أدناه).
لتجنب هذه المشكلة ، قم بإغلاق الكمبيوتر ، افصل USB وابدأ تشغيله مرة أخرى. إذا استمرت المشكلة ، فستعرف أنه ليس مُحرك USB هو الذي يسبب المشكلة.
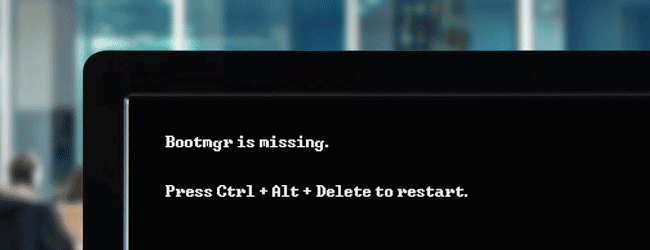
إذا انتهى بالكمبيوتر المحمول أثناء بدء تمهيده مع عرض الرسالة المُخيفة – “Bootmgr is missing” ، فلا تقلق حيث أنك لست وحدك. لقد فقدتُ وضع مُحمل التمهيد الخاص بي في Windows أثناء التبديل من HHD إلى SSD. ولكنني كنت في النهاية قادرًا على إصلاحه بعد عدد مُعين من الخطوات. لذا ، إذا كنت قد وصلت إلى سطح السفينة نفسها ، فإليك بعض الطرق لإصلاح خطأ Bootmgr is missing في نظام التشغيل Windows 10.
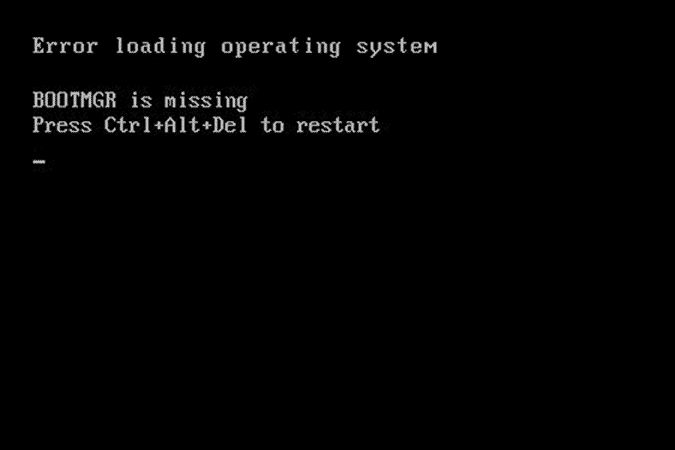
كيفية إصلاح خطأ مُدير التمهيد المفقود في Windows 10
قبل أن نبدأ ، دعونا نفهم ما هو Windows Boot Manager. في Windows 10 ، يُعد مدير التمهيد أحد التطبيقات التي تُخزن مُتغيرات بيئة التشغيل ومواقع ملفات التمهيد. وبكلمات بسيطة ، فإن مدير التمهيد هو الملف الذي يملك مكان تواجد نظام التشغيل الذي يجب تمهيده. وبالتالي ، عندما يكون مدير التمهيد مفقودًا ، لا يعرف الكمبيوتر ما النظام الذي يجب تمهيده ومكان ملفات التمهيد الأخرى. مدير التمهيد المفقود لا يعني بالضرورة أن نظام التشغيل قد تم محوه. حيث إن هناك ملف مفقود تمامًا وسنحاول إعادة بنائه من خلال الخطوات التالية.
1. ترتيب التمهيد
أولاً وقبل كل شيء ، تحتاج إلى التأكد من قيامك بالتمهيد من جهاز التخزين الصحيح. لتغيير ترتيب التمهيد لمحرك التخزين ، يتعين علينا التوجه إلى BIOS (إعدادات البرامج الثابتة EFI!). الآن ، لدى كل كمبيوتر قائمة BIOS الخاصة به وستختلف خيارات جهازك بالتأكيد عن الخيارات المعروضة على الجهاز الخاص بي. ومع ذلك ، في الغالب ، للوصول إلى إعدادات BIOS ، قم بإغلاق الكمبيوتر عن طريق الضغط على زر الطاقة لفترة طويلة. بعد ذلك ، أعد تشغيل جهازك واضغط على F2 حتى تصل إلى إعدادات BIOS.
الآن ، قم بتغيير ترتيب التمهيد وجلب مُحرك التخزين الذي تستخدمه إلى الأعلى. في حالتي ، أقوم بالتمهيد من WD SSD وبالتالي قمت بتعيينه على الموضع الأول في ترتيب التمهيد. علاوة على ذلك ، ستحصل أيضًا على خطأ مدير التمهيد المفقود إذا تم ضبط وضع التمهيد على Legacy. تأكد من ضبط وضع التمهيد على UEFI بدلاً من Legacy ومن تمكين التمهيد الآمن. هذا يضمن أنّ محركات GPT المُقسمة و Windows 10 ستقوم بالتمهيد بغض النظر عن ترتيب جهاز التمهيد.
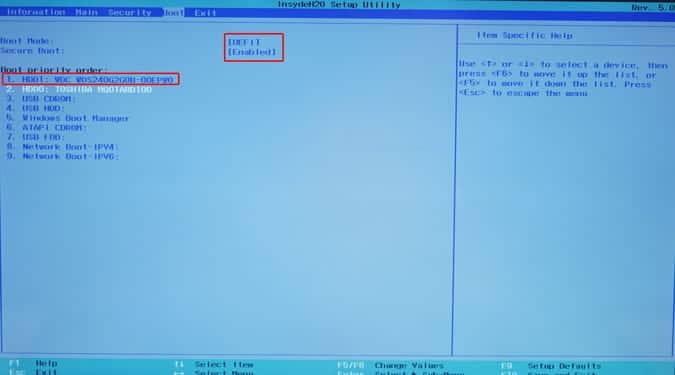
في حالة عدم معرفتك بـ GPT ، فهو مخطط تقسيم جديد تم تبنيه بواسطة Windows 10. GPT وهو أكثر قوة من MBR ، كما أنه يُخزن نسخًا من ملفات التمهيد في مواقع مختلفة. بالإضافة إلى ذلك ، يدعم GPT أقسام وحجم القرص أكبر بكثير بالمقارنة مع MBR.
2. إصلاح بدء التشغيل
فرص نجاح خيار إصلاح بدء التشغيل نادرة ، لكننا سنستمر من خلال هذه الخطوة لأنها ستُمكن من تسهيل الوصول إلى الخطوة التانية. قبل كل شيء ، سنحتاج إلى USB قابل للتمهيد لوسائط نظام Windows 10 والذي يُمكن إنشاؤه باستخدام أداة إنشاء وسائط Windows أو تطبيقات إنشاء USB قابل للتمهيد من الطرف الثالث.
قم بتوصيل محرك أقراص USB القابل للتمهيد في الكمبيوتر الخاص بك وأعد تشغيل النظام. يُمكنك القيام بذلك عن طريق الضغط على Ctrl + Alt + Delete أو فقط الضغط لفترة طويلة على زر الطاقة. بمجرد قيام نظام التشغيل بالتمهيد إلى محرك أقراص Windows 10، انقر فوق “التالي”.
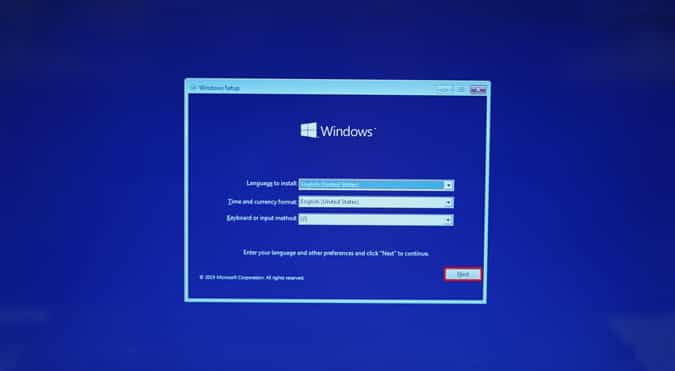
في نافذة التثبيت ، سترى رابطًا صغيرًا يسمى “إصلاح جهاز الكمبيوتر الخاص بك“. انقر عليه.
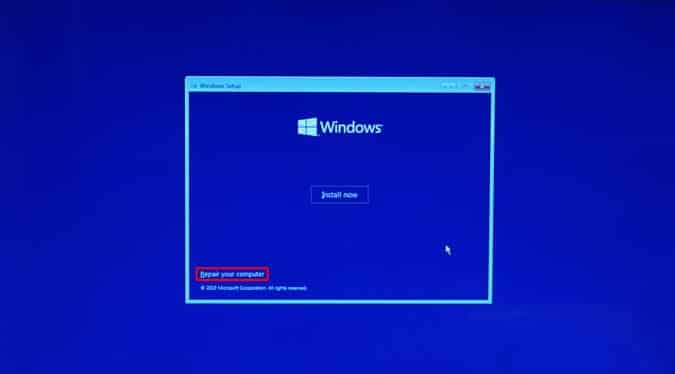
بعد ذلك ، انقر على استكشاف الأخطاء وإصلاحها لرؤية المزيد من الخيارات المُتقدمة.
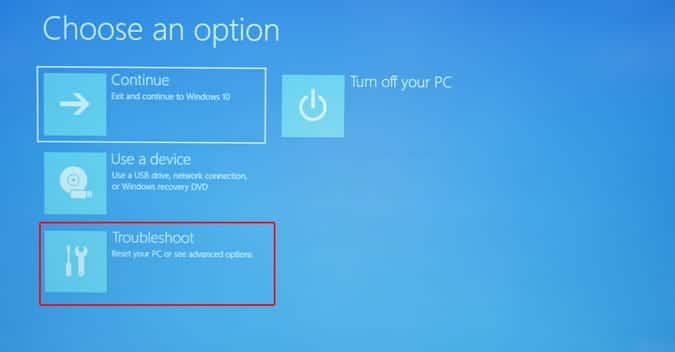
على شاشة بدء التشغيل المُتقدمة ، انقر فوق “إصلاح بدء التشغيل“.
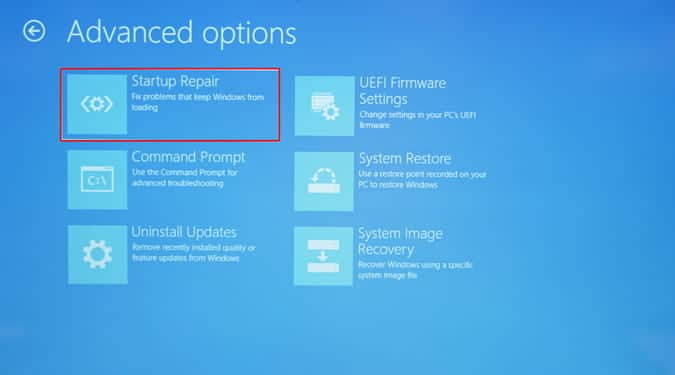
ستطلب منك نافذة إصلاح بدء التشغيل النظام المُستهدف. نظرًا لأنه نظام التشغيل Windows 10 القابل للتمهيد ، فسيكون نظام التشغيل الهدف هو Windows 10. انقر فوق Windows 10 ودع أداة إصلاح مشاكل بدء التشغيل تعمل على حل المشكلة.
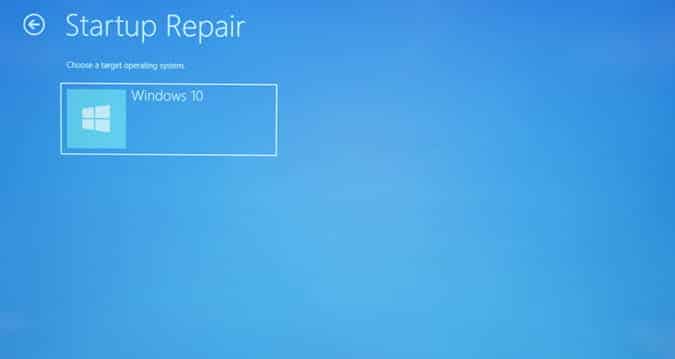
3. الأداة المساعدة bootrec
إذا لم يعمل خيار “إصلاح مشاكل بدء التشغيل” على حل الأخطاء ، وانتهى بك الأمر على الشاشة التالية ، انقر فوق “خيارات متقدمة” مرة أخرى.
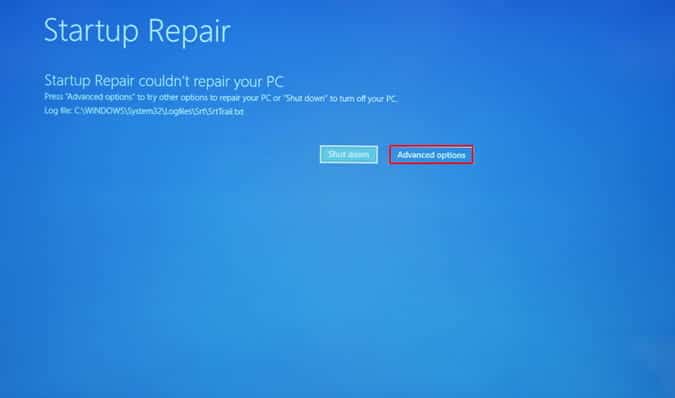
الآن ، من قائمة “خيارات متقدمة” ، انقر فوق “موجه الأوامر“.
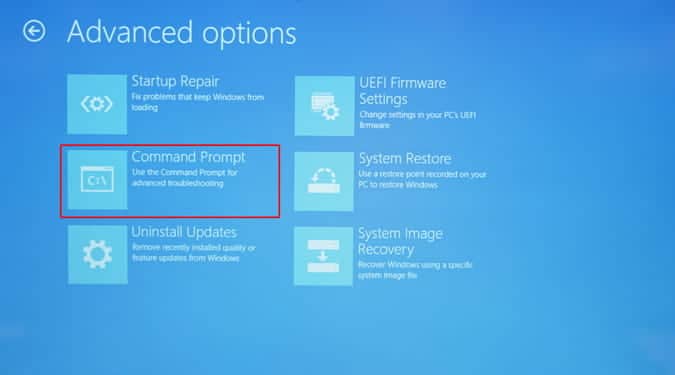
في موجه الأوامر ، سنُحاول إصلاح ملفات تمهيد Windows باستخدام الأداة المساعدة bootrec. إنها أداة سطر أوامر Windows مُدمجة لإعادة إنشاء وإصلاح ملفات إدارة التمهيد. يمكنك أيضًا اللجوء إلى الأدوات الأخرى المستندة إلى واجهة المستخدم الرسومية مثل EaseUS و MiniPartition التي تؤدي نفس المهمة داخليًا.
يعمل الأمر bootrec فقط على إصلاح نظام الإدخال / الإخراج الأساسي (BIOS) أو القرص مع التقسيم من النوع MBR. في الغالب ، سيكون القرص الخاص بك يحتوي على تقسيم GPT و UEFI ، وبالتالي توجه إلى الخطوة 4.
في موجه الأوامر ، اكتب الأوامر التالية واحدًا تلو الآخر.
bootrec /fixmbr

bootrec /fixboot

bootrec /scanos

سيقوم الأمر التالي بإعادة إنشاء BCD (ملف تكوين التمهيد).
bootrec /rebuildbcd
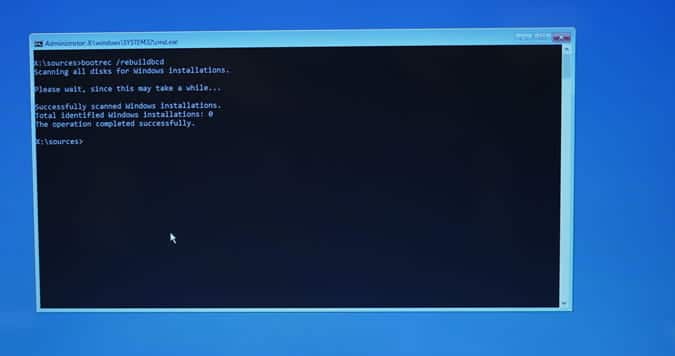
في حالتي ، إجمالي تثبيت Windows المُحدد هو 0 لأنني أستخدم نظام التقسيم GPT وهذه الطريقة مُخصصة لنوع التقسيم MBR الأقدم. إذا كان الأمر يعمل معك ، فستتلقى رسالة تُفيد “Windows Installation: 1” وتطلب منك إضافته إلى ملف BCD.
4. إنشاء ملف تكوين التمهيد
إذا لم تعمل الخيارات التي تم مناقشتها في الأعلى ، قم بالإنتقال إلى صفحة قائمة “خيارات متقدمة” مثل ما تم عرضه أعلاه.
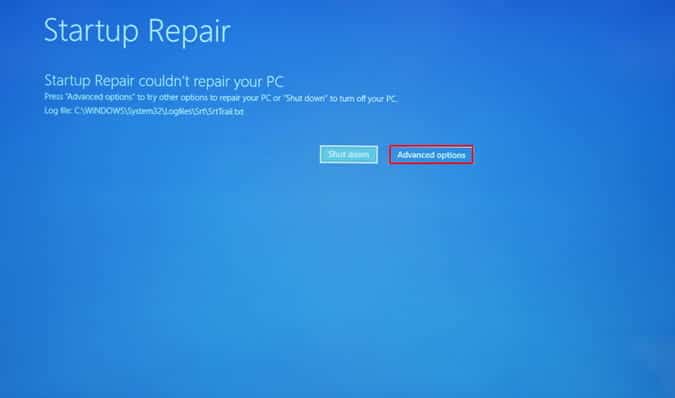
الآن ، من قائمة “خيارات متقدمة” ، انقر فوق “موجه الأوامر“.
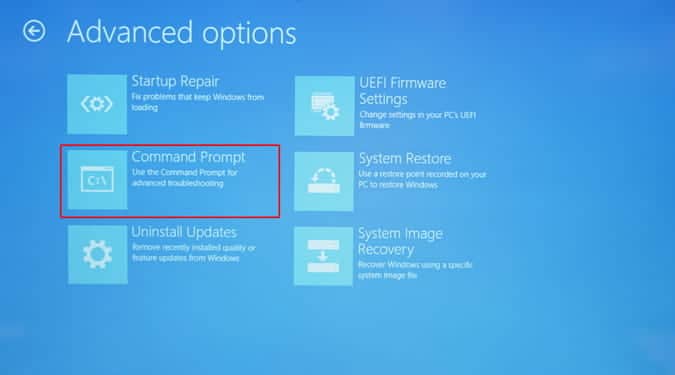
يُعد ملف Windows BCD هو الملف الذي يقوم بإعلام أداة مُحمل التمهيد عن موقع ملفات التمهيد وتكوينات وقت التمهيد الأخرى. قبل البدء في إنشاء ملف تكوين جديد ، سيتعين علينا العثور على الملف القديم وإعادة تسميته. مرة أخرى ، يجب عليك التوجه إلى سطر الأوامر في خيارات إصلاح بدء التشغيل. قم بتشغيل الأوامر التالية لتصدير وإعادة تسمية ملف التكوين BCD القديم.
bcdedit /export c:\bcdbackup
attrib c:\Windows\boot\bcd -h -r -s
ren c:\Windows\boot\bcd bcd.old
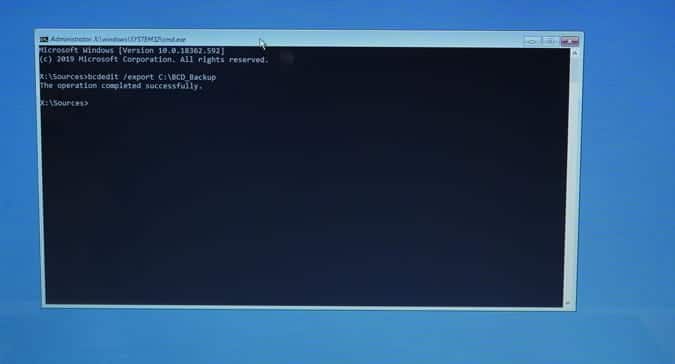
الآن ، بعد أن قمنا بإعادة تسمية ملف BCD القديم ، نحتاج إلى إعادة إنشاء ملف جديد. استخدم الأمر التالي لإنشاء ملف جديد.
bcdboot C:\Windows\
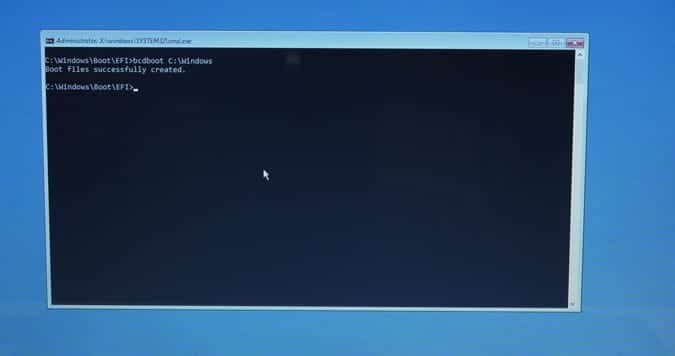
انشر هذا ، وقم بإعادة التشغيل وستتمكن من التمهيد إلى Windows. تمكنتُ من إصلاح مشكلة “Boot Manager missing” عبر هذا الأمر. إذا لم ينجح هذا ، فانتقل إلى الخطوة 5.
5. استعادة النظام
في حالة ما إذا كنت قد احتفظت بنسخة احتياطية من نظام Windows الخاص بك ، فقد حان الوقت الآن للوصول إليها. مرة أخرى ، يجب أن تقوم بالتمهيد من USB القابل للتمهيد والانتقال إلى خيارات إصلاح الكمبيوتر. في قائمة الإصلاح ، سترى خيارًا يسمى “استعادة النظام“. انقر عليه وسيتم عرض النسخة الاحتياطية السابقة لـ Windows المُخزنة على نظامك.
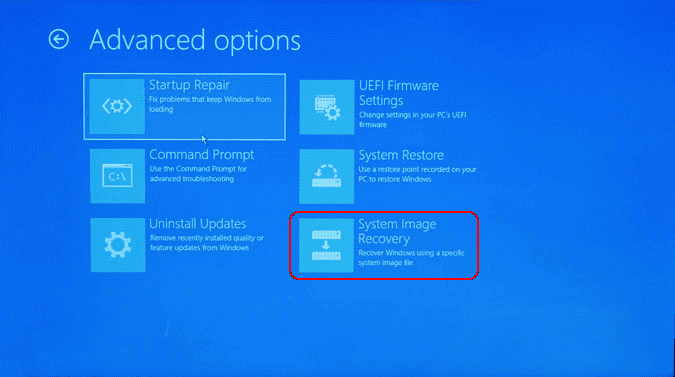
6. إعادة تثبيت Windows
إذا لم تنجح أي من هذه الخطوات بالنسبة لك ، فسيكون الملاذ الأخير هو إعادة تثبيت Windows. ومع ذلك ، من أجل حفظ ملفات سطح المكتب والتنزيلات والمستندات ، يُمكنك إنشاء Windows Live Boot وبعدها على نسخ جميع هذه المجلدات احتياطيًا. لإنشاء Windows Live Boot USB ، تحتاج إلى الوصول إلى كمبيوتر محمول آخر والحصول على ملف Windows ISO وأداة خارجية مثل WinToUSB. بمجرد تنزيل أداة WinToUSB ، قم بتثبيتها وتوصيل محرك أقراص USB.
يُتيح الإصدار المجاني من WinToUSB التمهيد المباشر لمُتغير Windows 10 Home. الحد الأدنى الموصى به لمحرك أقراص USB هو 16 جيجابايت.
على أداة WindowsToUSB ، حدد موقع Windows ISO وانقر فوق “التالي”.
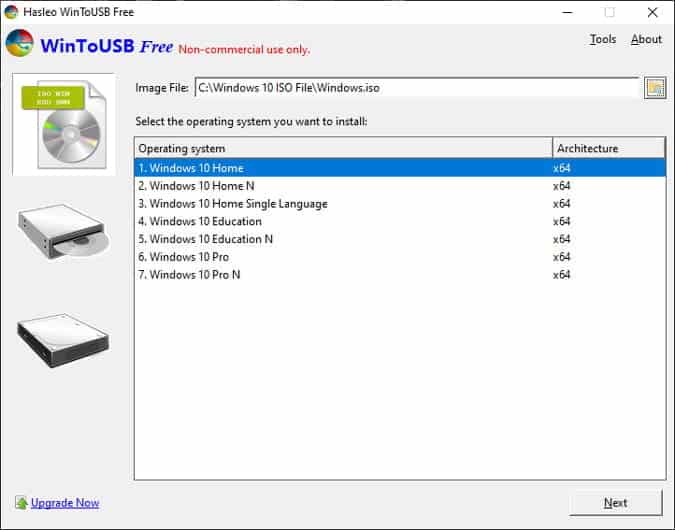
في الشاشة التالية ، حدد محرك أقراص USB واترك نظام التقسيم كإعداد افتراضي. لا يهم حقًا لأننا نريد فقط الوصول إلى Windows 10 القابل للتمهيد المباشر لعمل نسخة احتياطية من الملفات والبيانات.
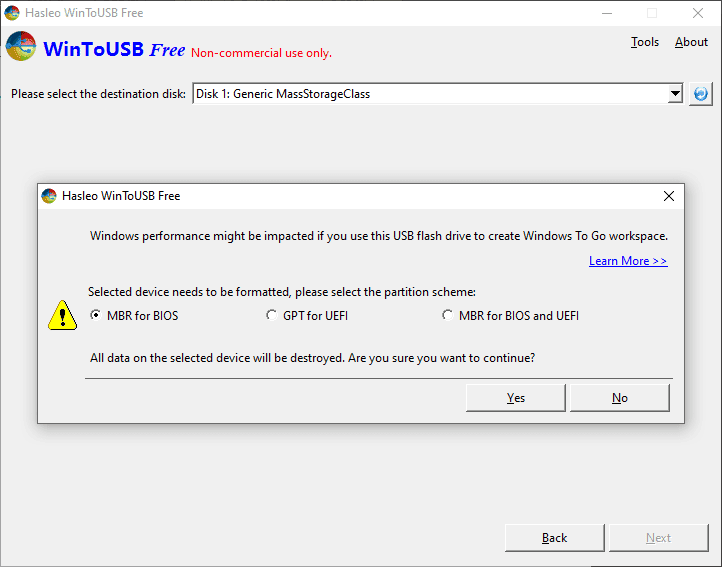
بمجرد الانتهاء من التثبيت ، أزل USB وقم بتوصيله بجهاز الكمبيوتر المحمول الذي يعمل بنظام Windows والذي تحتاج إلى إصلاحه.
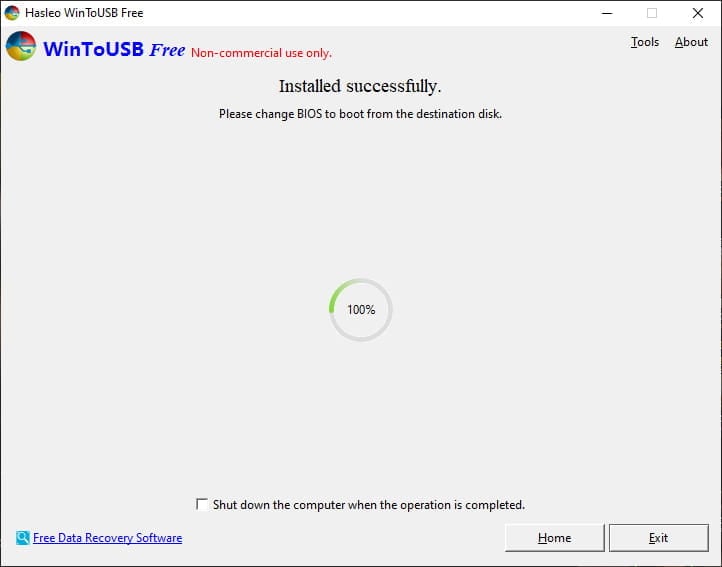
بمجرد قيام USB بالتمهيد ، سيكون لديك خطوات عامة إلى حد كبير المعنية بتثبيت Windows العادي. انتقل من خلال النوافذ واترك نظام Windows Live OS يقوم بالتشغيل. بعد التثبيت ، لن ترى أقسامك في File Explorer لأنها غير متصلة. توجه إلى أداة إدارة القرص وجعلها مُتصلة.
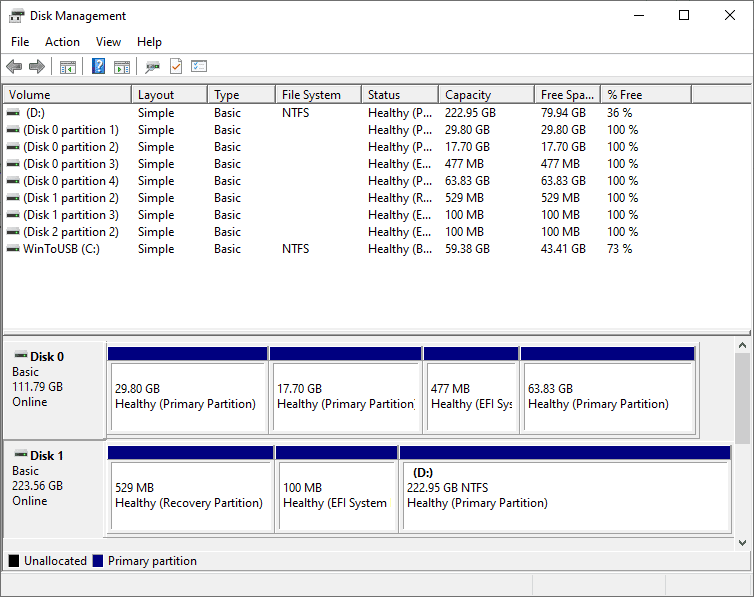
بعد توصيل القرص الصلب ، يجب أن تكون قادرًا على رؤية الأقسام في File Explorer. عليك نسخ الملفات والمجلدات احتياطيًا إلى وحدة تخزين USB أو Google Drive. بعد الحصول على النسخة الاحتياطية ، يمكنك متابعة تثبيت Windows من جديد.
الكلمات الختامية
كانت هذه الخطوات لإصلاح خطأ مدير التمهيد المفقود على كمبيوتر محمول يعمل بنظام Windows 10. لمزيد من المشكلات أو الاستعلامات المُتعلقة بنظام التشغيل Windows 10 ، اسمح لي أن أعرف في التعليقات أدناه. يُمكنك التعرف على كيفية إصلاح خطأ Kernel Power على Windows 10 من خلال خطوات سهلة.







