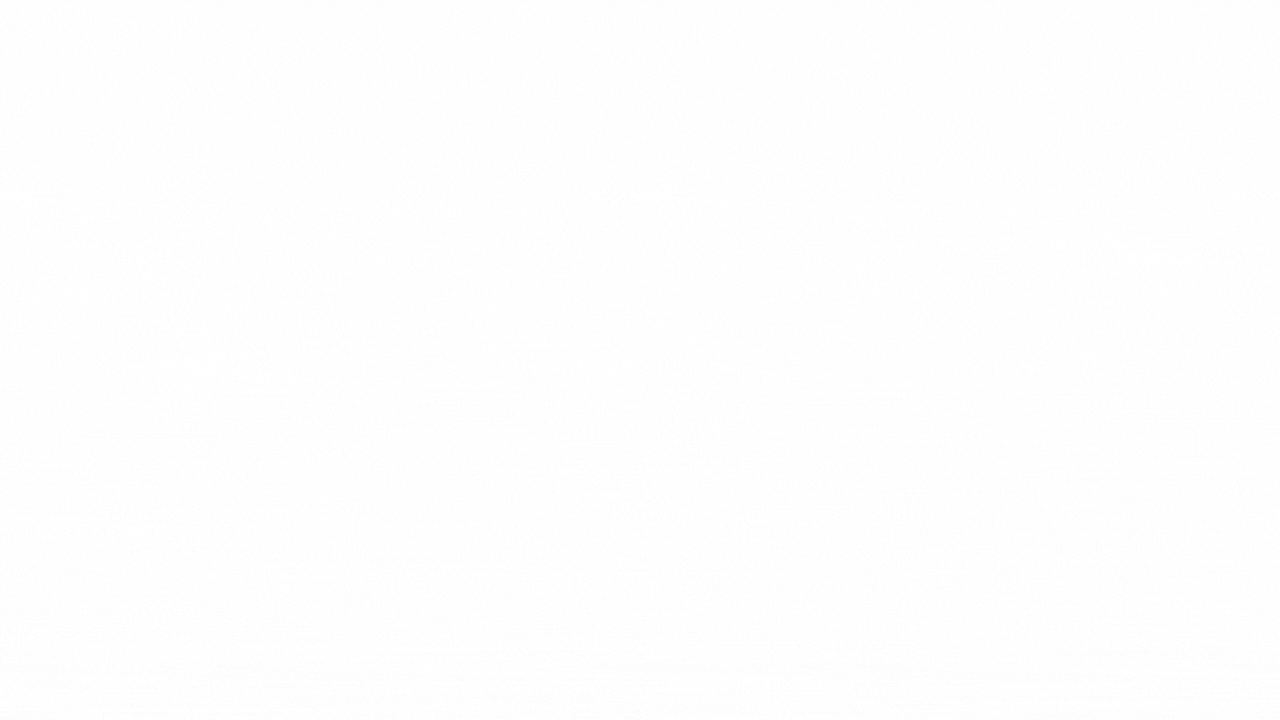يعتمد الكثير منا على التخزين السحابي لحفظ نسخة من المستندات والملفات والصور وللوصول إليها من أجهزة مُتعددة ، ولكن تمامًا مثل القرص الصلب الفعلي على جهاز الكمبيوتر الخاص بك ، فإن المساحة محدودة.
تمنحك Google 15 جيجابايت من المساحة المجانية في Google Drive ، والتي تبدو صفقة جيدة مقارنةً بـ 2 جيجابايت التي تمنحك إياها Dropbox و 5 جيجابايت من OneDrive. ولكن هناك مشكلة – حيث أن حد 15 جيجابايت لا يشمل فقط محتويات Google Drive ، ولكن أيضًا حساب Gmail الخاص بك (الرسائل والمرفقات) وصور Google.
إذا كنت تستخدم Gmail كواحد من حسابات البريد الإلكتروني الأساسية ، فمن المحتمل أنك وجدت نفسك تُصطدم بحد 15 جيجابايت هذا بشكل أكثر تكرارًا مما تُريد. إليك كيفية البحث عن الملفات والرسائل والمرفقات والوسائط التي تستهلك الكثير من المساحة القيّمة واستعادة مساحة Google Drive بنفسك.
لذا ، إذا كنت مثلي ، تستخدم صور Google و Google Drive بشكل كبير ، فربما تكون قد شاهدت الخطأ “سعة تخزين Google مُمتلئة“. هذا يُشير إلى أن المساحة التخزينية البالغة 15 جيجابايت انتهت ولن تقوم Google بنسخ صورك احتياطيًا بعد الآن ، ولن تسمح لك خدمة Gmail بإرسال رسائل البريد الإلكتروني ، وما إلى ذلك.
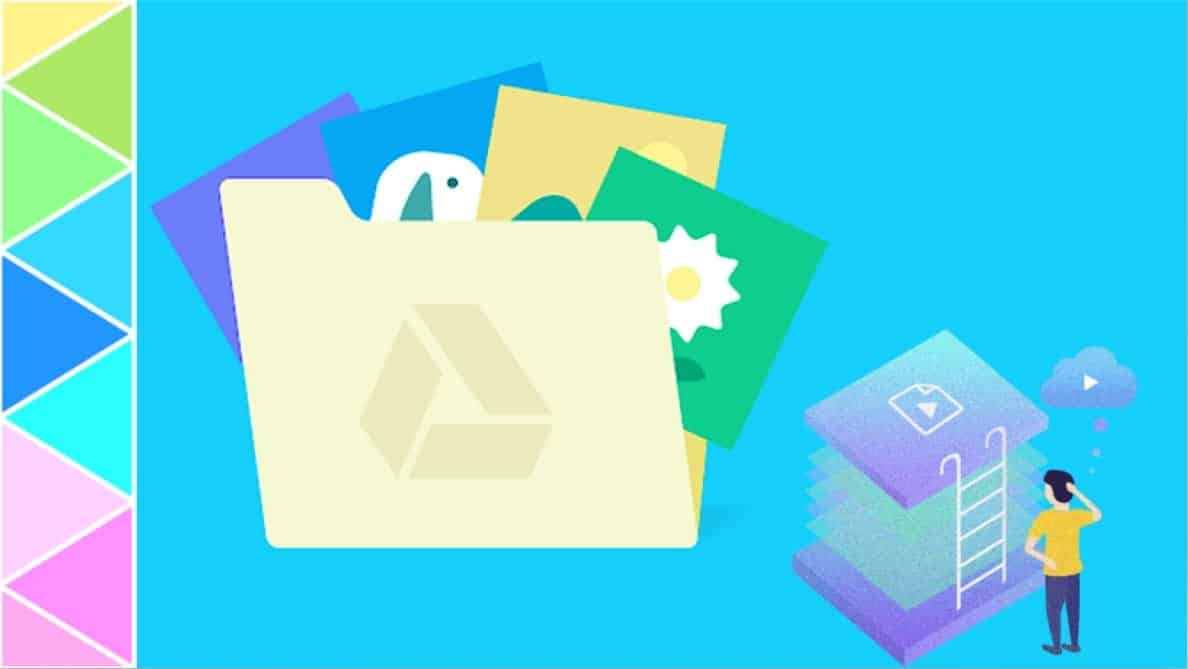
لإصلاح ذلك ، يُمكنك إما شراء سعة تخزين إضافية تبلغ 100 جيجابايت مقابل 2 دولارًا أمريكيًا شهريًا أو بدء النسخ الاحتياطي إلى حساب Google مختلف تمامًا. ولكن قبل الوصول إلى هذه الحلول ، هناك دائمًا مجال لتحرير مساحة التخزين من خلال تتبع الملفات الكبيرة والمرفقات التي تستهلك الكثير من مساحة التخزين.
حسنًا ، إليك دليل تفصيلي حول كيفية القيام بذلك. سأذكر أيضًا مقدار سعة التخزين التي تَمكنتُ من استردادها بعد كل خطوة.
قبل أن نبدأ
دعونا نقوم بتحديد المشكلة أولاً. للتحقق من البيانات التي تستهلك مساحة التخزين في حساب Google Drive الخاص بك انتقل إلى هذا الرابط. تعرض الصفحة تفصيلًا للخدمات الرئيسية الثلاثة التي تشغل مساحة التخزين في Google – Gmail ، وصور Google ، و Google Drive. على سبيل المثال ، في حالتي ، تستهلك خدمة صور Google و Drive أكثر من 12 جيجابايت من السعة التخزينية. إليك دليل خطوة بخطوة حول كيفية استرداد المساحة التخزينية.
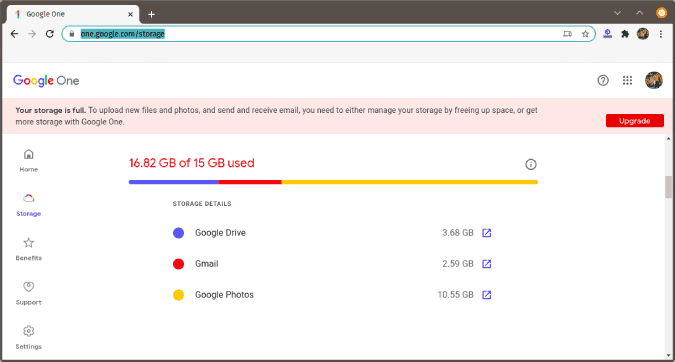
إذا نفدت المساحة
في حال الوصول إلى الحدّ الأقصى لمساحة التخزين، أو اشتراك حسابك في خطة أقلّ كلفة وتجاوز ملفاتك لمساحة التخزين، ستُفرض عليك بعض القيود. ستظل جميع ملفاتك الحالية موجودة، ولكنك لن تتمكّن من إضافة ملفات جديدة. على سبيل المثال:
- Gmail: لن تتمكّن من إرسال رسائل أو تلقّيها.
- Google Drive: لن تتمكّن من مزامنة ملفات جديدة أو تحميلها. وستتوقّف المزامنة بين مجلد Google Drive على جهاز الكمبيوتر و”ملفاتي”. وسيظل بإمكانك إنشاء مستندات Google لأنها لا تستهلك أي مساحة تخزين.
- صور Google: لن تتمكّن من تحميل الصور بجودتها الأصلية. إذا كنت تريد إضافة المزيد من الصور، يمكنك تحميلها أو الاحتفاظ بنسخة احتياطية منها بجودة عالية (دقة أقلّ)، أو إيقاف ميزة الاحتفاظ بنسخة احتياطية.
الخطوة 1: حذف رسائل البريد الإلكتروني الاجتماعية والترويجية
عندما تَحققتُ من Gmail لأول مرة ، كان به حوالي 3.5 جيجابايت من البيانات. لإعطائك فكرة ، كان البريد الوارد الأساسي الخاص بي يحتوي على أكثر من 800 محادثة ، في حين أن مجلد الرسائل الاجتماعية والرسائل الترويجية كان يحتوي على حوالي 10000+ محادثة وهو أمر سخيف عند المقارنة بينهما. لذا ، إليك كيفية التخلص من المحادثات غير الهامة بنقرة واحدة.
قبل كل شيء ، توجه إلى مجلد الرسائل الاجتماعية. يُمكنك العثور عليه ضمن الفئات أسفل مجلد المسودات أو في أعلى قسم الرسائل.
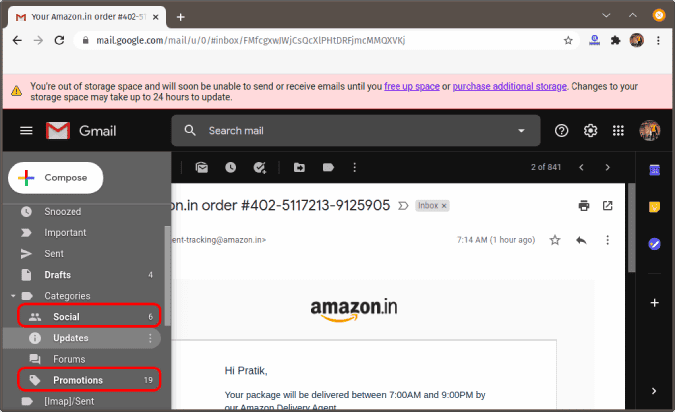
داخل الرسائل الاجتماعية ، انقر على مربع الاختيار في الجانب العلوي الأيسر لتحديد رسائل البريد الإلكتروني.
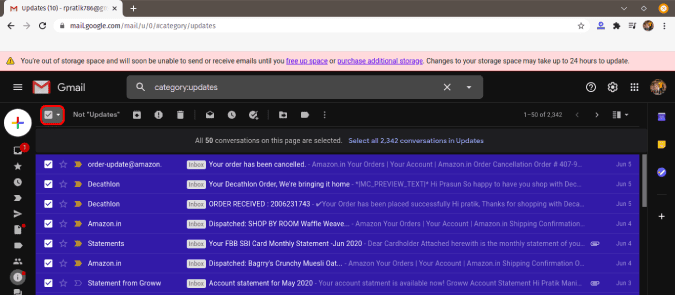
بمجرد النقر على مربع الاختيار ، سيكون لديك رسالة صغيرة أسفل أداة التحديد مباشرةً تطلب منك تحديد جميع المحادثات. على سبيل المثال ، كان لدي 2،342 رسالة بريد إلكتروني في مجلد الرسائل الاجتماعية. لذلك ، يُوفر لي الرابط خيار تحديد جميع رسائل البريد الإلكتروني هذه بالنقر فوقه.
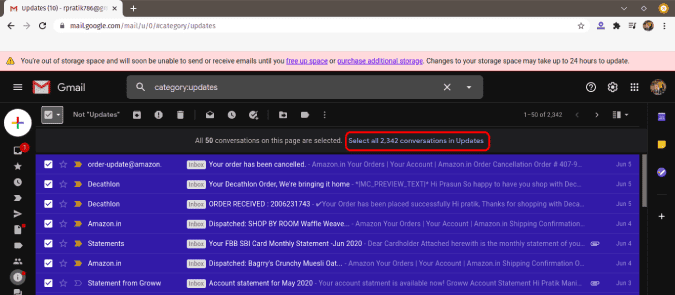
عندما تُحدد جميع الرسائل ، انقر على أيقونة المهملات في الأعلى وسوف يتم إزالة جميع الرسائل من مجلد الرسائل الاجتماعية.
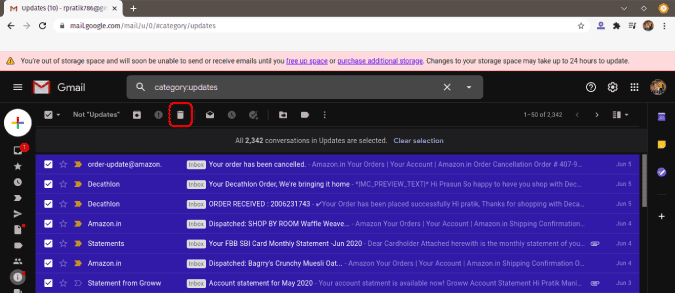
كرر نفس العملية مع مجلد الرسائل الترويجية للتخلص من الرسائل غير المرغوب فيها الأخرى.
الخطوة 2: حذف المرفقات الكبيرة
يتم استهلاك جزء كبير آخر من مساحة صندوق البريد الخاص بك عن طريق المرفقات. لتصفية رسائل البريد الإلكتروني التي تحتوي على المرفقات الكبيرة توجه إلى شريط البحث واكتب ما يلي واضغط على Enter.
has:attachment larger: 10 MB
الآن ، من نتائج البحث ، احذف رسائل البريد الإلكتروني بعناية التي تعتقد أنها لن تكون مطلوبة في المستقبل. إذا تلقيت حوالي 100+ بريد إلكتروني لمرفق حجمه 10 ميجابايت ، فقم بزيادة الحجم إلى 100MB ، واطلع على النتائج.
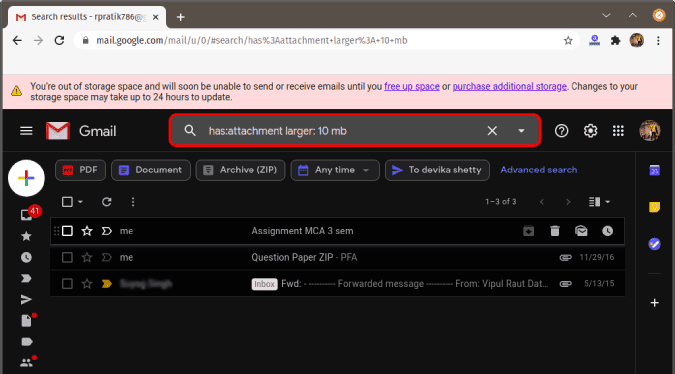
الخطوة 3: لا تنس مسح المهملات
بعد كل هذا التنظيف ، لن تُوفر لك خدمة Gmail المساحة التخزينية على الفور. يتم نقل رسائل البريد الإلكتروني هذه إلى المهملات أين سيتم الاحتفاظ بها لمدة 30 يومًا ثم حذفها. وبالتالي ، سيتعين علينا حذف رسائل البريد الإلكتروني على الفور لتحرير المساحة.
للقيام بذلك ، توجه إلى المجلدات ، وانتقل إلى الأسفل وانقر على خيار المزيد. بمجرد الحصول على القائمة الموسعة ، قم بالتمرير وانقر فوق مجلد “المهملات“.
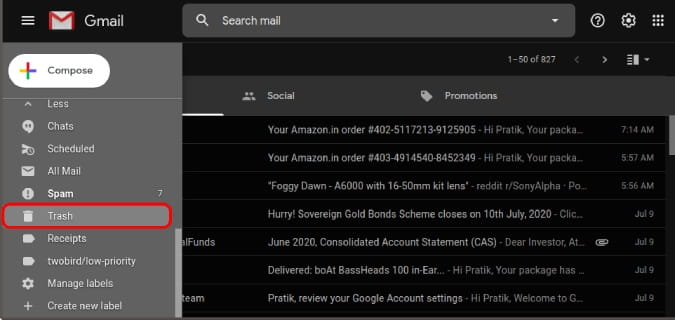
في مجلد المهملات ، اضغط على زر مربع الاختيار أعلى اليسار ثم انقر على “تحديد جميع المحادثات * في المهملات“. بعد ذلك ، انقر فوق الزر “حذف نهائيًا” بجوار رمز مربع الاختيار. بعد ذلك ، سيتم حذف البريد الإلكتروني إلى الأبد.
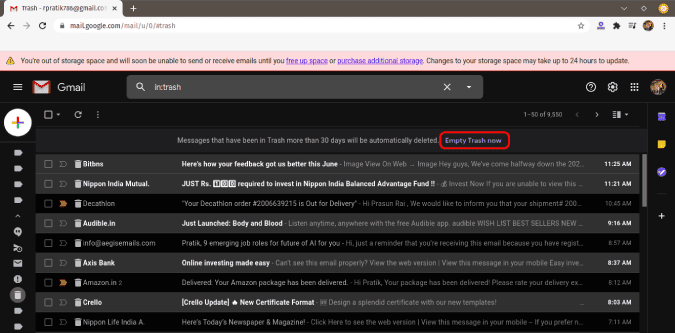
في حوالي 5 دقائق أو نحو ذلك ، تحقق من مساحة التخزين في Google.
الخطوة 4: حذف الملفات الكبيرة على Google Drive
من الطرق السهلة لتحرير سعة التخزين على Google Drive هي حذف الملفات الأكبر حجمًا. للقيام بذلك ، قم بزيارة هذا الرابط الذي يفرز ملفات Google Drive تنازليًا حسب حجم الملف.
إذا انتهيت من حذف الملفات ، فتأكد من محوها من مجلد المهملات أيضًا.
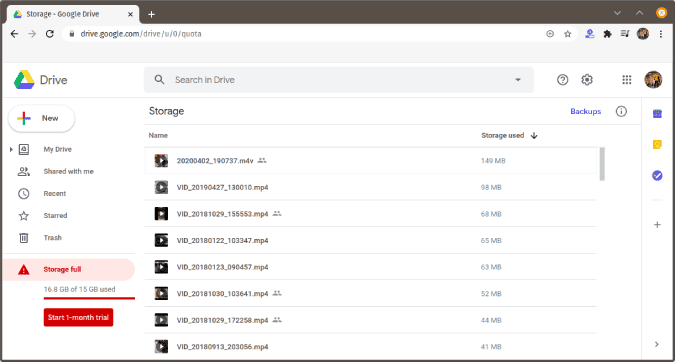
الخطوة 5: الحذف إعتمادًا على الوجوه في صور Google
تستهلك خدمة صور Google الجزء الأكبر من مساحة تخزين حسابك في Google نظرًا لأن جميع الصور ومقاطع الفيديو والوسائط من هاتفك الذكي يتم نسخها احتياطيًا إلى صور Google. ولكن ليس عليك الاحتفاظ بكل الوسائط ، خاصةً مقاطع الفيديو. إليك طريقة سهلة لحذف الملفات الكبيرة على صور Google.
انقر على خيار الألبومات على الجانب الأيسر.
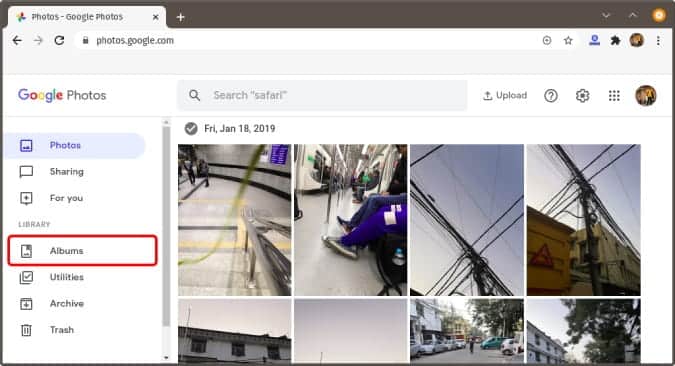
في صفحة الألبومات ، سيكون لديك ألبومات صور مصنفة حسب الوجوه والأماكن والأشياء وما إلى ذلك. توجه إلى ألبوم “الأشخاص والحيوانات الأليفة” ويُمكنك حذف الصور بناءً على وجوه الأشخاص. بالإضافة إلى ذلك ، هناك ألبوم “الأشياء”. يصنف صورك على أساس الأشياء والنوع الضوئي مثل لقطات الشاشة والغابات والأشجار ، وما إلى ذلك.
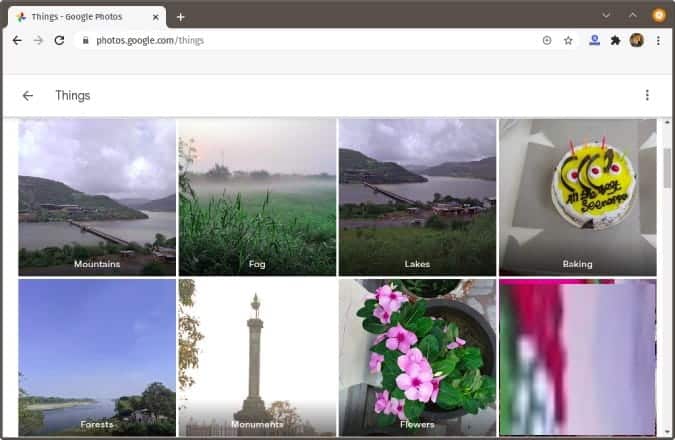
الخطوة 6: زيادة الضغط
الخيار الأخير هو ضغط الصور التي تم تحميلها بالفعل إلى حساب Google الخاص بك. سيؤدي ذلك إلى تقليل حجم الصورة مع عدم وجود اختلاف مرئي في الجودة. لوضع الأمور في نصابها ، سيتم ضغط الصور التي تزيد عن 16 ميجابكسل إلى 16 ميجابكسل. سيتم ضغط مقاطع الفيديو التي تكون أعلى من 1080p أي 4k أو 8k إلى 1080p.
للقيام بذلك ، توجه إلى قائمة الإعدادات. الخيار الأول هو “حجم التحميل للصور ومقاطع الفيديو“. تحت الخيار مباشرةً ، لديك زر يسمى “استرداد سعة تخزين“. انقر عليه.
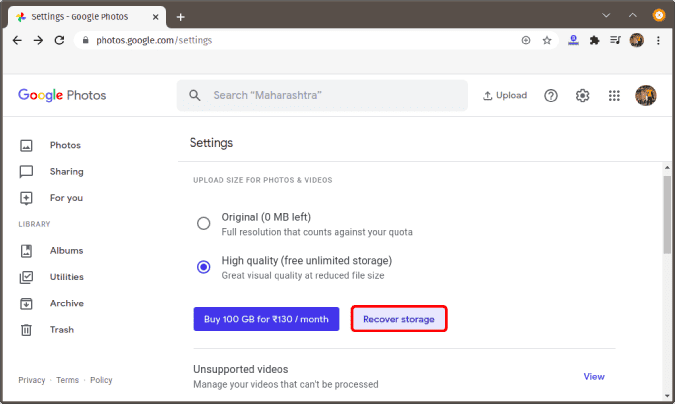
ستعرض لك خدمة صور Google مقدار السعة التخزينية التي يُمكنك استردادها من خلال ضغط الصور الأصلية إلى صور عالية الجودة. في حالتي ، تم التوقع بتوفير 10.2 جيجابايت من السعة التخزينية والتي تمثل حوالي 65٪ من السعة التخزينية التي تُوفرها Google. انقر فوق الزر “ضغط” والمضي قدما في عملية الضغط.
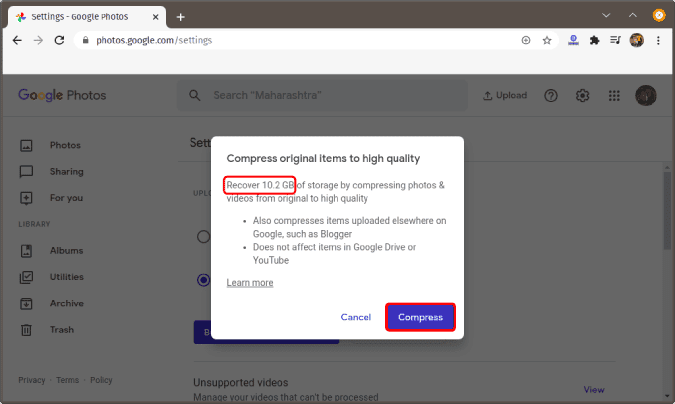
الخطوة 7: بيانات تطبيقات الطرف الثالث
في حالة استخدام الكثير من تطبيقات الجهات الخارجية التي تقوم بتحميل الملفات وتنزيلها بشكل متكرر من Google Drive ، فإنها تنتهي بتكديس الكثير من البيانات على Google Drive.
للتخلص منها ، توجه إلى Google Drive. بعد ذلك ، انقر على رمز الإعدادات 
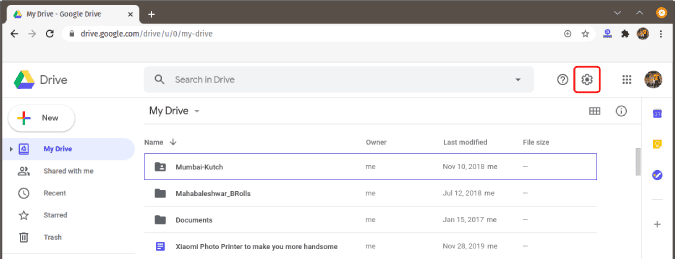
في صفحة الإعدادات ، انقر فوق “إدارة التطبيقات“.
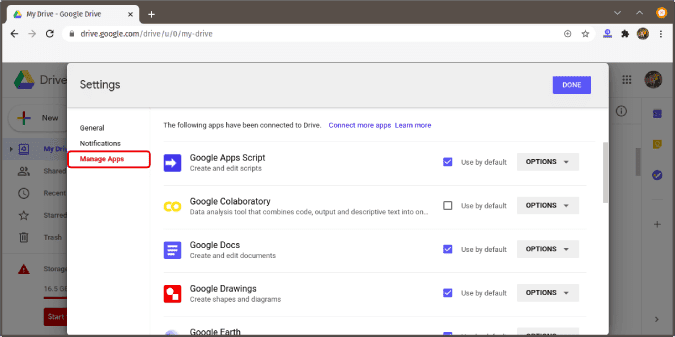
ضمن قسم إدارة التطبيقات ، سترى الكثير من التطبيقات التي يُمكنها الإستفادة من مساحة تخزين Google Drive. إلى جانب التطبيق ، انقر فوق الزر “خيارات” وحدد “حذف بيانات التطبيق المخفية“.
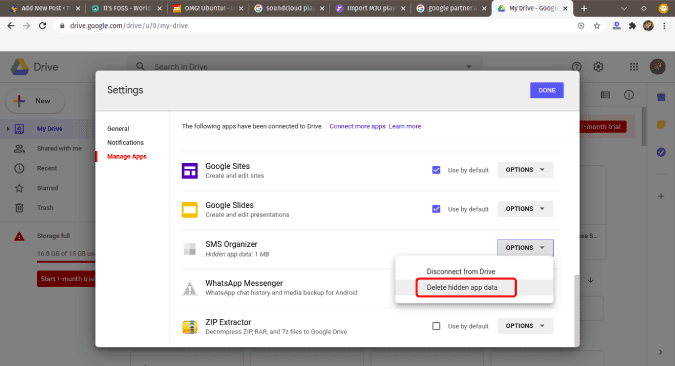
على الشاشة المُنبثقة ، سترى كمية البيانات التي يستخدمها التطبيق. في حالتي ، يُمكنني العثور على عدد قليل من التطبيقات التي تستهلك ما يصل إلى 20-30 ميغابايت من المساحة. بالإضافة إلى ذلك ، كان الأمر يتعلق بحوالي 1 ميغابايت من المساحة مع تطبيقات مثل SMS Organizer.
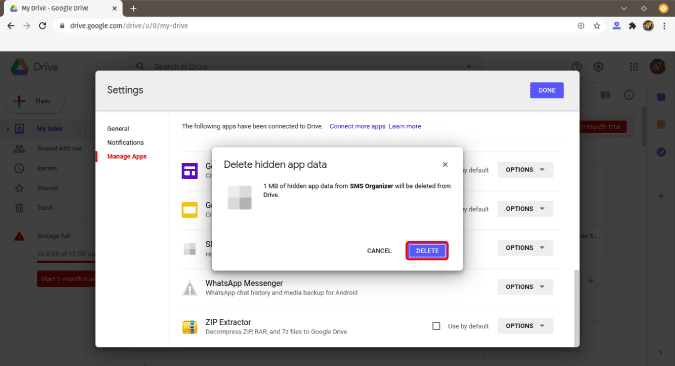
الخطوة 8: حذف النسخ الاحتياطية
يستخدم معظم الأشخاص مثلي حساب Google Drive لنسخ بيانات الهاتف احتياطيًا. في حالة تبديل الكثير من الهواتف المحمولة أو استخدام Google Drive لنسخ بيانات Windows 10 احتياطيًا ، فقد تستهلك النسخ الاحتياطية القديمة مساحة كبيرة. توجه إلى هذا الرابط وربما يُمكنك التخلص من نسخة Android أو Windows الاحتياطية القديمة.
على سبيل المثال ، استخدمت جهاز Nokia قبل أن أنتقل إلى Samsung Note 9. لذلك ، لا تزال Google Drive محتفظةً بنسخة احتياطية من Nokia نظرًا لأنني لم أمحوها أبدًا. للقيام بذلك ، انقر بزر الماوس الأيمن على ملف النسخ الاحتياطي وانقر على “حذف النسخة الاحتياطية“.
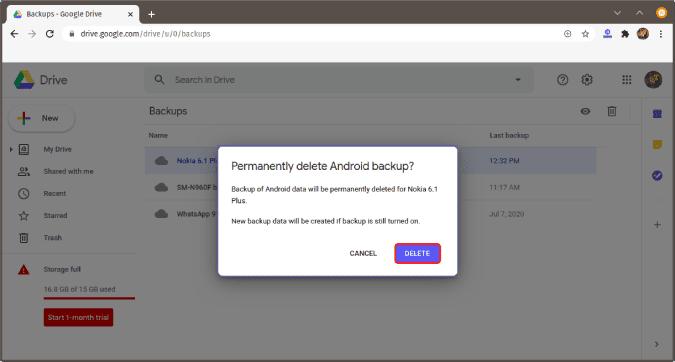
الكلمات الختامية
لذلك ، بدأت بحوالي 17 جيجابايت من مساحة تخزين Google وانتهى بي الأمر بحذف 12 جيجابايت تقريبًا. اسمح لي أن أعرف تجربتك في التعليقات أدناه. لمزيد من المشكلات أو الاستفسارات ، أخبرني في التعليقات أدناه.