نُواجه جميعًا بعض الأخطاء الشائعة في الكمبيوتر من وقت لآخر ، وقد أبلغ بعض مستخدمي Windows 10 عن حدوث الخطأ Kernel Power على أجهزتهم. يُعرف هذا الخطأ بأنه يُسبب إزعاجًا مُتواصلًا ، مثل إعادة التشغيل العشوائي ، لذلك دعونا نرى ما إذا كنا نستطيع إصلاحه.
فهل تم إيقاف تشغيل الكمبيوتر الذي يعمل بنظام Windows دون سابق إنذار؟ أم أنه يتعطل في كل مرة تُحاول فيها تشغيله من وضع السُكون؟ قد يكون للكمبيوتر الخاص بك مشكلة مع مصدر الطاقة وهو ما يُؤدي إلى تعطله بلا سبب واضح.
يبدو أنَّ المشكلة ، المعروفة باسم Kernel-Power ، تظهر بشكل غير مُتوقع ، لكنها تُمثل مشكلة خطيرة في النظام.
إليك كيفية إصلاح خطأ Kernel-Power Event ID 41 وجعل الكمبيوتر الخاص بك يعمل بشكل سلس لمتابعة المهام التي تقم بها دون مشاكل. تحقق من أفضل الطرق لإصلاح الخطأ “تعذر علينا تثبيت بعض التحديثات بسبب إيقاف تشغيل الكمبيوتر”.
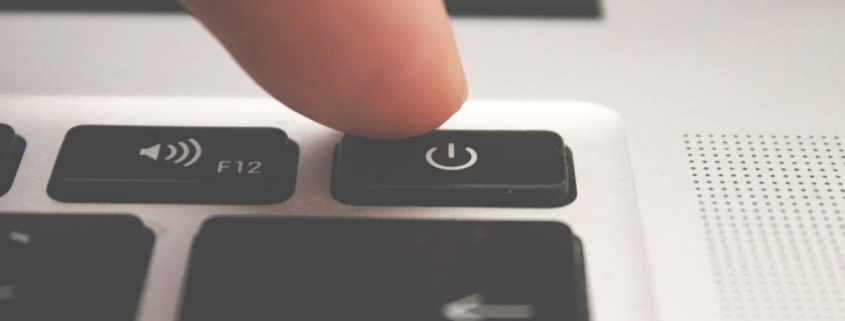
ما هو الخطأ الفادح لـ Kernel-Power؟
الخطأ الفادح لـ Kernel-Power هو مُشكلة في النظام تُؤدي إلى تعطله. يُمكن أن يحدث الخطأ في ظل مجموعة من الظروف ، على الرغم من أنَّ جميعها يتعلق غالبًا بمشكلة في مصدر الطاقة.
ومع ذلك ، فإنَّ Kernel-Power لا يُشير دائمًا إلى مصدر الطاقة ، بل مشكلة في مُكوِّن النظام الذي يتسبب في حدوث خلل في الطاقة ، وبالتالي تعطل نظامك.
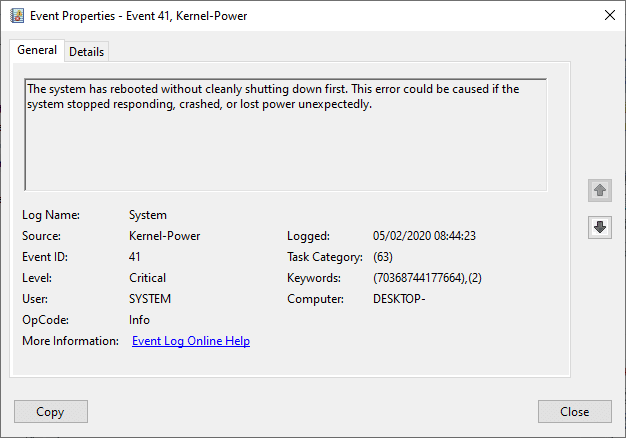
يرتبط الخطأ الفادح لـ Kernel-Power Error بمُعرّف الحدث 41. علاوة على ذلك ، يكون مُعرّف الحدث في Kernel-Power مصحوبًا بالكلمات الرئيسية (70368744177664) ، (2) ، والتي يُمكنك استخدامها لتحديد خطوات استكشاف الأخطاء وإصلاحها.
إذًا، ما الذي يسبب خطأ Kernel-Power 41؟ على الرغم من أنه رمز خطأ شائع يتسبب في إيقاف التشغيل ، إلا أن هناك العديد من الأسباب المُحتملة ، مع حلول سهلة:
- تحديث Windows 10.
- تعطيل بدء التشغيل السريع لـ Windows 10.
- إعادة تركيب ذاكرة الوصول العشوائي وبطاقة الرسومات.
- تشغيل CHKDSK و SFC.
- البحث عن أي خلل في مُزوِّد الطاقة (PSU).
لنعمل من خلال هذه الإصلاحات خطوة بخطوة من أجل التخلص من خطأ Kernel-Power على Windows 10.
1. تحديث Windows 10
تحقق مما إذا كان Windows 10 محدثًا أم لا. تقوم Microsoft بإصدار تحديثات لنظام التشغيل Windows 10 بشكل مُتكرر ، من أجل إصلاح أي خلل قد واجه النظام والمشاكل الأخرى. قد ينشأ الخطأ الفادح لـ Kernel-Power Error بسبب خلل سابق أين يُمكن أن تجد أن الإصلاح جاهز من خلال التحديث.
اضغط على مفتاح Windows + I واكتب Update في مربع البحث ، وحدد التحقق من وجود تحديثات. إذا كان هناك تحديث في الإنتظار ، قم بتنزيله وتثبيته ، ثم أعد تشغيل النظام.
2. تعطيل بدء التشغيل السريع لـ Windows 10
بدء التشغيل السريع لنظام التشغيل Windows 10 هو وضع السُكون المُختلط الذي يُساعد الكمبيوتر على التمهيد بسرعة كبيرة. يُمكِّن Windows 10 ميزة بدء التشغيل السريع كإعداد افتراضي أثناء التثبيت. إذا قمت بتمكين بدء التشغيل السريع ، فلن يتم إيقاف تشغيل الكمبيوتر بالكامل.
حيث يجعل هذا الوضع الكمبيوتر في أرضٍ وسط تجمع بين الإغلاق الكامل ووضع الإسبات ، مما يُوفر آخر حالة للجهاز لتمكينك من بدء العمل على الفور.
ومع ذلك ، على عكس وضع الإسبات الكامل ، عند الرجوع إلى نظام التشغيل Windows 10 ، فإن الأمر يشبه بدء تشغيل الكمبيوتر من نقطة الصفر. لا توجد نوافذ مفتوحة ، والتطبيقات من الجلسة السابقة قد تم إغلاقها ، وهلم جرا.
لتعطيل “بدء التشغيل السريع” ، اكتب Power Set في شريط البحث في قائمة ابدأ ، ثم حدد “اختيار خطة الطاقة“.
الآن ، حدد اختيار ما تفعله أزرار الطاقة ، متبوعًا بتغيير الإعدادات غير المتاحة حاليًا.
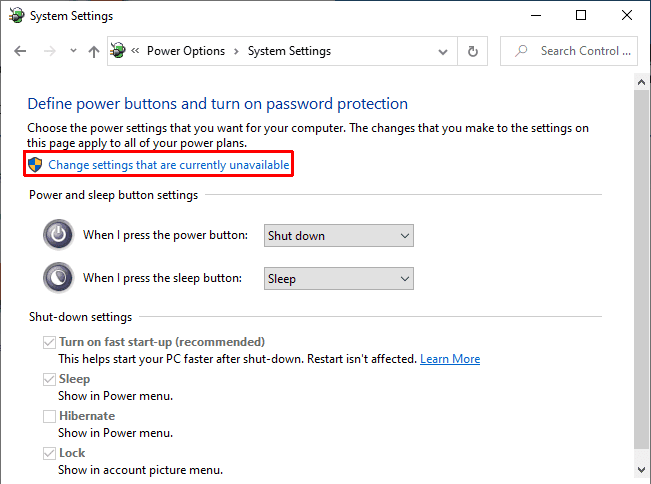
قم بإلغاء تحديد المربع بجوار Turn on fast start-up واضغط على حفظ التغييرات.
3. أعد تركيب ذاكرة الوصول العشوائي وبطاقة الرسومات
أبلغ بعض المستخدمين على أنه تم حل خطأ Kernel-Power 41 بعد إعادة تركيب ذاكرة الوصول العشوائي وبطاقة الرسومات (GPU).
ستحتاج إلى فتح علبة الكمبيوتر المكتبي أو المحمول والوصول إلى المُكوّنات لإعادة تثبيت شرائح RAM. يرجى العلم أن هذا سيؤدي إلى إلغاء ضمان الشركة المصنعة في بعض الحالات ، لذا تابع بحذر.
4. تشغيل CHKDSK و SFC
CHKDSK هي أداة نظام Windows يُمكنك استخدامها للتحقق من سلامة نظام ملفات Windows 10 الخاص بك. يُمكنك إضافة خيارات محددة للعثور على الأخطاء وإصلاحها أثناء تشغيل الأداة. قم بتشغيلها من موجه الأوامر ، واستخدم النتائج من CHKDSK للعثور على المشكلة وإصلاح جهازك.
- اكتب CMD في شريط البحث في قائمة ابدأ ، ثم انقر بزر الماوس الأيمن فوق أفضل تطابق وحدد “تشغيل كمسؤول“. (بدلاً من ذلك ، اضغط على مفتاح
Windows + Xلفتح الإرتباط السريع ، ثم حدد Command Prompt (Admin) من القائمة.) - بعد ذلك ، اكتب الأمر التالي واضغط على Enter.
chkdsk /r
- سيقوم الأمر بفحص النظام الخاص بك بحثًا عن الأخطاء وإصلاح أي مشاكل على طول الطريق.
إذا لم يعثر CHKDSK على أي أخطاء ، يُمكنك تشغيل Windows System File Check (SFC). System File Check هي أداة نظام Windows أخرى يُمكنك استخدامها للتحقق من ملفات نظام Windows المفقودة أو التالفة.
في حال كنت تتساءل ، فإن الفرق بين CHKDSK و SFC هو نطاق الفحص. تقوم CHKDSK بفحص محرك الأقراص بأكمله بحثًا عن الأخطاء ، بينما تقوم SFC بفحص ملفات نظام Windows الخاصة بك على وجه التحديد.
ومع ذلك ، قبل تشغيل الأمر SFC ، فمن الأفضل التحقق من أنها تعمل بشكل كامل.
DISM هي اختصار لـ Deployment Image Servicing and Management. DISM هي أداة مساعدة متكاملة لـ Windows مع مجموعة واسعة من الوظائف. في هذه الحالة ، يضمن الأمر DISM Restorehealth أن إصلاحنا التالي سيعمل بشكل صحيح.
يمكن العمل من خلال الخطوات التالية.
- اكتب CMD في شريط البحث في “قائمة ابدأ” ، ثم انقر بزر الماوس الأيمن وحدد تشغيل كمسؤول لفتح موجه أوامر بالصلاحيات المُرتفعة.
- اكتب الأمر التالي واضغط على مفتاح Enter:
DISM /online /cleanup-image /restorehealth
- انتظر حتى يكتمل الأمر. قد تستغرق العملية ما يصل إلى 20 دقيقة ، اعتمادًا على صحة النظام لديك. قد تبدو أن العملية مُعطلة في أوقات معينة ، ولكن انتظر حتى تكتمل.
- عند اكتمال العملية ، اكتب ما يلي واضغط على Enter:
sfc /scannow
اسمح بتشغيل الفحص، ثم أعد تشغيل النظام. تحقق من كيفية إصلاح خطأ تلف سلة المحذوفات على Windows 11/10.
5. البحث عن أي خلل في PSU باستخدام OCCT
ليس من السهل إجراء اختبار للبحث عن أعطال المُكونات مع وحدة تزويد الطاقة (PSU) ما لم يكن لديك المكونات الصحيحة التي يجب تسليمها. يمكنك التحقق من حالة PSU الخاصة بك باستخدام مقياس متعدد رقمي أو أداة اختبار مُخصصة لـ PSU.
لا يُمكن لمعظم أدوات فحص PSU القائمة على التطبيقات إعطاءك قراءة دقيقة حول ما إذا كانت PSU تعمل بشكل صحيح أم لا.
ومع ذلك ، إذا كنت ترغب في محاولة اختبار تطبيقات PSU ، أقترح استخدام OCCT ، وهو تطبيق مجاني لاختبار أداء كل من CPU / GPU / PSU . يختبر OCCT أداء وحدة المعالجة المركزية ، وحدة معالجة الرسومات ، واللوحة الأم ، وفي هذه العملية يمكن اكتشاف أي أخطاء مع وحدة تزويد الطاقة الخاصة بك.
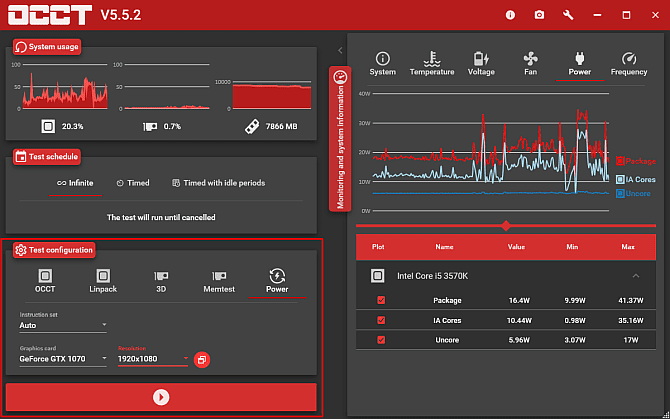
افتح OCCT. ضمن اختبار التكوين ، حدد الطاقة. حدد بطاقة الرسومات ، ثم قم بتعيين الدقة على 1920 × 1080. احفظ أي عمل وأغلق أي تطبيقات أخرى مفتوحة على نظامك. عندما تصبح جاهزًا ، اضغط على رمز التشغيل باللون الأحمر الكبير في OCCT لبدء اختبار التحمل.
يوضح مطور OCCT أنه “يتم اكتشاف معظم الأخطاء خلال الدقائق الخمس الأولى“. ومع ذلك ، أوصي بإجراء اختبار لمدة ساعة واحدة على الأقل للتأكد فقط.
بمجرد اكتمال الاختبار ، يُنتج OCCT سجلًا يبرز أي أخطاء محتملة لـ PSU ( مع المكونات الأخرى!).
تنزيل: OCCT لـ Windows (مجانًا)
جرِّب استخدام مُزوِّد طاقة آخر إن أمكن
يُعد تبديل وحدة إمداد الطاقة لديك بوحدة أخرى إحدى الطرق للتأكد مما إذا كانت المشكلة ناجمة عن خلل في مصدر الطاقة. بالطبع، ليس لدى الجميع وحدة PSU احتياطية، لذا فهي ليست دائمًا الطريقة الأسهل للاختبار. ومع ذلك، إذا كانت لديك الفرصة، جربها.
هل يجب عليك ضبط جهد النظام لديك لإصلاح خطأ Kernel-Power مع الرمز 41؟
أنصح بعدم التلاعب بجهد نظامك لإصلاح الخطأ إلا إذا كنت تعرف ما الذي ستدخل فيه. قد تجد أنَّ إزالة زيادة سرعة التشغيل أو انخفاض الجهد يؤدي إلى إرجاع نظامك إلى مستوى تشغيل أكثر استقرارًا. ومع ذلك، فإن محاولة خفض مستوى الجهد أو رفع تردد التشغيل لنظامك أثناء تعرضه بالفعل لخطأ غير معروف قد تؤدي إلى المزيد من المشكلات، علاوة على ذلك، يصبح من الصعب تشخيصها عند إضافة المزيد من المتغيرات إلى المعادلة. تحقق من كيفية إصلاح رمز الخطأ 0x8007007E على Windows.
إصلاح خطأ Kernel-Power Event ID 41
أحد هذه الإصلاحات الخمسة سيُعيد جهاز الكمبيوتر الذي يعمل بنظام Windows 10 إلى وضعه المُعافى. قد تحتاج إلى تجربة مجموعة من الإصلاحات للتخلص من خطأ Kernel-Power. بالنسبة لي ، فإن إعادة تركيب مُكونات الكمبيوتر وتحديث Windows 10 عالج المشكلة.
هل ما زلت تعاني من حوادث عشوائية؟ تحتاج إلى التحقق من هذه النصائح والحيل والإصلاحات لإصلاح أخطاء شاشة الموت الزرقاء على Windows.







