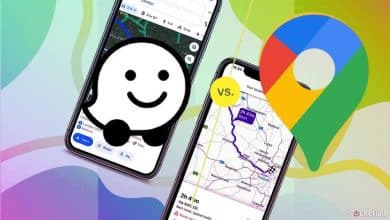روابط سريعة
منذ إصداره في عام 2016 ، أحدث تطبيق Notion قفزات نوعية في مساحة الإنتاجية ، ولسبب وجيه. إنه يُلغي الحاجة إلى توزيع العمل بين تطبيقات مُتعددة ويعمل كأداة شاملة لتدوين الملاحظات وإدارة المهام والتعاون. إنَّ النهج المعياري الذي يتبعه Notion لكل شيء تقريبًا يعني أيضًا أنه يُمكنك تشكيله وفقًا لما تُريده.
إذا كنت قد اشتركت للتو في Notion ، على الرغم من ذلك ، فليس هناك شك في أنك ستجد أنَّ واجهة المستخدم البسيطة مُحيرة. على عكس أدوات الإنتاجية الأخرى ، لن ترى أي أشرطة أدوات رائعة أو خيارات تنسيق للتلاعب بها.
ومع ذلك ، فإن التصميم والجماليات البسيطة لـ Notion هي أقوى نقاط قوته. بدلاً من إجبارك على هيكل أو تسلسل هرمي معين ، الأمر متروك لك تمامًا لتقرير الطريقة التي تُريد استخدامه بها.

في مراجعة تطبيق Notion هذه ، يجب أن تجد عددًا قليلاً من النصائح لمساعدتك على البدء وتسريع سير عملك باستخدام Notion.
1. إدراج المُكوّنات
في Notion ، كل شيء عبارة عن مُكوّنات (كتل). عندما تبدأ في كتابة شيء ما ، تبدأ بمُكوّن نص افتراضي. ولكن يُمكنك إدراج شيء آخر غير مُكوّن النص.
اضغط على مفتاح الشرطة المائلة للأمام (/) ، وسترى جزءًا عائمًا بكل المُكوّنات التي يُمكنك إنشاؤها. لديك مُكوّنات أساسية في أعلى القائمة. تُتيح لك هذه تضمين الصفحات (المزيد حول ذلك لاحقًا) ، وإنشاء عناوين فرعية ، وإدراج قوائم المهام ، وإضافة الفواصل ، ونص الاقتباس ، وما إلى ذلك. سوف تستخدمها كثيرًا.
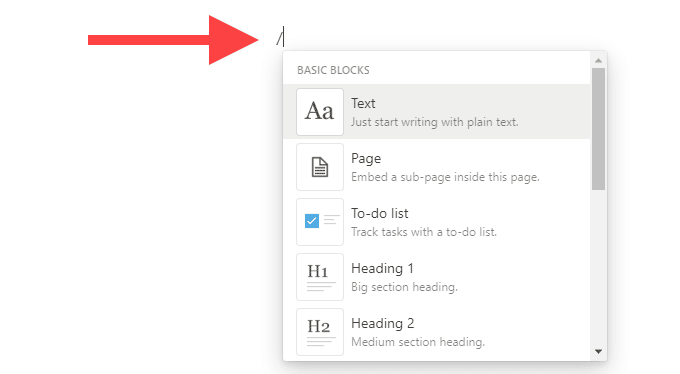
بعد ذلك ، لديك قاعدة البيانات والوسائط والمُكوّنات المُتقدمة. إنه تطبيق قوي جدًا ويُتيح لك القيام بأي شيء بدءًا من تحميل الملفات ، وإدراج لوحات بنمط Kanban ، وحتى تضمين التقويمات. جرب كل مُكوّن. سيبدأ Notion في جعل الأمور تبدو منطقية أكثر كلما أضفت المُكوّنات.
لتسهيل الأمور ، يُمكنك تصفية مُكوّن عن طريق كتابة اسمه فورًا بعد الضغط على مفتاح الشرطة المائلة للأمام (/). ثم اضغط على Enter لإدخاله مباشرةً. تذكر المُكوّنات المفضلة لديك والتي تستخدمها بشكل مُستمر ، وإضافتها يجب أن يكون نسيمًا.
2. نقل المُكوّنات
مع Notion ، لست مضطرًا إلى تصحيح الأمور في المرة الأولى. بمجرد وضع ملاحظاتك ومهامك في صفحة ، يُمكنك إعادة ترتيبها بالترتيب الذي تُريده. هذا ينطبق على كل نوع من المُكوّنات في Notion.
ضع المؤشر فوق المُكوّن. بعد ذلك ، اسحب مقبض المُكوّن الذي يظهر إلى يساره لتحريكه. يجب أن يشير الخط الأزرق إلى نقاط مُحددة أين يمكنك تحرير كل مُكوّن.
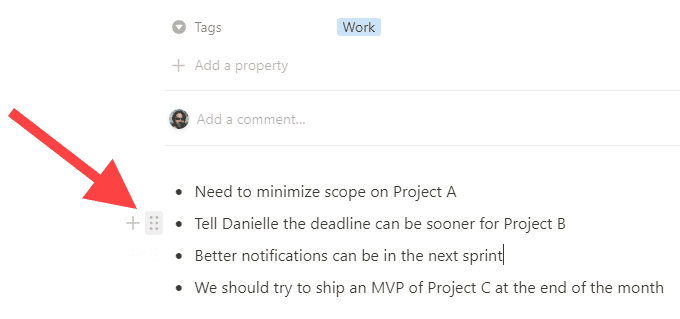
يُتيح لك Notion أيضًا إنشاء أعمدة. ما عليك سوى سحب المُكوّن أفقيًا وتحريره بمجرد رؤية خط أزرق رأسي.
3. تحويل المُكوّنات
يُمكنك تحويل نموذج أساسي إلى نموذج آخر حتى بعد الانتهاء من إضافة المحتوى إليه. ابدأ بتحديد مقبض المُكوّن. بعد ذلك ، أشر إلى “تشغيل” في قائمة السياق واختر نوع المُكوّن الذي تُريده.
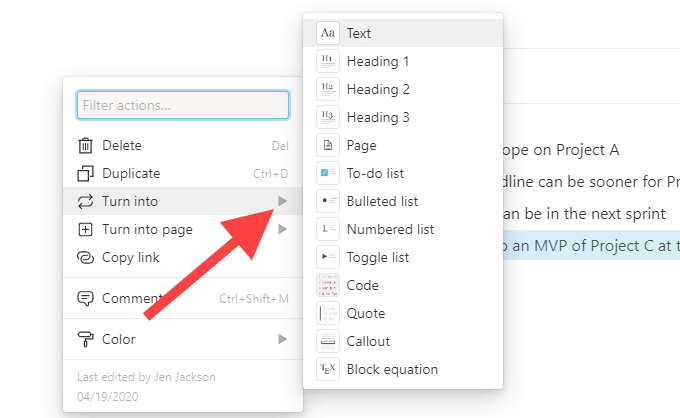
إذا كنت تُريد تحويل مُكوّن بنص قياسي إلى عنوان فرعي ، على سبيل المثال ، فحدد مُكوّن الرأس من النوع H1 أو H2 أو H3.
4. إنشاء الصفحات الفرعية
لا يتعين عليك إنشاء صفحة مُنفصلة في شريط Notion الجانبي في كل مرة تُريد فيها العمل على شيء جديد. بدلاً من ذلك ، استخدم مُكوّن الصفحة لتضمين صفحة داخل أخرى. يُمكن أن يكون لديك العديد من الصفحات المتداخلة بالشكل الذي يحلو لك.
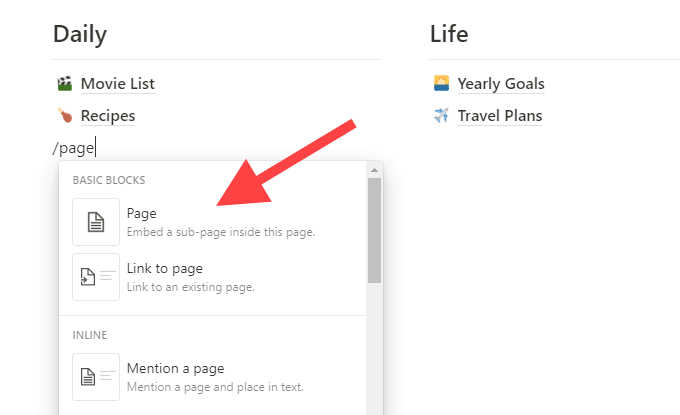
على سبيل المثال ، يُمكن أن يكون لديك صفحة واحدة كلوحة معلومات رئيسية وبعدها يُمكنك إنشاء صفحات فرعية تؤدي إلى العناصر الأخرى الخاصة بك. لا يُساعدك ذلك فقط في تنظيم الأشياء داخل Notion منطقيًا ، ولكن يجب أن يكون لديك أيضًا شريط جانبي خالٍ من الفوضى.
Notion مُتعدد الاستخدامات. يُمكنك أيضًا سحب الصفحات الموجودة وإفلاتها في صفحات أخرى في الشريط الجانبي لتحويلها إلى صفحات فرعية والعكس صحيح.
5. الارتباط بصفحات أخرى
يُعد الارتباط بالصفحة مُكوّن آخر مفيد بشكل لا يصدق في Notion والذي يُمكن أن يساعد بشكل كبير ، جنبًا إلى جنب مع مُكوّن الصفحة ، في جعل كل شيء يتدفق. أضفه في أي مكان للارتباط بصفحة أخرى.
6. تنسيق النص
في لمحة ، يبدو أن Notion يخلو من أي خيارات تنسيق. لا تقلق. فقط قم بتمييز النص الذي تُريد تنسيقه ، وسترى شريط أدوات أنيق مع عدد قليل من الخيارات للخط العريض والمائل والتسطير. يُتيح لك التطبيق أيضًا إضافة روابط وتغيير لون النص وما إلى ذلك.
7. إضافة أيقونة الصفحة والغلاف
يُتيح لك Notion تخصيص أي صفحة (بما في ذلك الصفحات المتداخلة) بأيقونة وصورة غلاف. للقيام بذلك ، قم بالتمرير فوق عنوان الصفحة واستخدم خيارات إضافة أيقونة وإضافة غلاف.
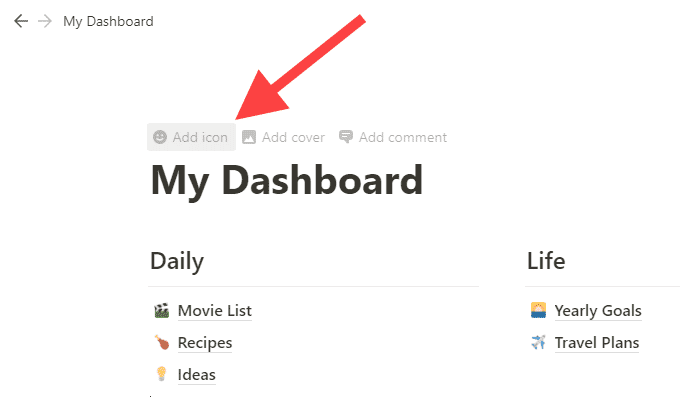
يُمكنك اختيار الأيقونات وصور الغلاف من الأيقونات المُضمنة / معرض الصور أو تحميل الصور الخاصة بك.
8. نقل المُكوّنات إلى صفحات أخرى
يُمكنك نقل أي مُكوّن إلى صفحة أخرى. حدد مقبض المُكوّن وأشر إلى الانتقال إلى. ثم اختر الصفحة التي تُريدها. أو يمكنك فقط سحبه وإفلاته في الصفحة ذات الصلة على شريط المهام.
9. البحث السريع
هل تُريد العثور على شيء ما في مساحة عمل Notion الخاصة بك؟ حدد خيار Quick Find في أعلى يسار النافذة وابدأ في الكتابة لتصفية الصفحات والمُكوّنات على الفور.
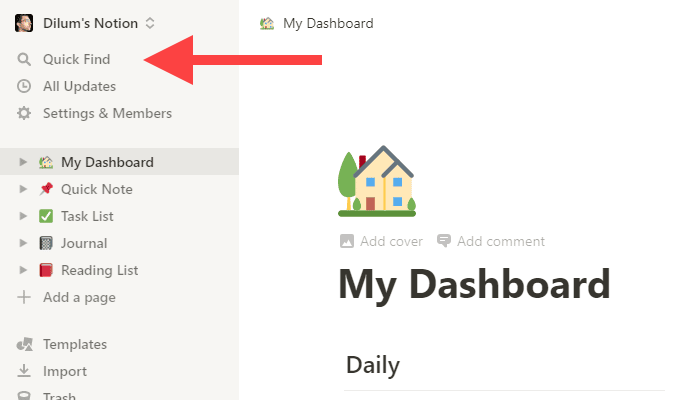
بمجرد البدء في استخدام Notion ، سيكون خيار Quick Find لا غنى عنه. لإحضاره بشكل أسرع ، اضغط على Ctrl + P أو Cmd + P.
10. مشاركة الصفحات
بناءً على خطة Notion التي تستخدمها ، يُمكنك الوصول إلى العديد من خيارات المشاركة القوية. إذا كانت لديك خطة شخصية أو خطة شخصية Pro ، فيُمكنك دعوة الأشخاص (يُسميهم Notion “ضيوف”) لعرض الصفحات أو التعليق عليها أو تعديلها. يُمكنك أيضًا مشاركة الصفحات بشكل عام. حدد خيار المشاركة في أعلى يمين النافذة لبدء المشاركة.
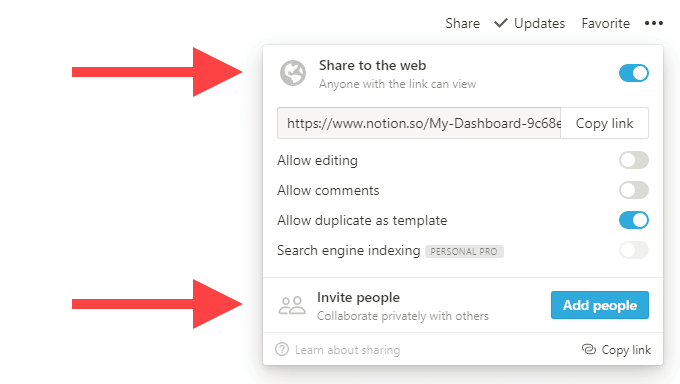
إذا كان لديك حساب فريق ، فإن Notion يُشارك جميع الصفحات الموجودة أسفل قسم مساحة العمل على الشريط الجانبي مع باقي أعضاء فريقك. لا يزال بإمكانك إنشاء صفحات شخصية لا يمكن لأي شخص الوصول إليها في المنطقة الخاصة.
11. قفل الصفحة
من السهل جدًا إفساد شيء ما في Notion وعدم ملاحظة ذلك. يُمكن أن يؤدي قفل الصفحة إلى منع أي عمليات تحرير غير مقصودة. للقيام بذلك ، حدد النقاط الثلاث في أعلى يمين الشاشة واختر Page Lock.
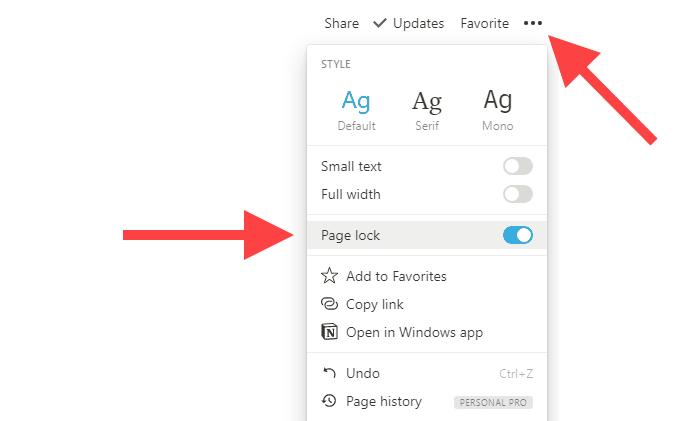
12. استيراد المحتوى
يُمكنك استيراد ملفات نصية عادية و ملفات Word و Excel و CSV إلى Notion. بالإضافة إلى ذلك ، يُمكنك استيراد البيانات مباشرةً من أدوات إنتاجية بديلة مثل Evernote و Trello. حدد خيار الاستيراد في الجزء السفلي من الشريط الجانبي للبدء.
13. تمكين الوضع المظلم
يدعم Notion الوضع المظلم. حدد خيار الإعدادات والأعضاء على الشريط الجانبي وقم بتشغيل التبديل بجوار الوضع الداكن لتمكينه.
بدلاً من ذلك ، يُمكنك استخدام اختصارات لوحة المفاتيح Ctrl + Shift + L أو Cmd + Shift + L للتبديل بين الوضع المظلم والفاتح بشكل أسرع.
14. Notion Web Clipper
أثناء التصفح عبر الإنترنت ، يُمكنك استخدام إضافة Notion Web Clipper لإضافة أي صفحة ويب إلى مساحة عمل Notion. إنها مُتاحة لكل من Chrome و Firefox. بعد تثبيت الإضافة ، سجل الدخول إليها باستخدام بيانات اعتماد Notion ، وأنت على ما يرام.
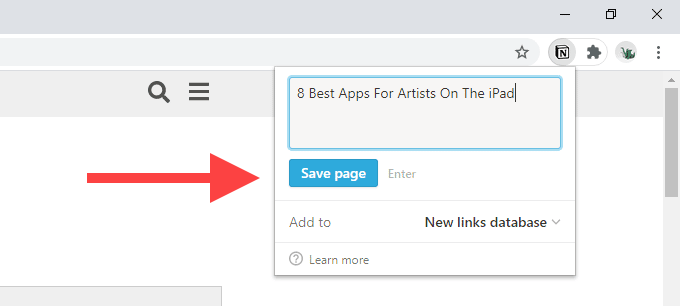
15. استخدام النماذج
قد تكون الفكرة مُربكة ، ولكن هذا هو المكان الذي يُمكن أن تساعد فيه نماذج الصفحة. حدد خيار النماذج أسفل الشريط الجانبي لإظهار معرض النماذج المُضمّن. بعد ذلك ، قم بتوسيع فئة مثل الشخصية أو التعليم أو إدارة المشاريع واختر ما تريد.
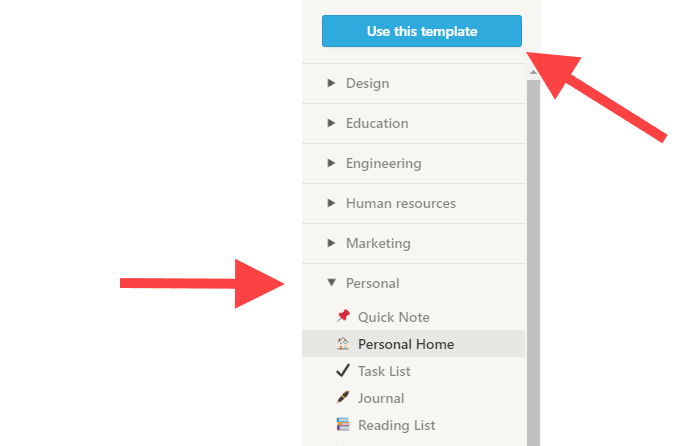
حدد استخدام هذا النموذج ، وسيقوم Notion تلقائيًا بإنشاء صفحة جديدة بناءً على النموذج المختار. يُمكنك بالطبع تعديل النموذج كيفما تشاء.
لمزيد من النموذج من فريق Notion والمجتمع ، توجه إلى معرض قوالب Notion.
مفاهيم مختلفة
هناك الكثير مما يجب فعله في Notion لدرجة أننا بالكاد تمكنا من خدش السطح في مراجعة تطبيق Notion هذه! ومع ذلك ، بمجرد الانتهاء من تحديد الأساسيات ، من المفترض أن تشعر براحة أكبر في استخدامه. الآن ، حان الوقت لتصميم مساحة عمل Notion هذه لتُناسب احتياجاتك الخاصة.