عندما تقوم بقص أو نسخ شيء ما على جهاز الكمبيوتر الخاص بك ، فإنه يتم نسخه تلقائيًا إلى الحافظة بحيث يُمكنك لصق نسخة من العنصر في مكان آخر ترغب فيه.
جاء تحديث Windows لشهر أكتوبر 2018 بتجربة حافظة جديدة بالإضافة إلى القدرة على لصق ملفات مُتعددة. يُمكنك أيضًا تثبيت العناصر التي تُريد استخدامها في كل مرة في الحافظة ، ومزامنة منسوخاتك عبر الأجهزة من خلال السحابة.
بالإضافة إلى ذلك ، يُمكنك تتبع النص والصور المنسوخة إلى الحافظة ، والوصول إلى إعدادات سجل الحافظة والواجهة. في حين أنه من الجيد الوصول إلى سجل الحافظة ، فقد تتحول هذه الميزة إلى خطر أمني خاصة إذا كنت تُشارك الجهاز مع أشخاص آخرين.
إذا كنت تُريد إزالة بعض العناصر من قائمتك أو حذف السجل تمامًا ، فسنرشدك خلال الخطوات لمسح الحافظة في Windows 10.
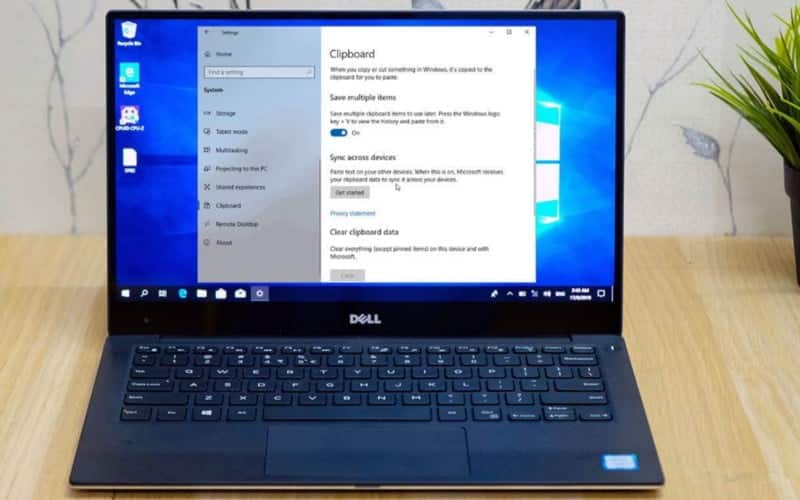
كيفية مسح الحافظة في Windows 10
هناك طرق مُختلفة يمكنك استخدامها لمسح البيانات المخزنة حاليًا في الحافظة بما في ذلك استخدام موجه الأوامر والاختصارات وإعدادات Windows 10.
كيفية مسح الحافظة باستخدام موجه الأوامر
هذه طريقة سريعة لمسح الحافظة على Windows 10.
للقيام بذلك ، اكتب CMD في مربع البحث وحدد تشغيل كمسؤول.
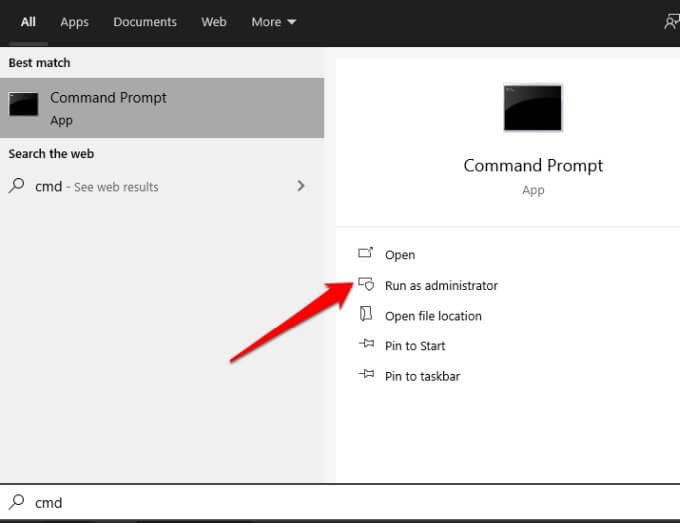
بعد ذلك ، انسخ والصق الأمر أدناه في نافذة موجه الأوامر ، واضغط على Enter.
cmd /c “echo off | clip”
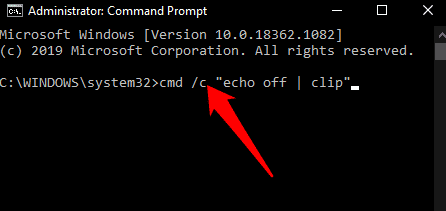
أغلق نافذة موجه الأوامر بعد تشغيل الأمر.
كيفية مسح الحافظة باستخدام اختصار المفكرة
إذا كنت تستخدم الحافظة الحديثة على Windows 10 ، فيُمكنك مسح البيانات التي تحتويها باختصار.
للقيام بذلك ، حدد قائمة ابدأ وابحث عن Notepad. اختر أفضل نتيجة لفتح تطبيق Notepad.
انسخ هذه الأوامر والصقها في تطبيق Notepad:
%windir%\System32\cmd.exe /c “echo off | clip” wmic service where “name like ‘%%cbdhsvc_%%’” call stopservice wmic service where “name like ‘%%cbdhsvc_%%’” call startservice
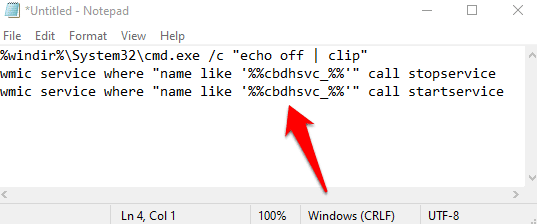
بعد ذلك ، حدد ملف -> حفظ باسم.
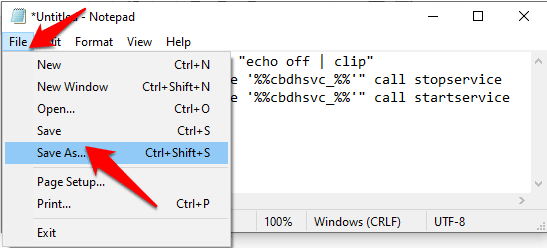
قم بتسمية الملف بتنسيق .bat ، على سبيل المثال Clipboardclearer.bat ، ثم حدد حفظ.
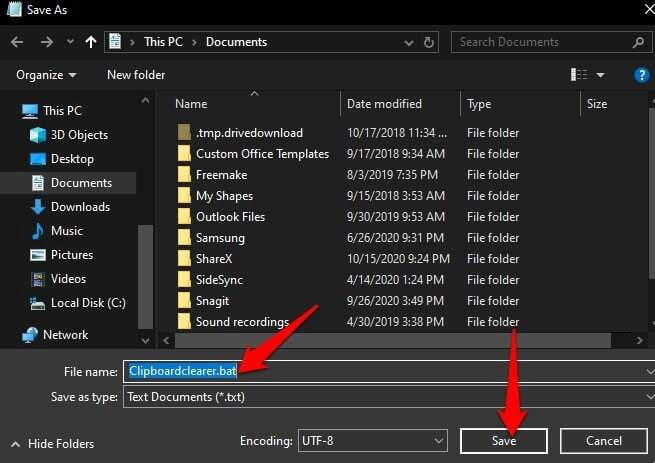
انقر بزر الماوس الأيمن فوق الملف الذي تم حفظه ثم حدد إنشاء اختصار.
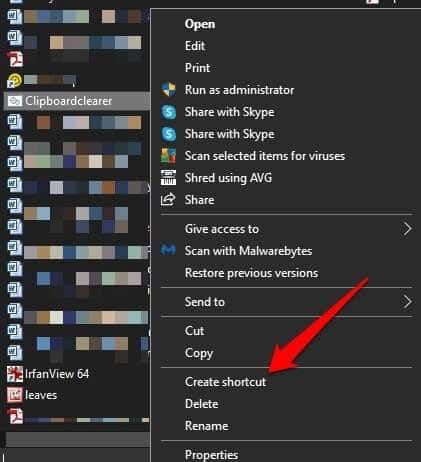
بعد ذلك ، انقر بزر الماوس الأيمن فوق الاختصار الذي أنشأته للتو وحدد خصائص.
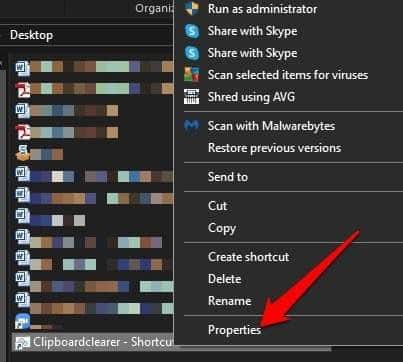
حدد علامة التبويب الاختصار ثم حدد تغيير الأيقونة.
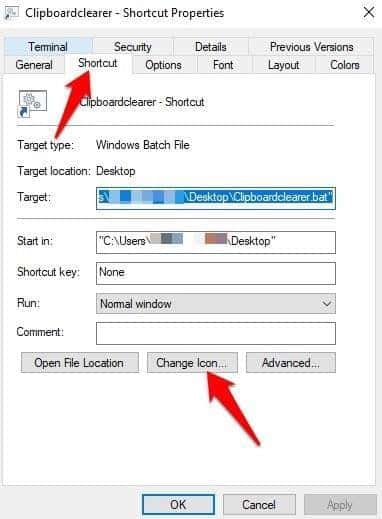
انسخ والصق المسار أدناه واضغط على Enter.
%windir%\system32\imageres.dll
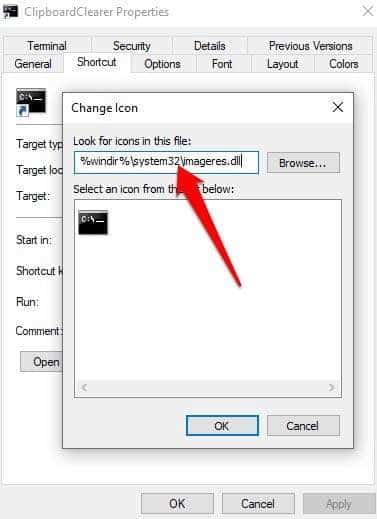
حدد أيقونةً للاختصار ، ثم حدد موافق -> تطبيق.
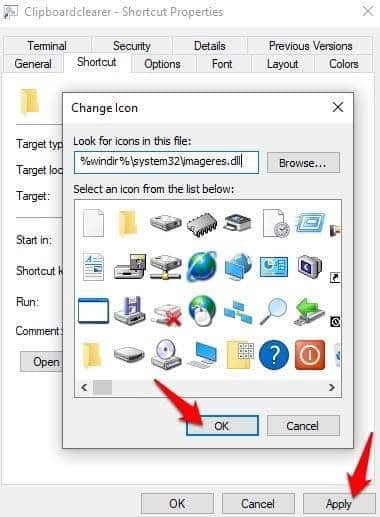
إذا أردت ، يُمكنك تسجيل اختصار لوحة المفاتيح في حقل مفتاح الاختصار. على سبيل المثال ، يُمكنك استخدام CTRL + SHIFT + X أو أي تركيبة تُريد من المفاتيح لمسح محتوى الحافظة باستخدام مجموعة ضغطات المفاتيح.
بعد ذلك ، حدد خيارات مُتقدمة.
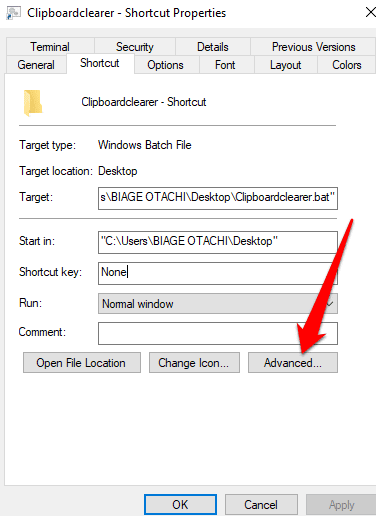
حدد المربع بجوار التشغيل كمسؤول.
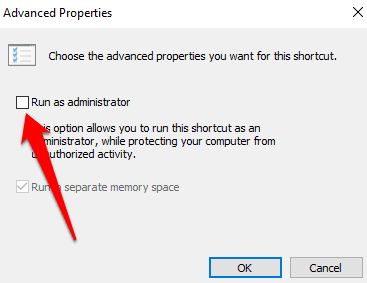
حدد موافق -> تطبيق وحدد موافق مرة أخرى.
بمجرد الانتهاء من هذه الخطوات ، قم باستدعاء اختصار لوحة المفاتيح أو انقر نقرًا مزدوجًا فوق ملف الاختصار لمسح محفوظات الحافظة.
كيفية مسح الحافظة في Windows 10 باستخدام مفتاح Windows + V
إذا كان إنشاء ملف اختصار أو اختصار لوحة مفاتيح في تطبيق Notepad يبدو مملاً لك بعض الشيء ، فيُمكنك استخدام اختصار مفتاح Windows + V لمسح الحافظة على جهاز الكمبيوتر الخاص بك.
للقيام بذلك ، اضغط على مفتاح Windows + V على لوحة المفاتيح. ستظهر نافذة منبثقة صغيرة تحتوي على العناصر الحديثة التي تم نسختها. إذا رأيت خيار التشغيل بدلاً من ذلك ، ولم يكن هناك إدخال حافظة مُدرج ، فأنت لا تستخدم تجربة الحافظة الحديثة.
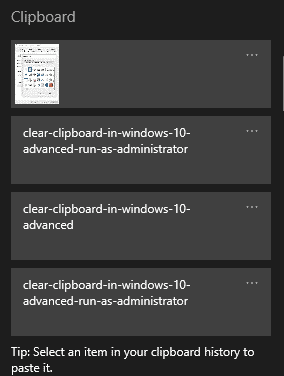
حدد علامات الحذف في أعلى الجانب الأيمن من الشاشة لفتح القائمة.
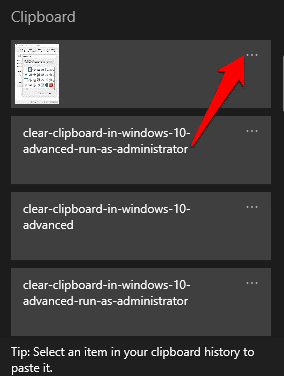
إذا كنت تُريد مسح إدخال واحد ، فحدد حذف. إذا كنت تريد مسح سجل الحافظة بالكامل ، فحدد مسح الكل.
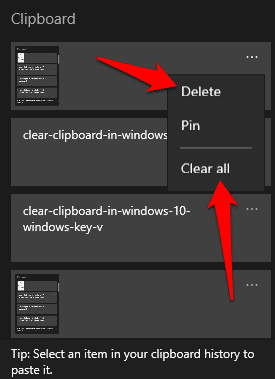
كيفية مسح الحافظة في Windows 10 باستخدام الإعدادات
للقيام بذلك ، حدد قائمة ابدأ -> الإعدادات وحدد النظام.
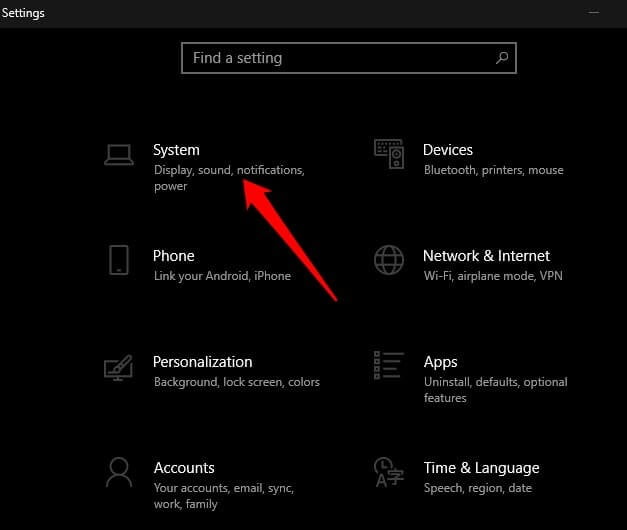
حدد الحافظة.
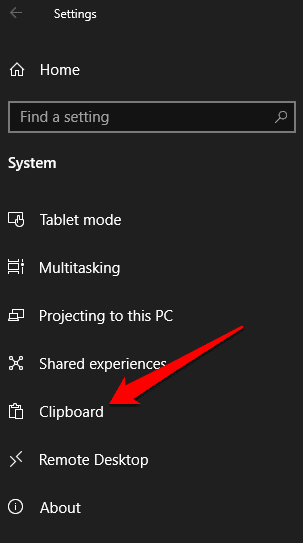
حدد مسح ضمن قسم مسح بيانات الحافظة.
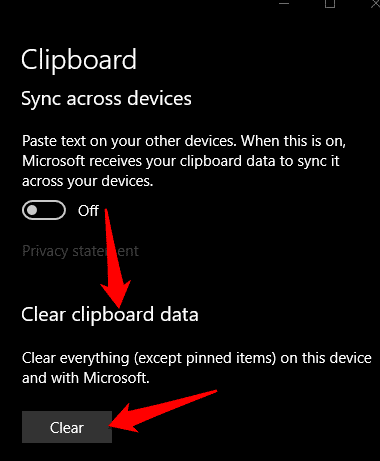
كيفية مسح الحافظة في تجربة الحافظة القديمة
إذا كنت لا تستخدم الحافظة الحديثة ، فيُمكنك مسح سجل الحافظة باستخدام الخطوات التالية:
افتح مستكشف الملفات وانتقل إلى مجلد سطح المكتب أو المستندات ، أيهما تُريد تخزين الاختصار فيه.
حدد علامة التبويب الصفحة الرئيسية ثم حدد عنصر جديد -> اختصار. بدلاً من ذلك ، انقر بزر الماوس الأيمن فوق مساحة فارغة في المجلد وحدد عنصر جديد -> اختصار.
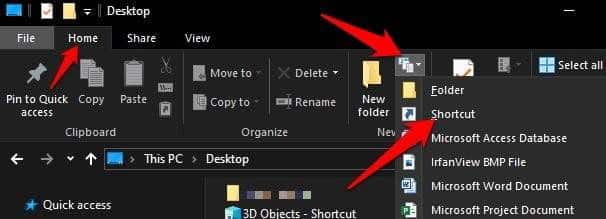
انسخ والصق هذا الأمر في حقل المسار:
%windir%\System32\cmd.exe /c “echo off | clip”
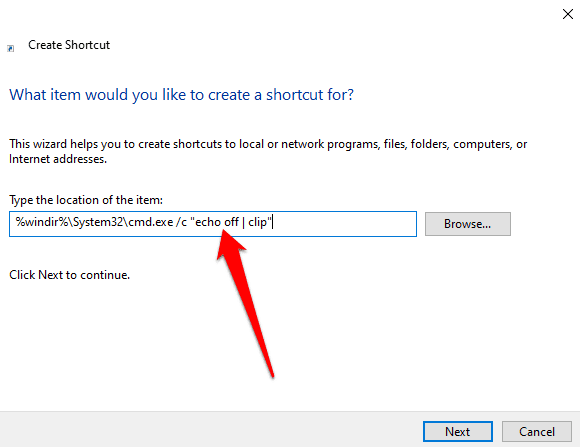
حدد التالي.
أدخل اسمًا للاختصار ، على سبيل المثال ClipboardClearer ، وحدد “إنهاء”.
انقر بزر الماوس الأيمن فوق الاختصار الذي قمت بإنشائه ، وحدد خصائص -> علامة تبويب الاختصار ، ثم حدد تغيير الأيقونة.
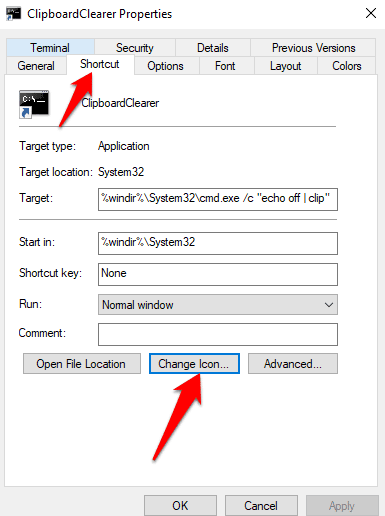
انسخ والصق المسار أدناه ثم اضغط على Enter.
%windir%\system32\imageres.dll
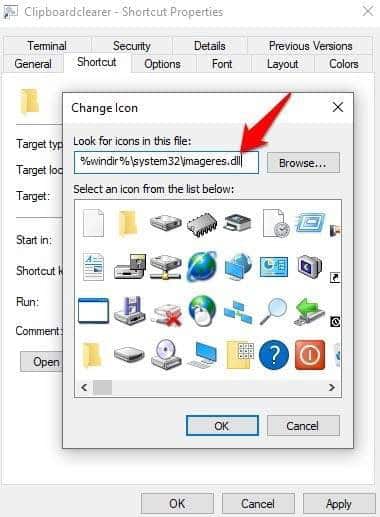
حدد أيقونةً للاختصار الخاص بك ، ثم حدد موافق -> تطبيق. يُمكنك إضافة اختصار لوحة مفاتيح في حقل مفتاح الاختصار إذا كنت تريد مسح الحافظة باستخدام مجموعة ضغطات المفاتيح. بمجرد الانتهاء ، سيتم حذف سجل الحافظة.
كيفية مسح الحافظة في نظام التشغيل Windows 10 عن طريق تعطيل سجل الحافظة
إذا كنت لا تريد إتاحة سجل الحافظة أو رؤيته من قبل مستخدمين آخرين ، يُمكنك تعطيل أو إيقاف تشغيل سجل الحافظة.
للقيام بذلك ، حدد قائمة ابدأ -> الإعدادات -> النظام وانتقل إلى الحافظة.
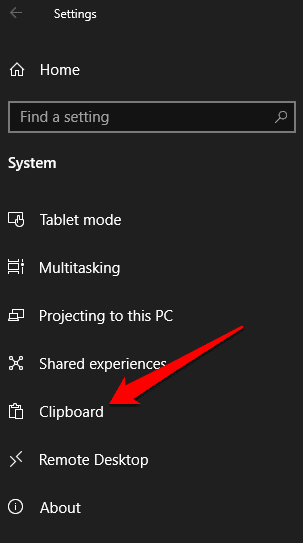
انتقل إلى خيار سجل الحافظة وقم بتبديل المفتاح إلى إيقاف.
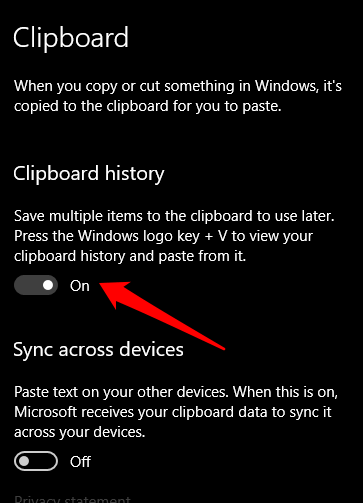
إذا حاولت الضغط على مفتاح Windows + V ، فستظهر نافذة منبثقة صغيرة لإعلامك بأنه لا يمكن عرض سجل الحافظة لأن الميزة معطلة. يُتيح لك ذلك النسخ واللصق بحرية دون القلق بشأن رؤية الآخرين لبياناتك.
لتمكين سجل الحافظة مرة أخرى ، اضغط على مفتاح Windows + V وحدد تشغيل.
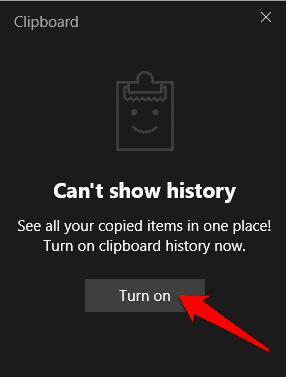
إفراغ الحافظة الخاصة بك
في حين أنه من المُلائم والمُوفر للوقت استخدام وظائف النسخ والقص واللصق ، من الضروري أيضًا مسح الحافظة مرة واحدة كل فترة. فهي ليست مفيدة من أجل الخصوصية لأسباب واضحة فحسب ، ولكنها تتجنب أيضًا الأخطاء التي تظهر عندما تكون الحافظة مُمتلئة.
هل تمكنت من مسح الحافظة على جهاز الكمبيوتر الخاص بك؟ يُمكنك مشاركة تجربتك معنا في التعليقات.







