غالبًا ما يقوم العديد من المُستخدمين الذين يشتركون في خدمة Xbox Game Pass بتنزيل الألعاب وتثبيتها عبر تطبيق Windows Xbox. ومع ذلك ، يمنع الخطأ 0x00000001 بعض اللاعبين من تثبيت عناوين Xbox Game Pass باستخدام التطبيق. عندما تُواجه مشكلة تثبيت اللعبة هذه ، تظهر رسالة في تطبيق Xbox بعد التحضير للتنزيل تُشير إلى ، “حدث شيء غير متوقع … رمز الخطأ: 0x00000001.”
الخطأ مع الرمز 0x00000001 هو مشكلة يجب على اللاعبين الذين يدفعون مقابل اشتراك Xbox Game Pass إصلاحها من أجل التمكن من مُمارسة ألعابهم المُفضلة. قد يتصل البعض مباشرةً بخدمة مساعدة Xbox بخصوص المشكلة. ومع ذلك ، يُمكنك إصلاح رمز الخطأ 0x00000001 في Windows باستخدام هذه الحلول المُحتملة. تحقق من هل كانت Xbox Game Pass ذات قيمة جيدة مقابل التكلفة هذا العام؟

1. تشغيل مُستكشف الأخطاء ومُصلحها لإصلاح التطبيقات
نظرًا لحدوث الخطأ 0x00000001 في تطبيق Xbox ، فقد يكون مُستكشف أخطاء تطبيقات Windows Store ومُصلحها مُفيدًا لإصلاحه. تعمل هذه الأداة على حل مشكلات تطبيقات MS Store التي لا تعمل بشكل صحيح. إليك خطوات تشغيل مستكشف أخطاء تطبيقات Windows Store ومُصلحها:
- انتقل إلى “الإعدادات” بالضغط على
Win + I. - حدد استكشاف الأخطاء وإصلاحها ضمن علامة تبويب النظام لعرض المزيد من خيارات التنقل.
- انقر فوق أدوات حل المشكلات الأخرى ومُصلحاتها لعرض قائمة الأدوات الكاملة.
- الآن اضغط على الزر “تشغيل” بجوار تطبيقات Windows Store.
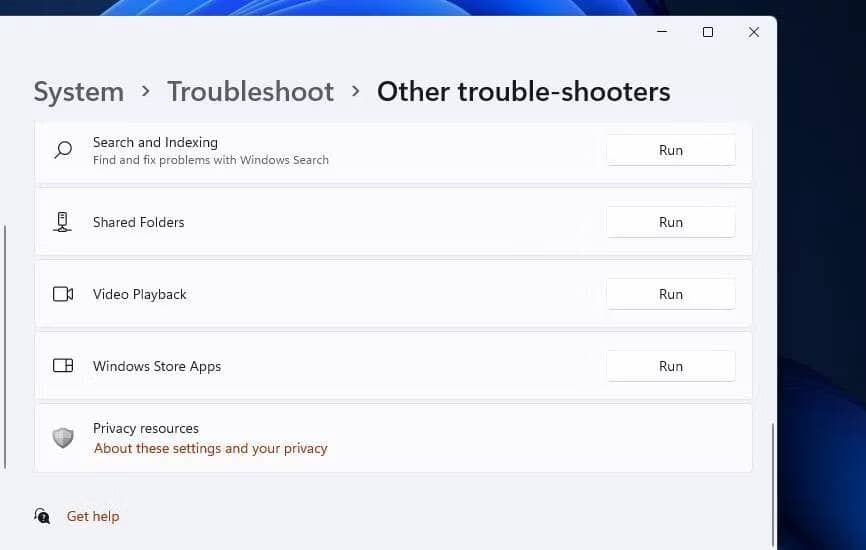
- قد يقوم مستكشف الأخطاء ومصلحها بتطبيق بعض الإصلاحات تلقائيًا. إذا تم إقتراح أي حلول مُحتملة ، فحدد تطبيقها.
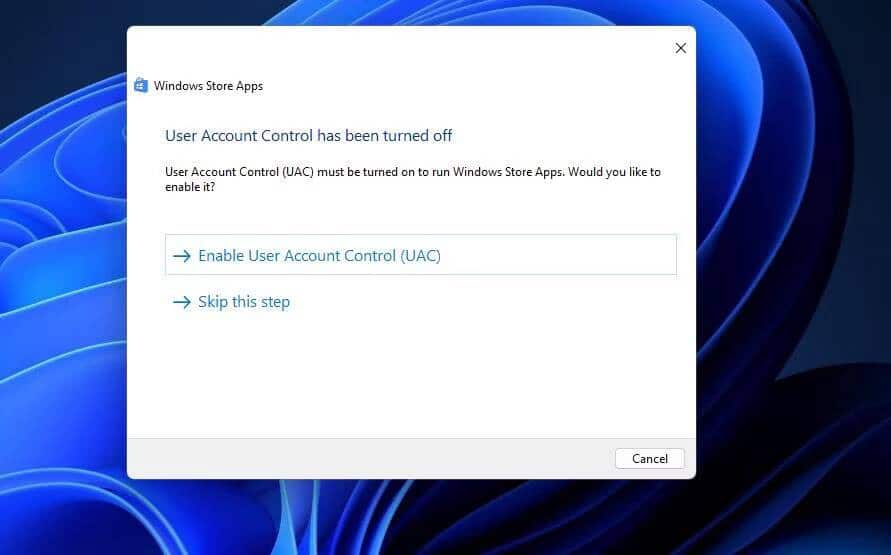
للوصول إلى نفس مُستكشف الأخطاء ومصلحها في Windows 10 ، انقر فوق التحديث والأمان -> استكشاف الأخطاء وإصلاحها. يُمكنك إظهار قائمة الأدوات بالنقر فوق أدوات استكشاف الأخطاء وإصلاحها الإضافية. ثم انقر فوق الزر “تشغيل” بجوار تطبيقات Windows Store.
2. إصلاح وإعادة تعيين تطبيقات Xbox و Microsoft Store و Game Services
تطبيقات Xbox و Microsoft Store و Game Services هي من التطبيقات التي يُمكن أن تتسبب في عرض الخطأ 0x00000001 عندما تكون تالفة. يُمكن أن يؤدي إصلاح جميع هذه التطبيقات وإعادة تعيينها عبر الإعدادات إلى إزالة أي مشكلات بها والتخلص من رمز الخطأ 0x00000001. يُمكنك محو جميع بيانات هذه التطبيقات كما هو موضح في دليلنا لإعادة تعيين التطبيقات على Windows 10 و Windows 11 (من خلال الإنتقال إلى الإعدادات -> التطبيقات -> التطبيقات المُثبتة -> حدد التطبيق -> زر المزيد بجوار التطبيق -> خيارات مُتقدمة -> إعادة التعيين).
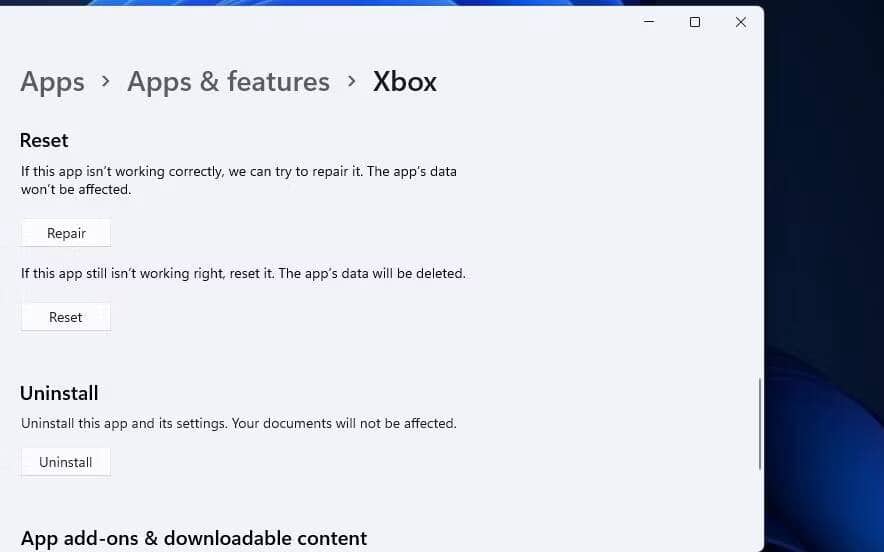
ومع ذلك ، فمن الأفضل محاولة إصلاح التطبيق قبل محو بياناته. ستجد خيار الإصلاح لتطبيقات Xbox و Microsoft Store و Game Services أعلى إعادة التعيين مباشرةً. لذلك ، حدد الإصلاح أولاً ، وإذا لم يحدث هذا الخيار فرقًا ، فقم بإعادة التعيين.
3. إعادة تثبيت حزمة خدمات ألعاب Microsoft
تُعد إعادة تثبيت خدمات ألعاب Microsoft من بين الحلول المُحتملة للخطأ 0x00000001 والتي غالبًا ما تُساعد. سيؤدي القيام بذلك إلى إصلاح حزمة خدمة الألعاب في حالة تلفها. يُمكنك إعادة تثبيت خدمات ألعاب Microsoft باستخدام PowerShell من خلال الخطوات التالي:
- اضغط على
Win + Sلفتح بحث Windows. - أدخل PowerShell مربع البحث. انقر بزر الماوس الأيمن فوق نتيجة PowerShell وحدد خيار تشغيل كمسؤول.
- أدخل هذا الأمر ونفذه لإزالة خدمات الألعاب:
get-appxpackage Microsoft.GamingServices | remove-Appxpackage -allusers
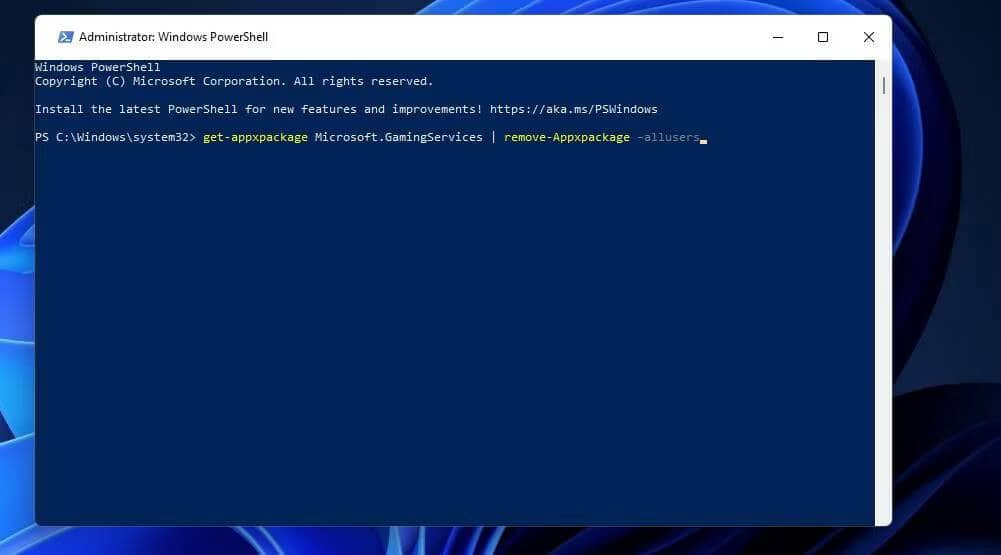
- لإعادة تثبيت خدمات ألعاب Microsoft ، أدخل أمر PowerShell التالي واضغط على Enter:
start ms-windows-store://pdp/?productid=9MWPM2CQNLHN
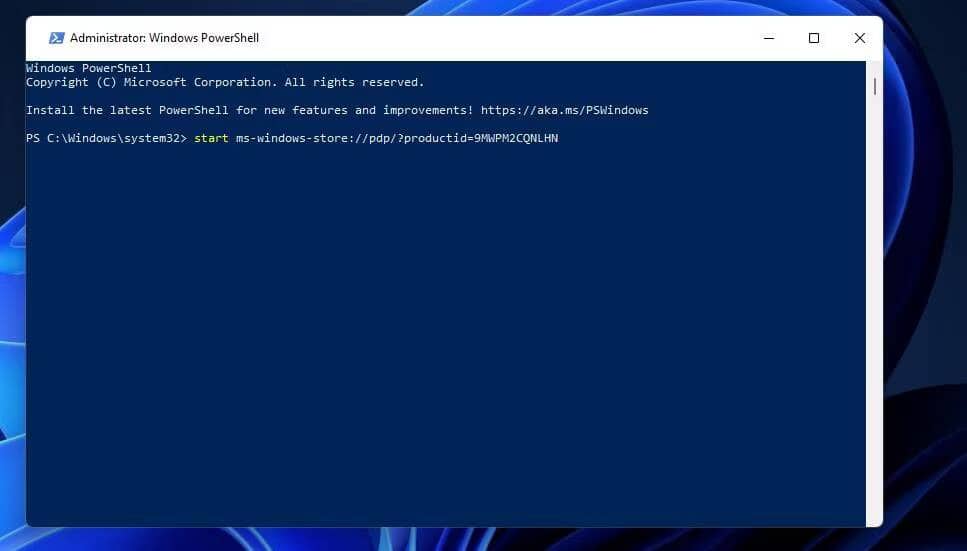
- إذا لم تقم بإعادة تثبيت خدمات الألعاب باستخدام PowerShell ، فقد يُطالبك تطبيق Xbox بتنزيله عند بدء تشغيله. في هذه الحالة ، يمكنك النقر فوق رمز التنزيل داخل تطبيق Xbox بدلاً من PowerShell.
- انقر فوق “الحصول” في صفحة خدمات الألعاب في Microsoft Store التي يتم فتحها.
تحقق من كيفية استخدام تطبيق “إعدادات عائلة Xbox” لإدارة عادة لعب طفلك.
4. بدء تشغيل خدمة Xbox Live Auth Manager
تُوفر Xbox Live Auth Manager خدمات المصادقة لـ Xbox Live. يُمكن أن تحدث مشكلات في تطبيق Xbox عند تعطيل هذه الخدمة. لذلك ، تأكد من تمكين الخدمة وتشغيلها على النحو التالي:
- اضغط على
Win + Sلفتح بحث Windows. - أدخل Services.msc للوصول إلى تطبيق “الخدمات”.
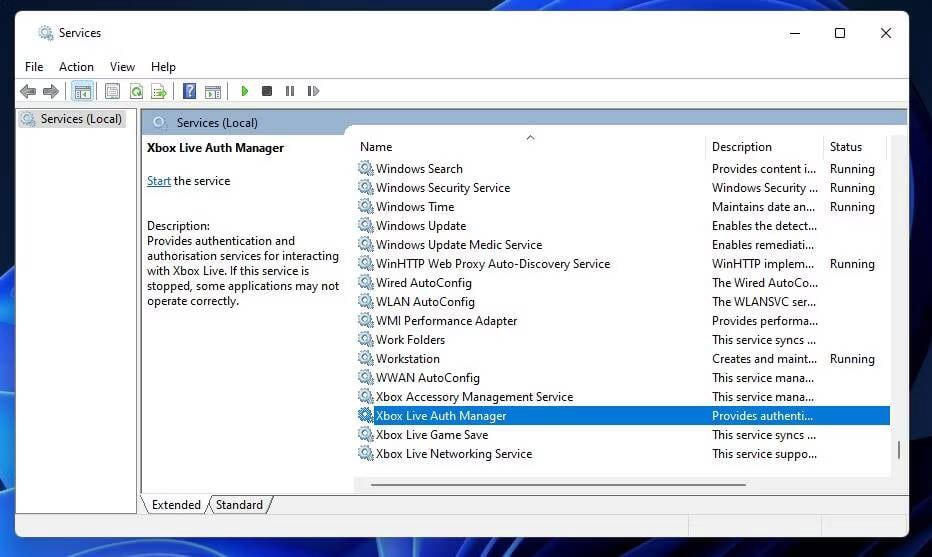
- انقر نقرًا مزدوجًا فوق Xbox Live Auth Manager للوصول إلى نافذة خصائص الخدمة.
- اضبط نوع بدء تشغيل الخدمة على تلقائي عن طريق تحديده في قائمة نوع بدء التشغيل.
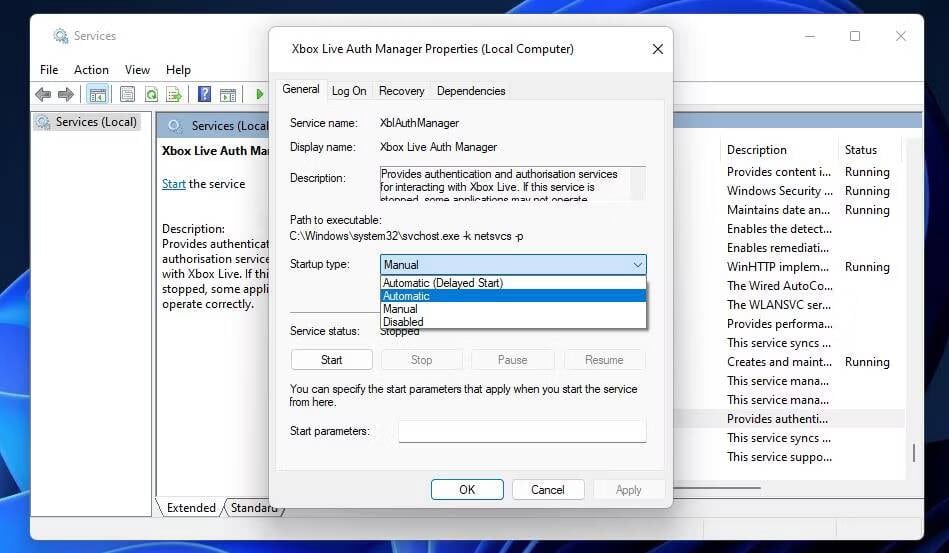
- انقر فوق زر بدء في Xbox Live Auth Manager.
- لحفظ الإعدادات ، حدد تطبيق.
- أغلق نافذة Xbox Live Auth Manager بالنقر فوق موافق.
- كرر نفس الخطوات بالنسبة لخدمة Xbox Live Networking و Xbox Live Game Save.
5. تفريغ ذاكرة التخزين المؤقت لنظام اسم النطاق (DNS)
يُعد عدم استقرار اتصال الإنترنت الناتج عن بيانات DNS التالفة أو القديمة سببًا مُحتملاً آخر للخطأ 0x00000001. سيؤدي محو DNS باستخدام موجه الأوامر إلى معالجة هذه المشكلة. يُغطي دليلنا حول كيفية محو DNS على Windows باستخدام الأمر ipconfig.
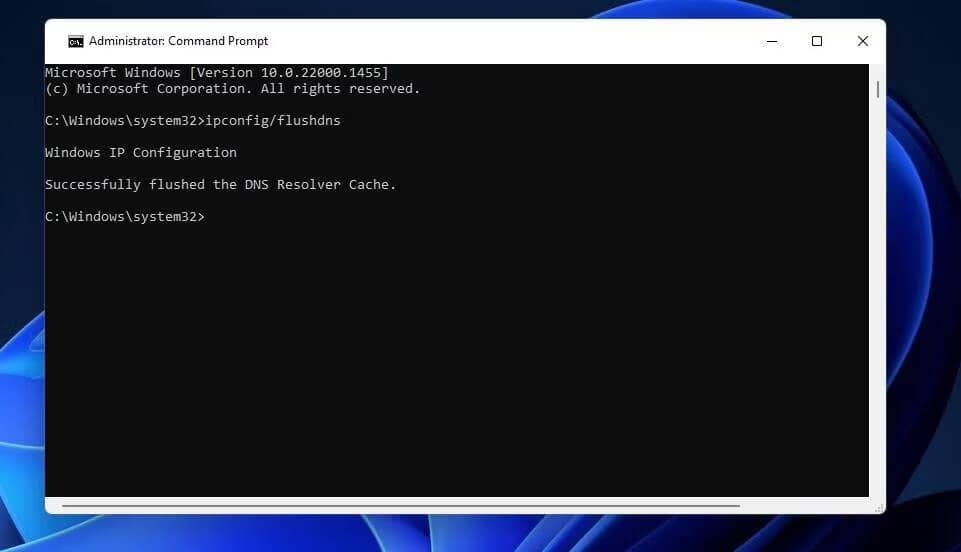
6. تشغيل فحص ملفات النظام وصورة Windows
قد يتسبب تلف ملف النظام الذي يؤثر على تبعيات تطبيق Xbox في حدوث خطأ 0x00000001 على الكمبيوتر الخاص بك. إذا لم تنجح الحلول الأخرى هنا من أجلك ، فحاول إجراء عمليات فحص لإصلاح صورة Windows وملفات النظام.
تُعد كل من أدوات موجه أوامر “خدمة نشر الصور وإدارتها” و”مدقق ملفات النظام “مثالية للقيام بذلك. هذه هي طريقة القيام بذلك في Windows:
- قم بالوصول إلى موجه الأوامر مع حقوق المستخدم الإدارية. إذا لم تكن متأكدًا من كيفية القيام بذلك ، فقم بإلقاء نظرة على دليلنا لتشغيل موجه الأوامر كمسؤول.
- أولاً ، قم بتشغيل أداة “خدمة نشر الصور وإدارتها” بتنفيذ هذا الأمر:
DISM.exe /Online /Cleanup-image /Restorehealth
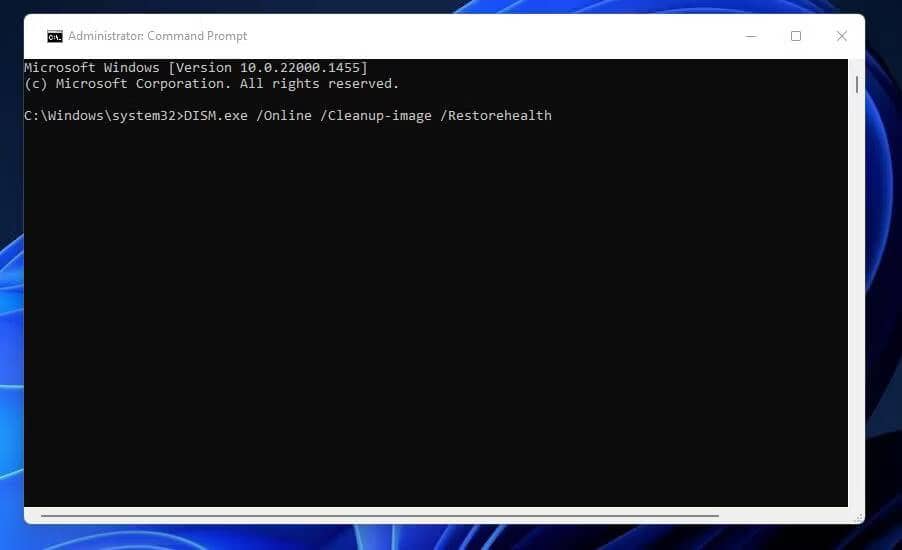
- ثم ابدأ فحص مُدقق ملفات النظام عن طريق إدخال الأمر التالي والضغط على Enter:
sfc /scannow
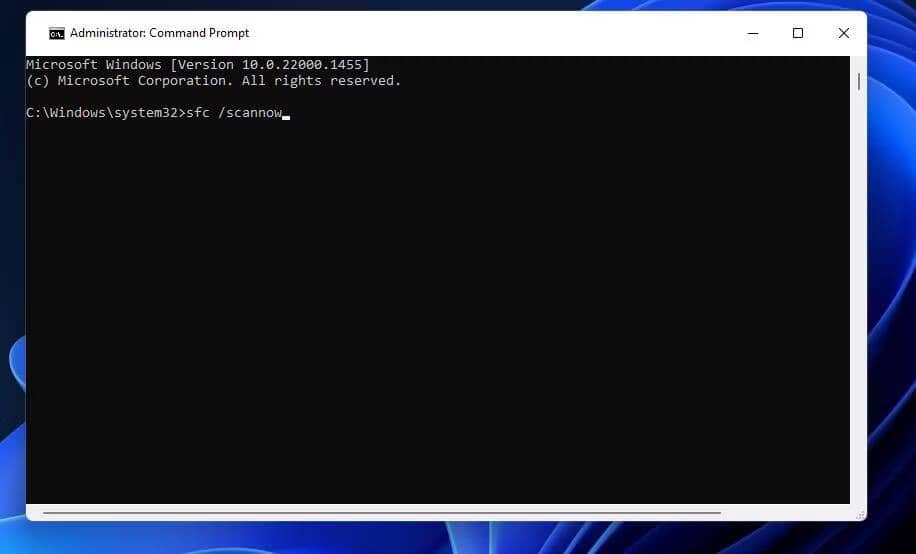
- قد يستغرق الإنتهاء من فحص SFC من 20 إلى 30 دقيقة. لا تخرج من موجه الأوامر حتى تنتهي هذه الأداة من الفحص وتظهر رسالة نتيجة حماية موارد Windows.
تحقق من ما هو الفرق بين CHKDSK و SFC و DISM في Windows 10؟
7. إعادة تثبيت تطبيق Xbox
إذا لم يؤد إصلاح تطبيق Xbox وإعادة تعيينه إلى حل المشكلة ، فحاول إعادة تثبيته بدلاً من ذلك. بحيث يُؤدي إلى تحديث جميع ملفات تطبيق Xbox. يُمكنك إلغاء تثبيت Xbox وإعادة تثبيته كما يلي:
- انتقل إلى “الإعدادات” لإلغاء تثبيت التطبيق. يُمكنك قراءة كيفية القيام بذلك في دليلنا حول كيفية فتح التطبيقات والميزات.
- انقر فوق زر المزيد بجوار تطبيق Xbox لتحديد إلغاء التثبيت. في Windows 10 ، حدد Xbox وانقر فوق خيار إلغاء التثبيت.
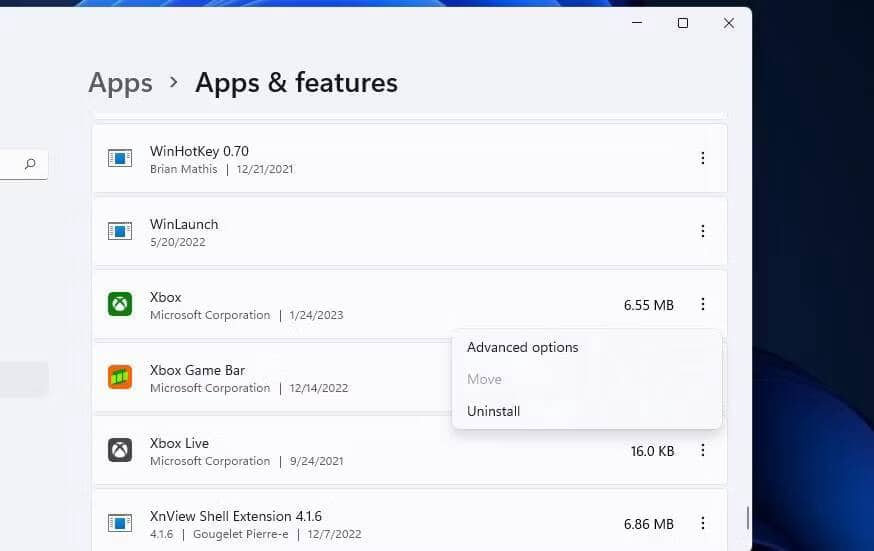
- حدد نعم عندما يُطلب منك التأكيد لإلغاء تثبيت Xbox.
- انتقل إلى صفحة تطبيق Xbox في مُتصفحك.
- انقر فوق الحصول في المتجر لفتح صفحة Microsoft Store المُوافقة.
- أعد تثبيت Xbox بالنقر فوق الزر “الحصول” في الأعلى.
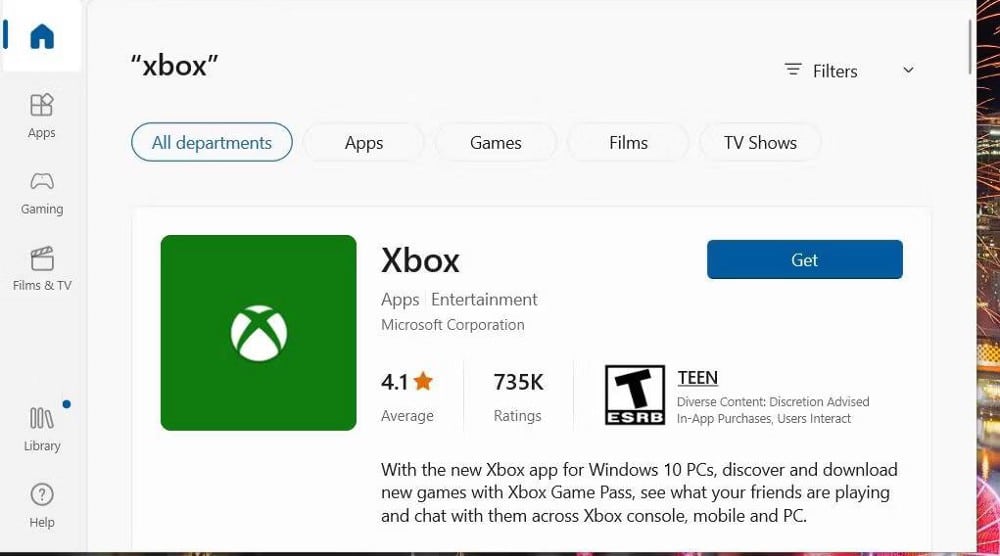
تثبيت وتشغيل ألعاب Xbox Game Pass مرة أخرى
ستتمكن على الأرجح من تثبيت عناوين Game Pass عبر تطبيق Xbox مرة أخرى بعد تطبيق إصلاحات الخطأ 0x00000001 أعلاه. هذا لا يعني أنه من المضمون حل الخطأ 0x00000001 ، لكنها نجحت مع العديد من المُستخدمين.
تُعد إعادة تثبيت خدمات الألعاب وإعادة تعيين تطبيق Xbox من أكثر الإصلاحات التي تم تأكيدها على نطاق واسع. لذا ، جربها قبل الاتصال بدعم Xbox. يُمكنك الإطلاع الآن على هل كانت Xbox Game Pass ذات قيمة جيدة مقابل التكلفة هذا العام؟







