روابط سريعة
يمكن أن يساعد مسح ذاكرة التخزين المؤقت لنظام أسماء النطاقات في إصلاح مشكلات اتصال المضيف التي قد تواجهها عند الدخول إلى بعض صفحات الويب. للحصول على أداء أفضل وللوصول إلى الإنترنت، قامت Google بإنشاء نظام التخزين المؤقت، ليس فقط لمحتويات موقع الويب ولكن لـ DNS كذلك. إذًا نعم، فإن Google Chrome لديه نظام تخزين داخلي لنظام أسماء النطاقات (DNS) – وهي ميزة مخفية تُتيح للمستخدمين مسح ذاكرة التخزين المؤقت لمضيف DNS يدويا من داخل المتصفح نفسه.

يمكن أن يكون تنظيف ذاكرة التخزين المؤقت في Chrome مفيدًا، خاصة عند تغيير إعدادات نظام أسماء النطاقات. إذا لم يؤدي مسح ذاكرة التخزين المؤقت لنظام أسماء النطاقات على مستوى نظام التشغيل إلى إصلاح مشكلات اتصال المضيف، يجب أن يؤدي مسح ذاكرة التخزين المؤقت لنظام أسماء النطاقات في Chrome الى حل المشكل من خلال إجراء هذه الخدعة.
ستعرض لك هذه المقالة خطوة بخطوة كيفية محو ذاكرة التخزين المؤقت لنظام أسماء النطاقات في Chrome.
ما هي ذاكرة التخزين المؤقت لـ DNS؟
DNS Cache الخاصة بالمتصفح هي عبارة عن بنك للبيانات أين يتم تخزين عناوين IP لكل موقع ويب تزوره. جوهر هذا البنك للبيانات الصغيرة هو جعل من السهل على جهاز الكمبيوتر الخاص بك الوصول إلى عناوين IP لمواقع الويب عندما تغيير أو إنشاء خوادم جديدة.
عندما يتحول موقع الويب إلى خادم جديد أو يصبح عنوان IP قديم، فمن المرجح أن تواجه أخطاء في نظام أسماء النطاقات عند محاولة الوصول إلى هذا الموقع. كما أن الوصول المستمر إلى المواقع ذات تقييمات أمان الويب أقل قد يؤدي أيضا إلى تلف ذاكرة التخزين المؤقت لنظام أسماء النطاقات. في مثل هذه الحالات، يمكن أن يساعد مسح ذاكرة التخزين المؤقت DNS لـ Chrome على حل أخطاء الاتصال.
ما هو Flushing؟
یتطلب تنظیف نظام DNS التخلص من أي معلومات مخزنة تتعلق بعناوین IP وأسماء النطاقات. وبالتالي، فإن تنطيف DNS ينطوي على مسح جميع البيانات المخزنة فيما يتعلق بعناوين IP. بعد إجراء العملية، سيطلب النظام الخاص بك كافة عناوين IP و النطاقات الجديدة في المرة القادمة التي تحاول الوصول إلى الموقع مما يؤدي إلى تجربة تصفح خالية من الأخطاء.
كيفية تنظيف ذاكرة التخزين المؤقت لنظام أسماء النطاقات في Chrome
1. شغل Google Chrome واضغط على Ctrl + L لنقل المؤشر إلى شريط العناوين. أدخل عنوان الرابط التالي في شريط العناوين واضغط على Enter.
chrome://net-internals/#dns
2. حيث سيتم فتح صفحة DNS على Chrome. وبالنظر إلى الصورة أدناه ستلاحظ أن هناك ثمانية إدخالات نشطة وقائمة طويلة جدا من جميع إدخالات DNS التي اختارها النظام وقام بتخزينها. حدد مكان الزر الذي كتب فيه “Clear host cache” وانقر عليه.
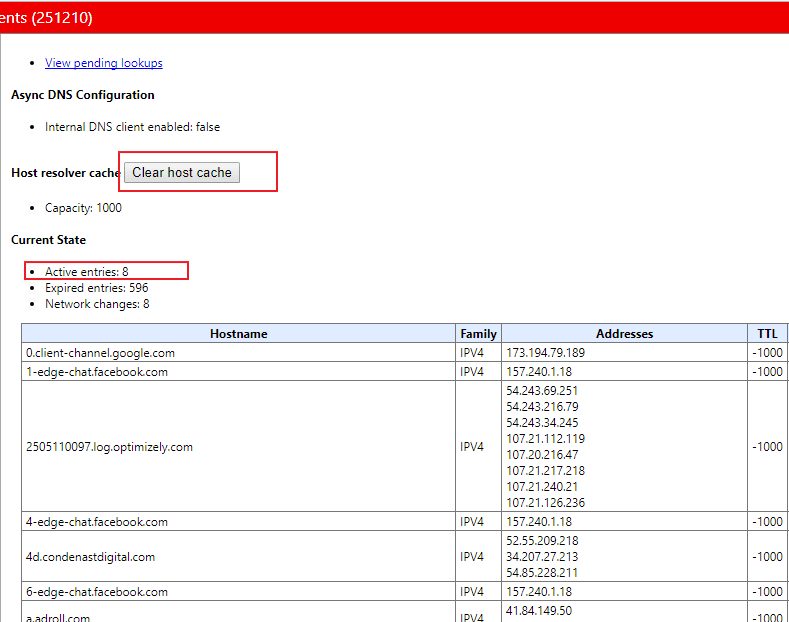
3. تحقق لمعرفة ما إذا كان عدد الإدخالات النشطة قد تم تخفيضه إلى الصفر. يجب أن يؤدي هذا الإجراء أيضا إلى مسح قائمة مواقع الويب التي تم الدخول إليها.
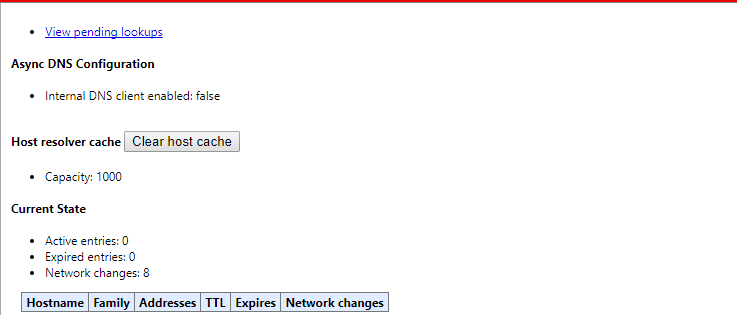
4. اعتمادا على النتائج، قد تحتاج أيضا إلى مسح ذاكرة التخزين المؤقت للمقابس كذلك. أدخل عنوان الرابط أدناه للوصول إلى صفحة Sockets.
chrome://net-internals/#sockets
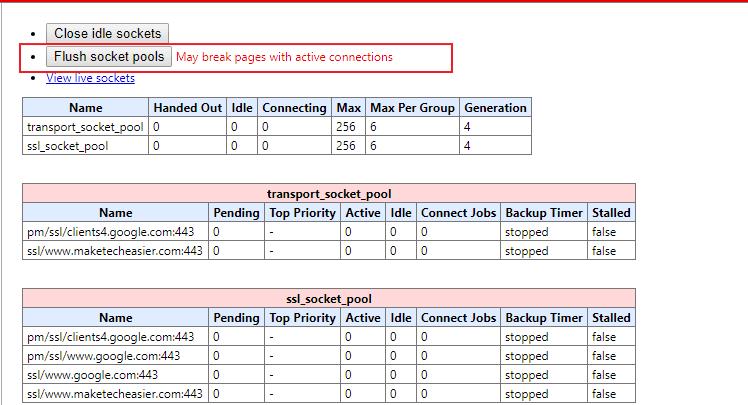
بمجرد أن يتم فتح صفحة تجمع المقابس، حدد زر “Flush Sockets pools” وانقر فوقه لمسح ذاكرة التخزين المؤقت لـ Sockets.
كيفية مسح ذاكرة التخزين المؤقت DNS على Windows
لتنظيف ذاكرة التخزين المؤقت DNS في Windows ، ما عليك سوى اتباع الخطوات التالية.
1. اكتب CMD في مربع البحث لتشغيل قائمة موجه الأوامر واضغط على Enter.
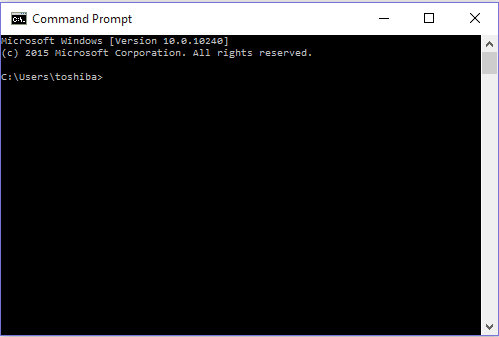
2. قم بإضافة الأمر التالي واضغط على Enter.
ipconfig /flushdns
إذا تم تشغيل موجه الأوامر بنجاح، يجب أن تشاهد إشعارا ضمن تكوين IP لـ Windows يتمثل في أنه قد تم مسح ذاكرة التخزين المؤقت DNS بنجاح.
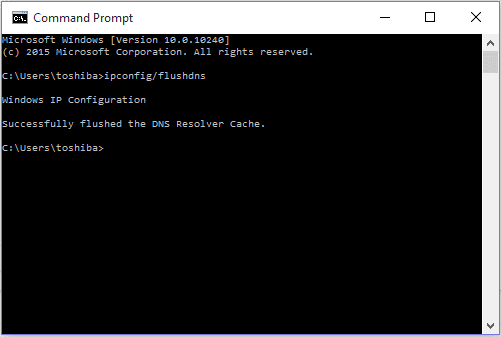
الخلاصة
تنظيف ذاكرة التخزين المؤقت DNS يفعل شيئا واحدا فقط: حذف المعلومات الموجودة من عناوين IP وأسماء النطاقات المخزنة. يمكن أن يساعدك ذلك على حل مشكلات اتصال المضيف مما يؤدي إلى تجربة تصفح خالية من الأخطاء.







