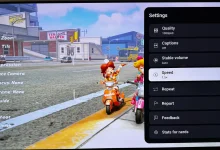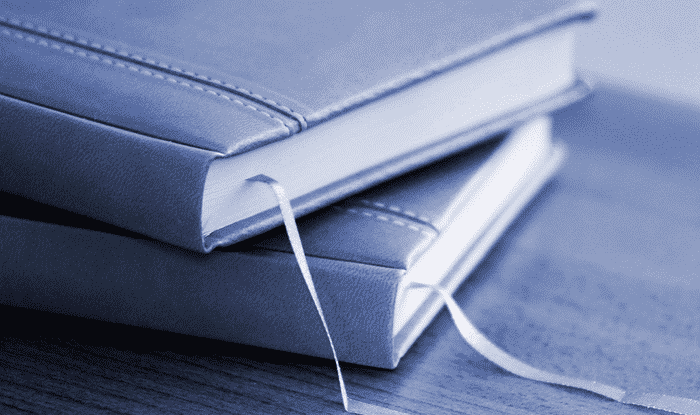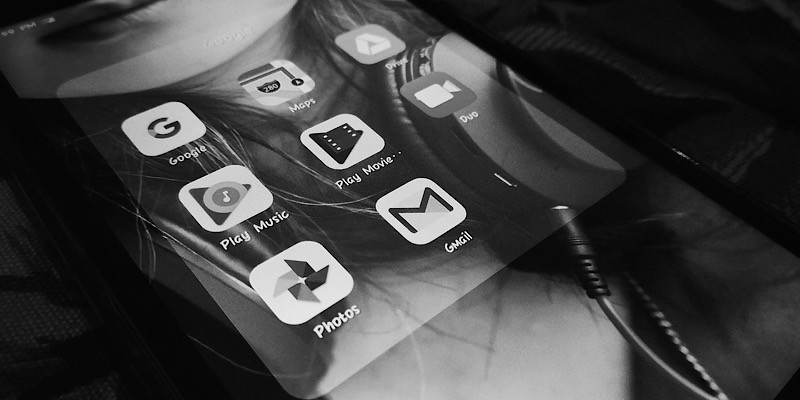عندما يتعلق الأمر بتصفح الإنترنت ، فقد أمضينا معظم اليوم في القيام بذلك ، إنها الحقيقة. ولكن هناك بعض الأوقات أين نواجه فيها بعض الأخطاء أثناء التصفح أو التمرير أو التنقل عبر مواقع الويب. نعتقد في بعض الأحيان أن هذه الأخطاء قد تحدث بسبب وجود مشكلة في الشبكة أو مشكلة في المودم / جهاز التوجيه. لكن ليست هذه هي المسألة دائمًا. واجه العديد من المستخدمين مؤخرًا خطأً باسم “err_cache_miss” ، وفي هذه المقالة ، سنوفر لك طرقًا لإصلاحه.
يستخدم الأشخاص تطبيقات بحث مختلفة لإكمال عملهم ، ولكن Google Chrome هو واحد من أكثر المتصفحات استخدامًا في جميع أنحاء العالم. إنه أحد أكثر متصفحات الويب شيوعًا التي يستخدمها المستخدمون. يحاول دائمًا إدخال ميزات جديدة حتى يتمكن من الحفاظ على مكانته. ولكن لا يمكن إنكار أن العديد من الأشخاص يواجهون مشكلة في متصفح Google Chrome أيضًا. خطأ ERR_CACHE_MISS في Chrome هو واحد من الأخطاء التي تُواحه العديد من المستخدمين أثناء تصفح الويب.
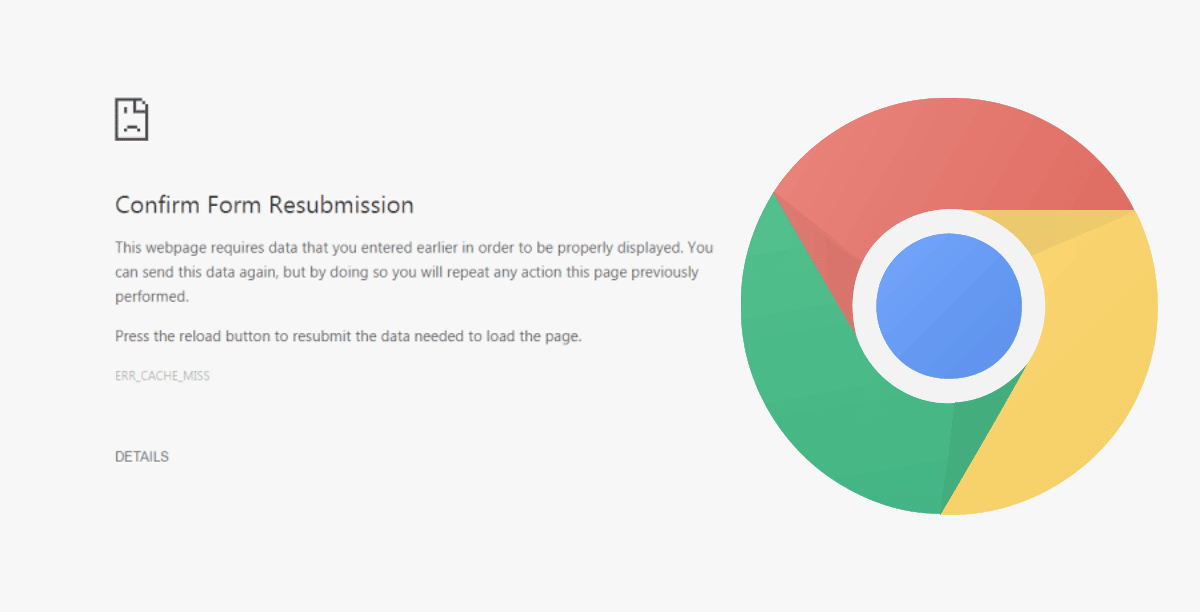
روابط سريعة
إصلاح أخطاء تعطُّل الصفحة “عذرًا!”والأخطاء الأخرى المتعلِّقة بتحميل الصفحة
إذا ظهرت لك رسالة الخطأ “عذرًا” أو رمز خطأ آخر بدلاً من صفحة ويب، فهذا يعني أن Chrome يواجه مشاكل في التحميل. وربما تلاحظ أيضًا تحميل الصفحة ببطء أو أنها لا تفتح على الإطلاق.
مشاكل تحميل الصفحة ورموز الخطأ المتعلقة بها
تشير رموز الخطأ التالية لوجود مشكلة في فتح الصفحة.
- “عذرًا!”: يواجه Chrome مشاكل في تحميل الصفحة.
ERR_NAME_NOT_RESOLVED: اسم المضيف (عنوان الويب) غير موجود.ERR_INTERNET_DISCONNECTED: الجهاز غير متصل بالإنترنت.ERR_CONNECTION_TIMED_OUTأوERR_TIMED_OUT: استغرقت الصفحة وقتًا طويلاً جدًا للاتصال. قد يكون الاتصال بالإنترنت بطيئًا جدًا أو أن الصفحة مشغولة جدًا.ERR_CONNECTION_RESET: حدث شيء قطع اتصالك بالصفحة.ERR_NETWORK_CHANGED: انقطع اتصال الجهاز بالشبكة أو تم الاتصال بشبكة جديدة أثناء تحميل الصفحة.ERR_CONNECTION_REFUSED: لقد منعت الصفحة متصفح Chrome من الاتصال.ERR_CACHE_MISS: ينبغي إعادة إرسال المعلومات التي أدخلتَها سابقًا في الصفحة.ERR_EMPTY_RESPONSE: لم يرسل الموقع الإلكتروني أي بيانات وقد يكون متوقفًا عن التشغيل.ERR_SSL_PROTOCOL_ERROR: أرسلت الصفحة بيانات لا يتعرف عليها Chrome.BAD_SSL_CLIENT_AUTH_CERT: تسجيل الدخول إلى موقع الويب (مثل موقع ويب تابع لمصرف أو للعمل) لا يعمل بسبب شهادة عميل خاطئة.
قد تظهر لك أيضًا واحدة من هذه المشاكل أو أكثر:
- لا يمكن الوصول إلى الموقع.
- يتعذّر فتح موقع الويب.
- يتعذّر فتح موقع HTTPS.
- يتعذّر تحميل الصورة.
- يتعذّر فتح علامة تبويب جديدة.
- لإصلاح المشكلة، اتبع خطوات تحرِّي الخلل وإصلاحه أدناه.
لإصلاح هذه الأخطاء ، جرِّب الاقتراحات أدناه.
أولا ، كيف يحدث خطأ Err_cache_miss والأخطاء الأخرى؟
حسنًا ، لوحظ أن الخطأ يحدث غالبًا عندما يختبر المطور تطبيقه الذي يحتوي على بعض الشفرات البرمجية الخاطئة ، أو أحيانًا يواجهه المستخدم أثناء تصفح مواقع معينة.
وقد لوحظ أيضًا أن هذا الخطأ “err_cache_miss” لا يحدث إلا في متصفح Google Chrome.
يظهر خطأ “ERR_CACHE_MISS” على الشاشة عندما لا يصل المتصفح إلى عنوان الويب الدقيق أو عندما يحاول المستخدم إعادة إدخال بيانات البحث على هذا المتصفح. لا توجد عوامل كثيرة تُسبب حدوث هذا الخطأ.
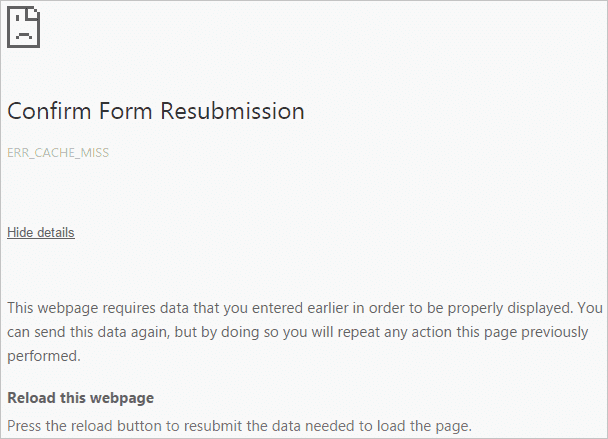
يظهر على الفور على الشاشة مع الرسالة: “تأكيد إعادة إرسال النموذج” ورسالة خطأ فرعية: ERR_CACHE_MISS.
الآن ، نتحدث عن سبب وقوعه.
يحدث هذا الخطأ بشكل أساسي عندما يواجه متصفح الويب مشكلات في نظام التخزين المؤقت الخاص به. تنتمي مشكلة نظام التخزين المؤقت بشكل أساسي إلى موقع ويب معين أو تطبيق يستند إلى الويب بسبب الأكواد خاطئة التي تم بها برمجة موقع الويب أو تطبيق ما.
وبالتالي سبب المشكلة هو:
- السبب 1 – البرمجية السيئة لموقع الويب
- السبب 2 – قد تتسبب بعض الأخطاء في المتصفح في عرض صفحة الخطأ.
- السبب 3 – عندما يكون المتصفح غير قادر على الحصول على ملفات ذاكرة التخزين المؤقت من موقع الويب.
أساليب إصلاح الخطأ Err_cache_miss
يمكننا إصلاح هذا الخطأ بسرعة إذا كنت تعرف سببه. ولكن إذا كنت لا ترى السبب ، فيمكنك حل الخطأ من خلال تجربة الطرق السبع المذكورة أدناه:
الطريقة الأولى – إعادة تحميل الصفحة
هذه الطريقة هي الطريقة الأسرع والأبرز التي يُمكننا استخدامها عند ظهور رسالة ERR_CACHE_MISS على شاشة الكمبيوتر. إذا كان هذا الخطأ ناتجًا عن بعض مشاكل الشبكة ربما بسبب ضعف الاتصال ، أو تعديل إعدادات الشبكة بطريقة خاطئة خلال تحميل الصفحة ، وما إلى ذلك ، فإن هذه التقنية أكثر فعالية وتعمل بالتأكيد. يُمكنك قراءة دليلنا أفضل الأدوات لاستكشاف مشكلات الشبكة وإصلاحها للحصول على بعض الأفكار.
لإعادة تحميل الصفحة ، ما عليك سوى الضغط على المفتاح F5 ؛ أو بدلاً من ذلك ، انقر على أيقونة إعادة التحميل 
إذا رأيت أن هذه الطريقة ليست فعالة إلى حد كبير ولا تُفيدك ، فلا توجد مشكلة في شبكتك. لذا يجب عليك اتباع الطرق الأخرى المذكورة أدناه في هذه المقالة.
الطريقة 2 – مسح بيانات المتصفح
في كثير من الأحيان عندما نتصفح مواقع الويب ، للأسف ، نقوم بتنزيل بعض الملفات ، بالإضافة إلى ذلك ، نقوم أيضًا بإلغاء عدد المهام قيد التنفيذ. يؤدي هذا النوع من الإجراءات إلى تراكم الملفات وذاكرة التخزين المؤقت غير الضرورية أو التالفة في متصفحك ، والتي أدت إلى ظهور الخطأ ERR_CACHE_MISS. يمكن التخلص من هذا الخطأ عن طريق مسح هذا النوع من البيانات من المتصفح. للقيام بذلك ، يجب عليك اتباع الخطوات التالية لأداء المهمة:
- الخطوة 1: أولاً ، سيكون عليك النقر على زر المزيد
- الخطوة 2: بعد ذلك ، عليك النقر على المزيد من الأدوات ثم تحديد محو بيانات التصفُّح.
- الخطوة 3: بعد ذلك ، بجانب “النطاق الزمني”، اختَر جميع الأوقات.
- الخطوة 4: اختَر الصور والملفات المخزَّنة مؤقتًا وملفات تعريف الارتباط وبيانات موقع الويب الأخرى. وألغِ اختيار الأنواع الأخرى من البيانات.
- الخطوة 5: بعد ذلك ، انقر فوق محو البيانات.
- الخطوة 6: وأخيرًا ، أعد تشغيل المتصفح.
بالإضافة إلى ذلك ، يُمكن لهذه الطريقة أيضًا إصلاح خطأ ERR_INTERNET_DISCONNECTED في Chrome.
تعمل هذه الطريقة في معظم الحالات عندما تكون الملفات التالفة هي سبب الخطأ. إذا كانت هذه الطريقة لا تعمل ، فيجب عليك مرة أخرى اتباع الطرق المذكورة أدناه.
الطريقة الثالثة – تعطيل إضافة أو أكثر في متصفح الويب
في بعض الأحيان ، عندما يتعذر تحميل صفحة الويب داخل المتصفح ، يكون ذلك بسبب بعض الإضافات المحددة داخل المتصفح التي حظرت إتمام العملية. إذا علمت أن هذه هي الحالة في المتصفح ، فأنت بحاجة إلى إصلاح المشكلة. يجب اتباع الخطوات الواردة أدناه لتعطيل الإضافة في المتصفح:
- الخطوة 1: أولاً وقبل كل شيء ، عليك النقر على زر المزيد
- الخطوة 2: بعد ذلك ، انقر على خيار المزيد من الأدوات ثم انقر على الإضافات.
- الخطوة 3: هناك ، سترى قائمة الإضافات التي تم تثبيتها على متصفح الويب الخاص بك.
- الخطوة 4: جرب أولًا تعطيل إضافة منع الإعلانات ، ثم سيتم حل مشكلتك.
- الخطوة 5: تحقق مما إذا تم حل المشكلة أم لا. إذا لم يكن كذلك ، فقم بتعطيل جميع الإضافات الأخرى المثبتة على متصفحك أيضًا.
وبالتالي ، سيتم إصلاح الخطأ ERR_CACHE_MISS. إذا لم تكن هذه الطريقة قادرة على إصلاح هذه المشكلة ، فلا داعي للذعر ، فلديك المزيد من الطرق الأخرى للتعامل مع هذه المشكلة.
الطريقة الرابعة – إعادة تعيين الشبكة باستخدام موجه الأوامر
عندما تكون هناك مشكلة تحدث مع الشبكة ، فإن هذه الطريقة ستكون أكثر إنتاجية وتعمل بشكل مُلائم لإصلاح الخطأ ERR_CACHE_MISS. يُمكنك تعيين إعدادات الشبكة إلى الوضع الافتراضي بمساعدة موجه الأوامر.
هذه هي الخطوات التي يجب عليك اتباعها للتعامل مع هذه المشكلة:
- الخطوة 1: أولاً وقبل كل شيء ، اكتب
cmdفي مربع البحث في قائمة ابدأ. - الخطوة 2: بعد ذلك ، اختر أفضل تطابق واضغط بزر الماوس الأيمن وقم باختيار تشغيل بصلاحيات المسؤول.
- الخطوة 3: بعد ذلك ، يجب عليك كتابة الأوامر التالية ، واحدًا تلو الأخر داخل موجه الأوامر:
ipconfig/release
ipconfig/all
ipconfig/flushdns
ipconfig/renew
netsh int ip set dns
netsh winsock reset
- الخطوة 4: أعد تشغيل جهاز الكمبيوتر الخاص بك.
الآن تم إعادة إعدادات الشبكة إلى الوضع الافتراضي. إذا كان هناك بعض الأخطاء في نظامك ، فلن ترى خطأ ERR_CACHE_MISS بعد الآن على شاشتك.
الطريقة الخامسة – تعطيل ذاكرة التخزين المؤقت في متصفح الويب
إذا كانت جميع الطرق المذكورة سابقًا لا تعمل ، فأنت بحاجة إلى القيام ببعض الخطوات المتقدمة في Google Chrome. يعد خيار تعطيل ذاكرة التخزين المؤقت إحداها. يساعدك هذا الإعداد على تجنب خطأ ERR_CACHE_MISS. يجب عليك اتباع الخطوات الواردة أدناه لتعطيل ذاكرة التخزين المؤقت:
- الخطوة 1: أولًا ، اضغط على
Ctrl + shift + Iمتبوعًا بمفتاحF1. سيتم فتح قائمة الإعدادات. - الخطوة 2: ثم انقر فوق خيار تعطيل التخزين المؤقت.
- الخطوة 3: ثم أعد تشغيل المتصفح.
ستساعدك هذه الطريقة في التعامل مع خطأ ERR_CACHE_MISS. ولكن مع ذلك ، إذا كنت واجهت هذه المشكلة مرة أخرى ، فإن الطريقة التالية ستعمل على حل هذا الخطأ.
الطريقة 6 – استخدم أداة المطور
أدوات المطور هي مجموعة من الأدوات المتاحة على متصفح Chrome ، والتي يمكن استخدامها لإصلاح الأخطاء الطفيفة. تُستخدم هذه الأدوات أيضًا لإزالة خطأ ERR_CACHE_MISS أيضًا. لذلك عليك اتباع الخطوات التالية:
- الخطوة 1: أولاً ، اضغط على
Ctrl + shift + Iلفتح لوحة أدوات المطور. - الخطوة 2: بعد ذلك ، من نافذة Dev Tool ، حدد علامة التبويب التطبيق من قائمة الخيارات المتاحة.
- الخطوة 3: بعد ذلك ، انقر فوق مسح التخزين ثم حدد موقع الويب الذي تريد محو بياناته.
- الخطوة 4: ثم انقر فوق محو بيانات موقع الويب.
- الخطوة 5: أخيرًا ، أعد تشغيل المتصفح.
هذه الطريقة هي واحدة من أكثر الطرق فعالية. والتي تعمل على حل جميع أنواع المشاكل.
إذا لم تعمل أي طريقة تم تفصيلها من أجلك ، فيجب عليك اتباع الطريقة الجذرية لحل هذه المشكلة.
الطريقة 7 – إعادة تعيين متصفح الويب
تتضمن هذه الطريقة تعيين الإعدادات الافتراضية لمتصفحك ؛ يمكنك القيام بذلك بالخطوات التالية:
الخطوة 1: أولاً ، انقر فوق رمز المزيد 
الخطوة 2: ثم انقر فوق إظهار الإعدادات المتقدمة.
الخطوة 3: بعد ذلك ، انقر فوق خيار إعادة التعيين.
الخطوة 4: أكد الإجراء الخاص بك عن طريق النقر على زر إعادة الضبط في نافذة المطالبة.
الخطوة 5: أخيرًا ، أعد تشغيل المتصفح.
الحالات المختلفة لظهور خطأ err_cache_miss.
- لقد حصلت على هذا الخطأ أثناء الوصول إلى بعض مواقع الويب.
- يحدث الخطأ عند الوصول إلى موقع الويب الخاص بك الشخصي أو التجاري أو متجر إلكتروني.
- أو يظهر لك هذا الخطأ أثناء استخدام أداة تطوير Chrome.
الآن بعد تحليل ومطابقة واحدة من الحالات المذكورة أعلاه ، يُمكنك الحصول على أفضل الخطوات المناسبة أدناه.
1. حصلت على خطأ Err_Cache_Miss أثناء الوصول إلى مواقع الويب
تُعتبر هذه واحدة من أكثر حالات حدوث الأخطاء شيوعًا. إذا كنت تحاول جاهدًا الوصول إلى مجموعة من مواقع الويب ولم يتم تحميلها ، بدلاً من ذلك يتم عرض رسالة الخطأ Err_Cache_Miss هذه ، فيمكنك تجربة الطريقتين التاليتين لحل هذه المشكلة.
- مسح بيانات متصفح الويب Google Chrome – نعم ، يُمكن أن يؤدي مسح جميع بيانات تصفح Chrome إلى إصلاح هذا الخطأ. هذا يعني أنه إذا تم تخزين بعض الملفات التالفة مثل (ملفات تعريف الارتباط ، الملفات المخزنة مؤقتًا) في متصفحك. لذلك ربما هذا هو السبب في حدوث الخطأ. من أجل مسح بيانات التصفح يُمكنك تعيينها إلى الوضع الافتراضي ، قم بكتابة –
chrome://settings/resetProfileSettingsفي شريط العناوين في متصفحك ، ثم انقر على زر “إعادة التعيين“. - إلغاء تثبيت شريط الأدوات والإضافات غير المرغوب فيها / مانع الإعلانات – أحيانًا يحدث الخطأ عند تثبيت أشرطة الأدوات الضارة غير الضرورية على متصفح الويب الخاص بك. لذلك تحتاج إلى إزالتها لإصلاح هذه المشكلة.
2. حصلت على خطأ Err_Cache_Miss أثناء الوصول إلى موقع الويب الخاص بك
حسنًا ، لا يعني هذا أنه في حالة حدوث هذا الخطأ ، فإن الكود البرمجي لموقعك على الويب يحتوي على بعض الأخطاء.
يمكن أن تكون المشكلة مع متصفح الويب Chrome.
لذا ، يجب عليك تجربة الطرق المذكورة أعلاه أولاً ، إلا إذا قُمت مؤخرًا بتعديل موقع الويب الخاص بك. في هذه الحالة ، ما عليك سوى التراجع عن ما فعلته ، وسيكون كل شيء على ما يرام وبشكل جيد.
بالنسبة إلى مستخدمي WordPress ، نوصيك بتعطيل أي نوع من الإضافات للتخزين المؤقت لاختبار ما إذا كانت هذه الإضافات هي التي تتسبب في حدوث خطأ Err_Cache_Miss أم لا.
3. حصلت على خطأ Err_Cache_Miss أثناء استخدام أداة تطوير
إذا كنت تستخدم أدوات المطور على Google Chrome ، فإن ظهور رسالة الخطأ هذه يُعد مشكلة شائعة.
لماذا؟ ببساطة بسبب الأخطاء. ما عليك سوى تحديث متصفح الويب Chrome لإصلاح هذه المشكلة. بعد القيام بذلك ، سترى أن هذه المشكلة قد اختفت تمامًا.
ومع ذلك ، إذا كنت تستخدم الإصدار الأحدث بالفعل ، فستحتاج إلى الانتظار حتى يتوفر التحديث التالي. بخلاف ذلك ، يمكنك تجربة بعض الطرق أدناه
إزالة الإضافات غير الضرورية – كما ذكرنا في الأساليب المذكورة أعلاه ، سيساعدك إزالة الإضافات غير الضرورية في التخلص من هذا الخطأ بالتأكيد.

تعطيل نظام التخزين المؤقت – يمكنك تعطيل نظام ذاكرة التخزين المؤقت يدويًا عند استخدام أدوات المطور. نعم هذا صحيح. لتعطيل نظام التخزين المؤقت ، ما عليك سوى الضغط على Ctrl + Shift + I ثم F1 ثم اختيار “تعطيل ذاكرة التخزين المؤقت (أثناء فتح DevTools)“. بعد ذلك ، فقط أعد تحميل صفحة الويب بالضغط على Ctrl + F5 وأنت على ما يرام.
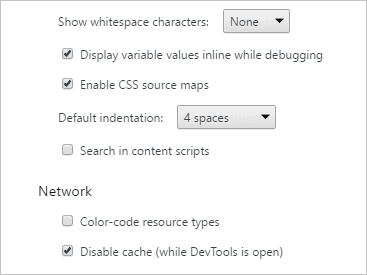
الخلاصة
خطأ ERR_CACHE_MISS هو أحد الأخطاء الشائعة في Google Chrome. لا توجد عوامل كثيرة تسبب هذه المشكلة في Google Chrome. لكن إتصالات الشبكة الضعيفة وإعدادات النظام وما إلى ذلك هي بعض العناصر المشتركة لهذه المشكلة. هناك طرق مختلفة لحل هذه المشكلة. يمكن استخدام كل طريقة وفقًا لسببها. جميع الطرق مفيدة للغاية. لكن أدوات المطور هي واحدة من أفضل الطرق.
يمكن استخدام هذه الطريقة في جميع أنواع المشاكل. يمكن أيضًا استخدام هذه الطريقة للتعامل مع نوع آخر من المشكلات مثل موقع الويب لا يمكن الوصول إليه في Google Chrome إلخ. هذا الخطأ ليس معقد للغاية ؛ ستعمل من أجلك جميع الطرق التي تم الإشارة إليها. ولكن انتبه يجب عدم استخدام أي تطبق آخر لحل هذه المشكلة. إذا استمرت المشكلة يُمكنك تثبيت متصفح بديل ، إليك أفضل متصفحات الويب المستندة إلى Chromium.