من إدارة المكالمات مباشرة من جهاز Mac إلى توسيع مساحة العمل الخاصة بك باستخدام جهاز iPad كشاشة ثانية ، هناك سبب يدفع الناس إلى التحدث عن نظام Apple البيئي بشكل متكرر. ربما تكون قد بحثت في شبكة الإنترنت عن وسيلة لتحقيق ذلك ، حيث تبين أن Microsoft قد عملت على تحقيق ذلك من خلال تطبيق يعمل على كل من هاتفك المحمول وجهاز الكمبيوتر. على الرغم من وجود العديد من التطبيقات التي تُلبي هذه المشكلة بالفعل ، فإن Your Phone من Microsoft هو خيار آخر.
لماذا تعتقد Microsoft أنك تحتاج إلى تطبيق Your Phone على Windows 10؟ لأنه يحتفظ بأهم وظائف الهاتف: الوصول إلى الصور والرسائل والإشعارات والمكالمات وحتى الشاشة الرئيسية لهاتفك – دون الحاجة إلى إزالة هاتفك من جيبك.
قد يبدو ذلك سخيفًا ، لكن فكر مرة أخرى: بمجرد سحب هاتفك من جيبك ، فإنك تضيع على الفور في الرسائل ، والبريد الإلكتروني ، و Instagram – وكل ذلك يصرف انتباهك عن التركيز أثناء العمل على جهاز الكمبيوتر. من الناحية النظرية ، يمكنك رفض فتح Outlook على جهاز الكمبيوتر الخاص بك واستخدام هاتفك بدلاً منه. لكنك لن تقوم بهذا ، أليس كذلك؟ نظرًا لأن الكمبيوتر الشخصي أكثر ملاءمة.
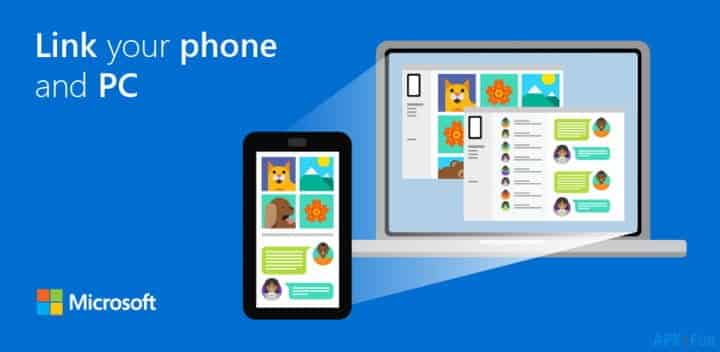
فيما يلي كيفية الحصول على نظام بيئي مشابه لنظام Apple على نظامي التشغيل Windows و Android من خلال نظرة عامة سريعة على التثبيت والميزات لتطبيق Your Phone Companion.
1. تثبيت التطبيق على هاتفك
يجب عليك تثبيته على هاتفك لتوصيله بجهاز الكمبيوتر. للقيام بذلك ، توجه إلى Play Store وابحث عن تطبيق Your Phone Companion وقم بتثبيته. يحتاج التطبيق إلى إصدار Android 7.0 (Nougat) على الأقل ، لذلك إذا كنت ترغب في استخدامه ، ففكر في الترقية.
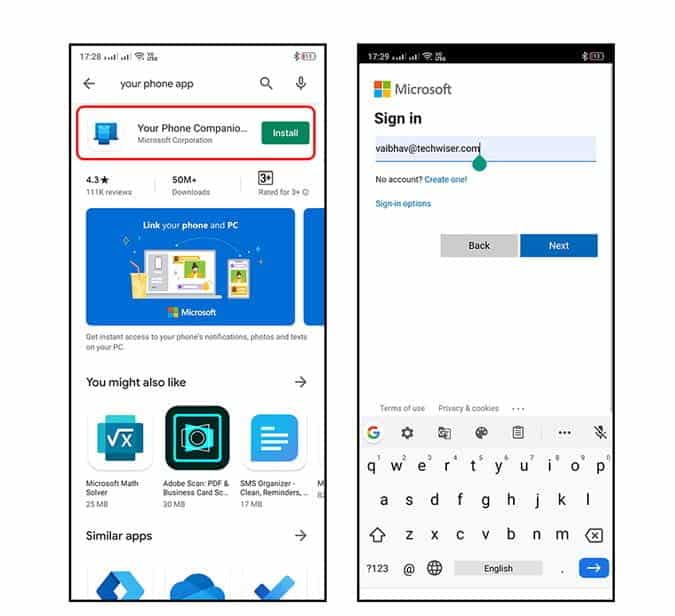
الخطوة التالية هي فتح التطبيق وتسجيل الدخول. سيطلب أذونات مثل الوصول إلى الوسائط والرسائل النصية القصيرة وإدارة المكالمات الهاتفية وجهات الاتصال. بعد السماح للتطبيق ومنح الأذونات المطلوبة ، سيطالبك بالسماح له بالعمل في الخلفية وتجاهل تحسينات البطارية.

بعد السماح للتطبيق ، تكون قد انتهيت من إعداده على هاتفك. الآن ببساطة عليك إعداده مع جهاز الكمبيوتر الخاص بك.
2. تثبيت التطبيق على جهاز الكمبيوتر الخاص بك
عندما تنتهي من تثبيت التطبيق على هاتفك ، عليك التوجه إلى الكمبيوتر المحمول الذي يعمل بنظام Windows وفتح متجر Microsoft وابحث عن Your Phone.
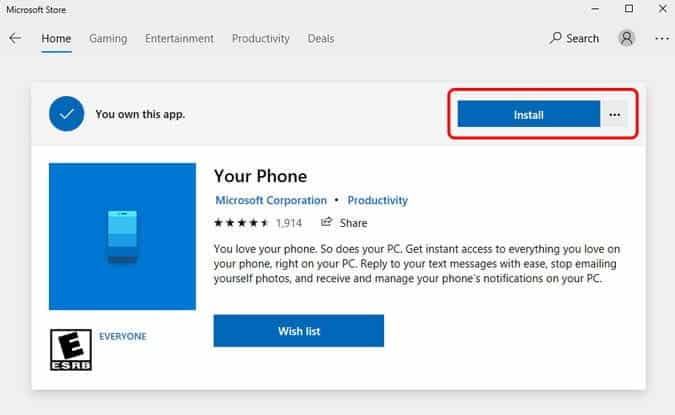
بعد تثبيت Your Phone ، قم بتشغيل التطبيق. يسأل عما إذا كنت تريد توصيل هاتف Android أو iPhone ، دعنا نختار Android. سيكتشف التطبيق تلقائيًا الحساب الذي سجلت الدخول من خلاله إلى جهاز الكمبيوتر الخاص بك. لذلك إذا كنت ترغب في تغييره ، يمكنك القيام بذلك في قائمة “ابدأ” ، ضمن “إعدادات الحساب” ، وإلا يمكنك البدء في استخدامه على الفور. يجب أن يكون كلا الجهازين متصلين بالإنترنت. بمجرد تسجيل الدخول على كل من هاتفك وجهاز الكمبيوتر ، فإنه سيتم ربط كلا الجهازين بسلاسة. سوف تحصل على طلب الإذن لتوصيل الهاتف بالكمبيوتر ، فقط انقر فوق السماح. سيُظهر لك هذا إشعارًا مستمرًا ، “متصل بالكمبيوتر” وخيار قطع الاتصال ، عندما لا ترغب في مزامنة كلا الجهازين.
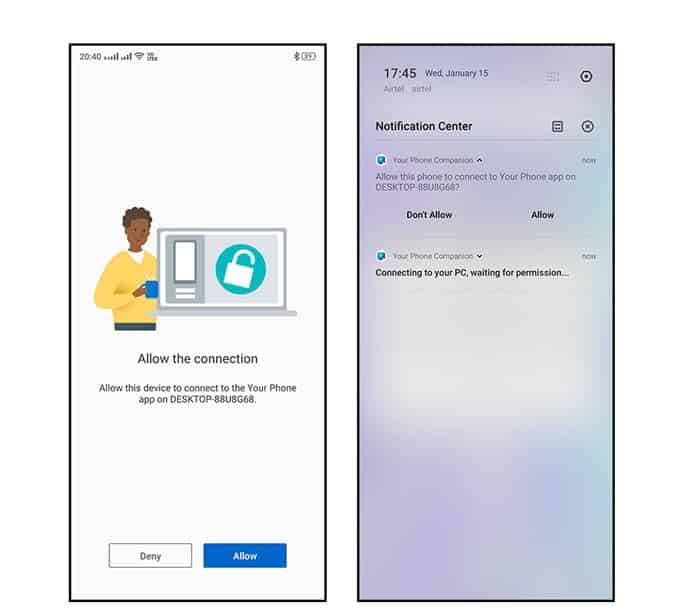
للحصول على إشعارات في الوقت الفعلي على جهاز الكمبيوتر ، انقر على أيقونة الجرس واختر البدء. سيعرض لك البرنامج التعليمي كيفية توصيل الهاتف ، ويمكنك اتباعه ، والذي يعمل على إتاحة إمكانية الوصول في خيار القائمة في الإعدادات أو ببساطة انقر فوق فتح الإعدادات على هاتفك ، والذي يفتح القائمة المطلوبة تلقائيًا في Your Phone. انقر بعد ذلك على “السماح” عندما ترى “Your Phone Companion” في قائمة “قراءة إشعارات التطبيق“. هذا هو ، سيتم الآن عرض جميع الإشعارات على جهاز الكمبيوتر الخاص بك.
واجهة المُستخدم لـ Your Phone
يحتوي التطبيق على واجهة مستخدم بسيطة للغاية. لديك شريط القائمة في الزاوية العلوية اليمنى والذي يعرض اسم الجهاز والإعداد في أسفل اليسار. يوجد أيضًا شريط حالة البطارية المفيد لمراقبة البطارية عن بُعد.
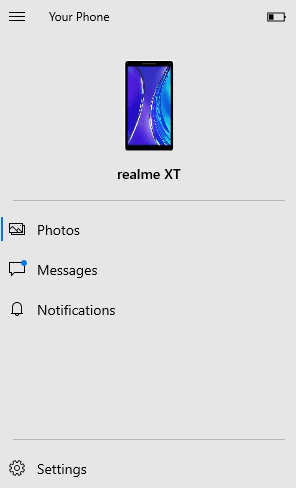
للبدء ، يتم تقسيم علامات التبويب إلى ثلاثة أقسام ، الصور ، الرسائل ، والإشعارات. دعنا نقوم بالغوص فيه.
1. الصور
علامة التبويب الأولى هي الصور. تُتيح النافذة إمكانية الوصول إلى معرض الصور الخاص بك وتُظهر لك 25 صورة كحد أقصى. لذلك إذا وجدت النقر على الصور ومشاركتها على جهاز الكمبيوتر الخاص بك من قبل مُشكلة ، فسوف يتيح لك هذا سُهولة القيام بذلك. يجب أيضًا ملاحظة أن جميع الصور التي تفتحها ستكون في تطبيق Windows Photo App.
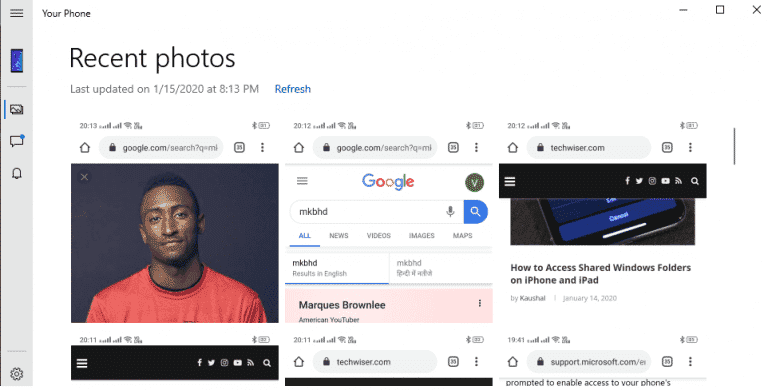
يمنحك هذا الخيار ليس فقط فتحها ولكن تحريرها وحفظها محليًا على جهاز الكمبيوتر الخاص بك دون تعديل الصورة الأصلية على هاتفك. يمكنك أيضًا النقر بزر الماوس الأيمن لرؤية خيارات المشاركة المختلفة. هناك خيار لتعطيل الوصول إلى الصور في تطبيق الكمبيوتر.
تنبيه: لا تلتقط الميزة سوى 25 صورة من معرض الكاميرا ولقطات الشاشة ، لذلك لن يتم عرض أي صورة خارج هذا الحد.
2. الرسائل
سيطالبك التطبيق بإمكانية الوصول ، يمكنك إما السماح باستخدام ميزات أخرى أو ببساطة اختيارها. يمكنك الاطلاع على جميع الرسائل في تطبيق المراسلة على جهاز الكمبيوتر. يعرض التطبيق جميع الرسائل التي تم تبادلها في آخر 30 يومًا. يمكنك القراءة والرد وإنشاء رسائل جديدة من خلال جهاز الكمبيوتر. هناك أيضًا خيار لإرفاق ملفات GIF والصور بالإضافة إلى الرموز ، ولكن يعتمد الدعم على مزود خدمة الشبكة.
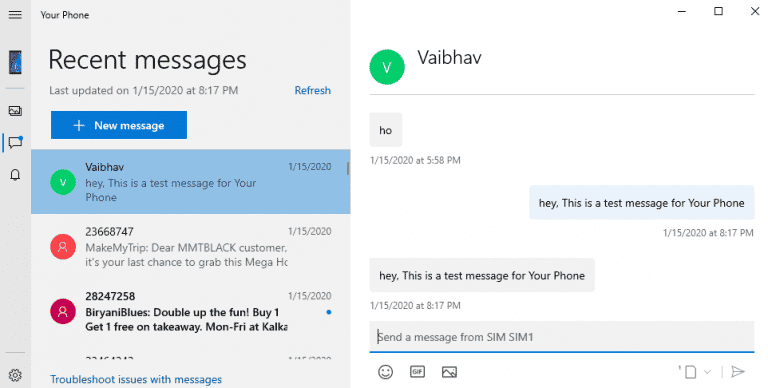
لا يوجد خيار لإدارة رسائلك ، بحيث يمكنك أرشفتها أو حذفها. إذا كنت تستخدم هاتف SIM مزدوجة ، فيمكنك أيضًا اختيار بطاقة SIM المراد استخدامها لتبادل الرسائل مما يجعل العمل مريح للغاية. يمكنك تخصيص التطبيق أكثر في قائمة الاجتماعات ضمن الرسائل لتعطيل عرض الرسائل على هاتفك تمامًا. هناك خيارات لتمكين دعم MMS والإشعارات وشارات شريط المهام.
3. الإشعارات
تلقيتُ الكثير من الإشعارات على هاتفي ، لكن عندما أعمل ، بالكاد أحصل على وقت لعرضها والرد عليها. مع التطبيق ، يمكنك الحصول على جميع الإشعارات في قسم الإشعارات على جهاز الكمبيوتر الخاص بك. بالإضافة إلى ذلك ، يمكنك أيضًا الرد على الرسائل والتفاعل إذا سمحت الرسالة بذلك. لتعديل علامة التبويب هذه أكثر ، يمكنك العثور على خيارات متعددة في قائمة الإعدادات.
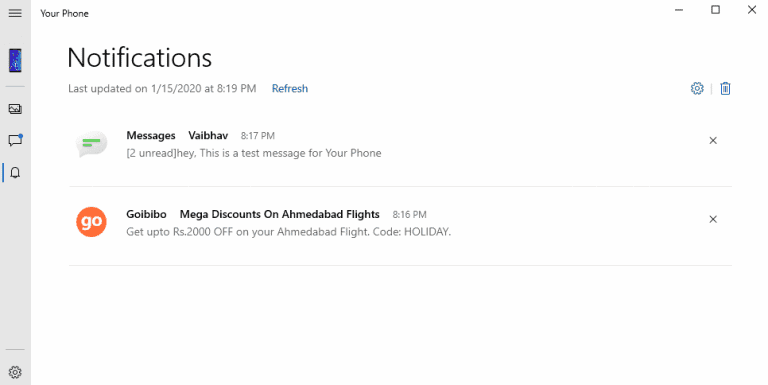
يمكنك أيضًا اختيار تعطيل كلا الإشعارات في التطبيق وأيضًا اللافتات في حال كنت لا ترغب في رؤيتها. إذا كنت ترغب في تصفية الإشعارات من تطبيقات معينة ، فيمكنك القيام بذلك عن طريق اختيار طريقة تفاعل هذا التطبيق.
4. المكالمات
أحد الأسباب التي جعلتني أرغب في أن أكون من مستخدمي Apple هو القدرة على رؤية وإدارة المكالمات من الكمبيوتر المحمول. أخيرًا ، يمكنني فعل الشيء نفسه على Windows. يتيح لك قسم المكالمات ، الذي يشبه لوحة الاتصال ، إجراء المكالمات وتكوين أرقام الاتصال. سيُطلب منك عندما تتلقى مكالمات ، ويمكنك أيضًا عرض سجلات المكالمات لآخر 90 يومًا.
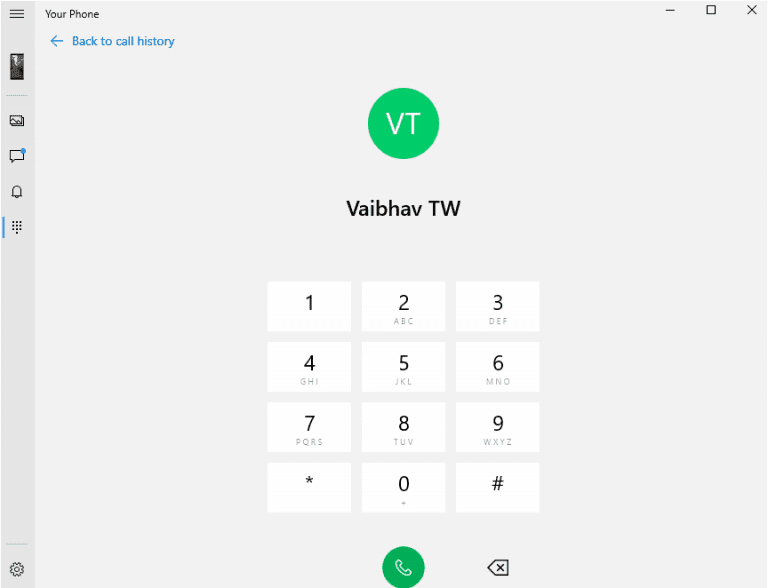
هناك العديد من القيود التي قد تواجهها. أولاً ، ستحتاج إلى تحديث Microsoft Windows 10 ، إلى الإصدار 1903 (OS Build) 18362.356 أو أي إصدار أحدث. يمكنك التحقق من الإصدار الخاص بك في التحديثات والأمان والتحقق من وجود تحديثات كذلك. ثانياً ، ستحتاج إلى جهاز كمبيوتر مع دعم Bluetooth. سيحاول التطبيق تلقائيًا إنشاء اتصال.
ملاحظات ختامية
على الرغم من أنها طريقة رائعة لمحاكاة ما قامت به Apple بالفعل ، إلا أنه لا يمكنني تحميل Microsoft المسؤولية. Your Phone Companion بالنسبة لي يحتاج إلى عمل مستمر. على الرغم من أنه يسمح بمشاهدة الصور والرسائل وحتى إدارة المكالمات ، إلا أن الميزات المهمة الأخرى مثل نقل الملفات مثل AirDrop والحافظة العالمية والجانبية والكثير غيرها لا تزال تتركني أرغب في المزيد. ومع ذلك ، أشعر أن كل شخص يستخدم جهاز كمبيوتر يعمل بنظام Windows ، ولديه هاتف Android أن يستمتع بهذا الأمر لأنه أقرب ما يمكن الحصول عليه من وجود نظام بيئي يشبه Apple على نظامي التشغيل Windows و Android. يا! يمكنك أيضًا الآن المجادلة مع أصدقائك حول نظام Apple البيئي لأن حالتهم تزداد ضُعفًا مع كل تحديث لـ Your Your Phone Companion. أتمنى أن تجد هذا مفيدًا في حياتك اليومية ، أراك دائمًا بخير!







