يُتيح لك VirtualBox إمكانية تشغيل العديد من أنظمة التشغيل في بيئة افتراضية دون التأثير على ملفات النظام المُضيف. إنه نظام أساسي رائع لمراقبة الأجهزة الافتراضية وهو مثالي لتجربة أي نظام تشغيل دون تثبيته فعليًا جنبًا إلى جنب مع نظام التشغيل المُضيف. لكن العديد من المُستخدمين يواجهون مشكلة أثناء توصيل جهاز USB بجهاز VirtualBox الافتراضي.
يدعم VirtualBox أجهزة USB بشكل افتراضي ولكنه يتطلب حزمة إضافات لتمكين أجهزة USB 2.0 و USB 3.0. إذا رأيت الخطأ “فشل توصيل جهاز USB” في كل مرة تحاول فيها توصيل جهاز USB ، فلا تقلق. سنقوم بسرد الأسباب المُحتملة لظهور رمز الخطأ بالإضافة إلى إصلاحات مُتعددة لحل المشكلة نهائيًا. تحقق من كيفية تثبيت إضافات الضيف لـ VirtualBox.

أسباب خطأ “فشل توصيل جهاز USB”
فيما يلي بعض الأسباب المُحتملة لخطأ أجهزة USB في VirtualBox.
- محرك أقراص USB تالف أو منفذ USB لا يعمل.
- لم تقم بتثبيت حزمة إضافات VirtualBox الصحيحة على نظامك.
- أنت تقوم بتشغيل إصدار قديم من VirtualBox.
- لم تقم بإضافة جهاز USB إلى الجهاز الافتراضي باستخدام إعدادات USB.
الآن ، أنت تعرف الأسباب المُحتملة وراء قيام VirtualBox بعرض رمز الخطأ عند توصيل جهاز USB. فيما يلي الطرق التي يُمكنك من خلالها محاولة إصلاح الخطأ وتوصيل جهاز USB بالجهاز الافتراضي بنجاح.
كيفية إصلاح خطأ “فشل توصيل جهاز USB” في Windows
الآن بعد أن عرفنا سبب المشكلة المُحتمل ، دعنا نستكشف الحلول.
1. إعادة تشغيل VirtualBox
قبل الانتقال إلى الإصلاحات المُتقدمة الأخرى ، أعد تشغيل تطبيق VirtualBox. إذا لم تنجح إعادة تشغيل التطبيق ، فأعد تشغيل Windows. أين سيتم إعادة تشغيل جميع العمليات والخدمات بما في ذلك تلك التي يحتاجها VirtualBox للعمل بشكل صحيح. الآن ، قم بتوصيل جهاز USB وحاول توصيله بجهاز افتراضي في VirtualBox. إذا استمر عدم ظهوره ، فانتقل إلى الإصلاح التالي.
2. تحقق من جهاز USB على النظام المُضيف
قبل محاولة توصيل جهاز USB بجهاز VirtualBox الافتراضي ، تحقق أولاً من ظهوره على النظام المضيف. قم بتشغيل مُستكشف الملفات وانتقل إلى هذا الكمبيوتر وتحقق من ظهور محرك USB هناك. إذا كنت لا ترى محرك أقراص USB ، فقم بما يلي:
- أولاً ، افتح إدارة الأجهزة. هناك العديد من الطرق المختلفة لفتح إدارة الأجهزة ، ولكن الطريقة السريعة هي الضغط على
Win + Rلبدء تشغيل مربع الأمر “تشغيل”. اكتب devmgmt.msc واضغط على Enter لتشغيل إدارة الأجهزة.
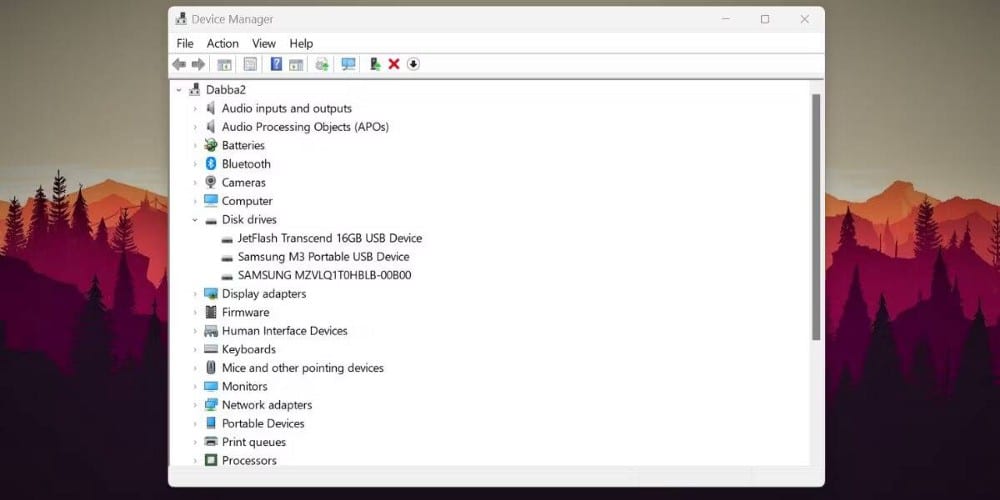
- انتقل إلى خيار محركات الأقراص وانقر فوق رمز السهم لتوسيع القسم.
- ابحث عن محرك أقراص USB الذي قمت بتوصيله بالنظام المضيف. إذا لم يكن موجودًا في القائمة ، فقم بسحبه وإعادة توصيله بمنفذ USB آخر على نظامك.
إذا حدث خلل في منفذ USB في نظامك ، فلن يظهر محرك أقراص USB في إدارة الأجهزة أو مستكشف الملفات. ولكن إذا لم يظهر محرك أقراص USB في مدير الجهاز حتى بعد تغيير المنفذ ، فقد يكون هناك عطل في جهاز USB نفسه. في هذه الحالة ، حاول توصيل محرك أقراص USB آخر بجهاز VirtualBox الافتراضي.
3. تثبيت حزمة إضافات VirtualBox
يمكن لـ VirtualBox توصيل أجهزة USB 1.0 بجهاز افتراضي فقط. تحتاج إلى تثبيت حزمة إضافات من أجل التمكن من استخدام أجهزة USB 2.0 أو USB 3.0. إليك كيفية القيام بذلك.
- افتح VirtualBox على نظامك وانتقل إلى
مساعدة -> حول VirtualBox. دوِّن الإصدار المُثبت حاليًا على نظامك. - قم بتشغيل أي متصفح ويب على نظامك وانتقل إلى صفحة تنزيل VirtualBox الرسمية.
- انقر فوق رقم البنية الموجود على نظامك. قم بالتمرير لأسفل وقم بتنزيل حزمة الإضافات المُوافقة.
- الآن ، افتح VirtualBox. انتقل إلى
ملف -> أدوات -> Extension Pack Manager.
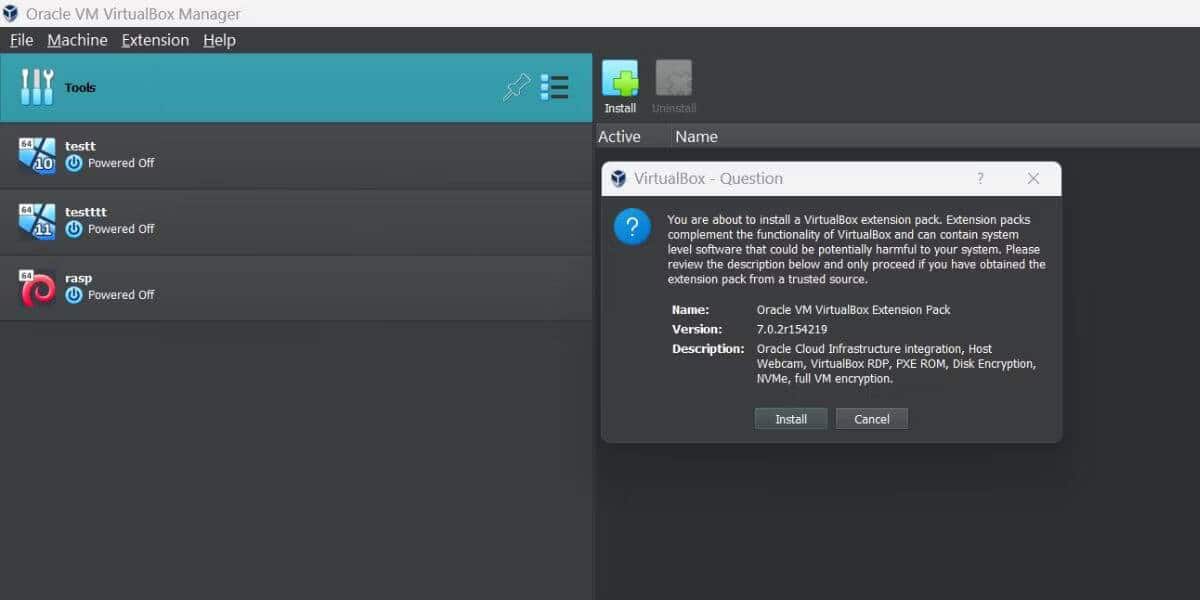
- انقر فوق أيقونة التثبيت وحدد ملف حزمة الإضافات الذي قمت بتنزيله في الخطوة السابقة.
- انقر فوق الزر “تثبيت” ، واقبل اتفاقية ترخيص المستخدم النهائي (EULA) وانقر فوق الزر “أوافق”.
- انتظر حتى يتم تثبيت حزمة الإضافات.
- قم بتشغيل الجهاز الافتراضي وحاول توصيل جهاز USB به.
4. تحديث VirtualBox
يُمكن أن يواجه إصدار قديم من VirtualBox بعض الأخطاء. لذلك ، تحتاج إلى تحديث VirtualBox لإصلاح الأخطاء الأساسية والوصول إلى الميزات الجديدة التي يقدمها المطور. إليك كيفية تحديث VirtualBox على Windows.
- قم بتشغيل VirtualBox على نظامك. سيُعلمك تلقائيًا في حالة توفر إصدار أحدث. يُمكنك الانتقال إلى
تعليمات -> حول VirtualBoxوالتحقق من معلومات الإصدار الحالي هناك. - ثم انتقل إلى
مساعدة -> موقع VirtualBox على الويب. سيعيد توجيهك إلى الموقع الرسمي. - انقر فوق قسم التنزيلات وقم بتنزيل أحدث إصدار. أيضًا ، قم بتنزيل حزمة الإضافات المُوافقة.
- أغلق تطبيق VirtualBox وقم بإنهاء جميع العمليات المُرتبطة باستخدام مدير المهام.
- قم بتشغيل الملف القابل للتنفيذ الذي تم تنزيله واتبع التعليمات التي تظهر على الشاشة لتثبيته على نظامك. أيضًا ، قم بتثبيت حزمة الإضافات كما هو موضح في الطريقة الثالثة أعلاه.
- الآن ، حاول توصيل جهاز USB بالجهاز الافتراضي باستخدام قائمة الإعدادات.
5. تكوين وحدة تحكم USB في إعدادات الجهاز الافتراضي
يُمكن أن يؤدي عدم التطابق في إعدادات وحدة تحكم USB أيضًا إلى ظهور خطأ VirtualBox. إذا كنت ترغب في إضافة جهاز USB إلى جهاز VirtualBox الافتراضي ، فيجب عليك تحديد خيار وحدة تحكم USB الصحيح في إعدادات USB.
- افتح VirtualBox وانقر على الجهاز الافتراضي الذي تُريد إضافة محرك أقراص USB إليه.
- انقر على أيقونة الإعدادات في الأعلى. ثم انقر فوق خيار USB في القائمة.
- أولاً ، انقر فوق مربع الاختيار بجوار تمكين وحدة تحكم USB لتمكين ميزة توصيل جهاز USB بالجهاز الافتراضي.
- ثم حدد خيار وحدة تحكم USB 2.0 أو 3.0 الموجود أسفل خيار تمكين وحدة تحكم USB.
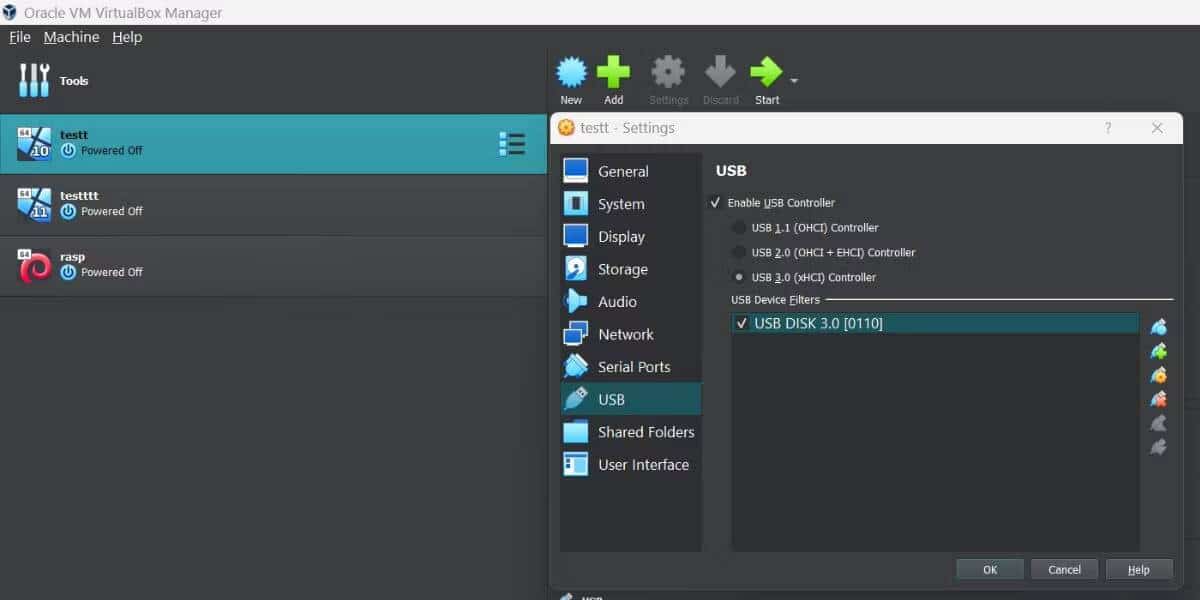
- الآن ، انقر فوق إضافة USB جديد واختر جهاز USB الذي تُريد توصيله بالجهاز الافتراضي.
- انقر فوق الزر “موافق” وأغلق نافذة الإعدادات. ابدأ تشغيل الجهاز الافتراضي وتحقق مما إذا كان الخطأ قد ظهر الآن.
6. إعادة تثبيت برامج تشغيل VBox USB
قد تتسبب برامج تشغيل VBox USB التالفة أو المفقودة على نظامك في ظهور رمز الخطأ الذي يتم مناقشته. يمكن أن تؤدي إعادة تثبيت برامج تشغيل USB إلى إصلاح مشكلة برنامج التشغيل والسماح لأجهزة USB بالاتصال بالجهاز الافتراضي.
- قم بتشغيل مُستكشف الملفات على نظام Windows الخاص بك. قم بزيارة المسار التالي:
C:\Program Files\Oracle\VirtualBox\drivers\USB
- انتقل إلى المجلد الفرعي للجهاز وابحث عن ملف VBoxUSB.inf.
- انقر بزر الماوس الأيمن على الملف وحدد خيار التثبيت.
- الآن ، انتقل إلى المجلد الفرعي Filters وحدد مكان ملف VBoxUSBMon.inf.
- انقر بزر الماوس الأيمن على الملف وحدد خيار التثبيت.
- أغلق Virtual Box وأعد تشغيل النظام. قم بتوصيل جهاز USB بالجهاز الافتراضي وتحقق مما إذا كان رمز الخطأ يظهر مرة أخرى.
7. إعادة تثبيت VirtualBox
إذا لم تحل جميع الطرق المذكورة أعلاه رمز الخطأ “فشل توصيل جهاز USB” ، ففكر في إعادة تثبيت تطبيق VirtualBox على نظامك. إليك كيفية القيام بذلك.
- اضغط على مفتاح
Win + Rلبدء تشغيل مربع الحوار “تشغيل”. اكتب appwiz.cpl واضغط علىEnter. سيتم تشغيل نافذة البرامج والميزات.
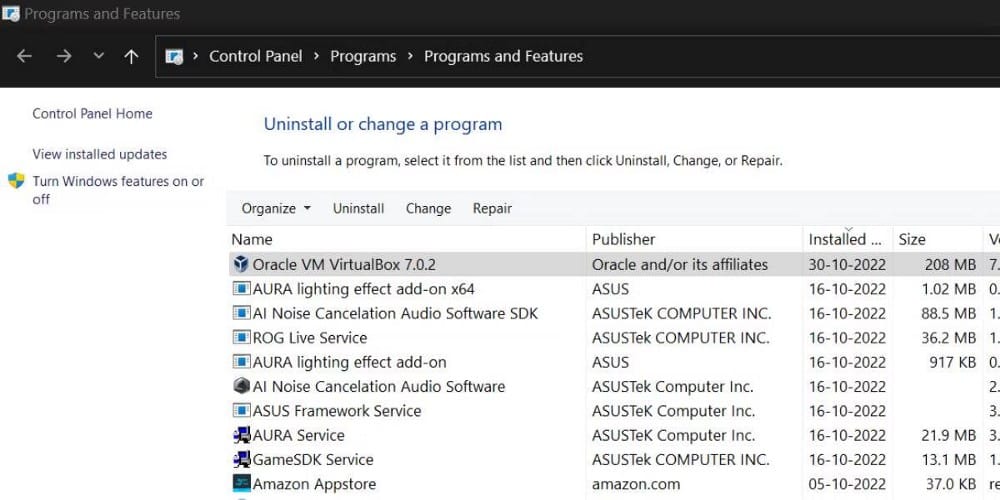
- حدد مكان VirtualBox من قائمة التطبيقات المُثبتة وانقر فوقه نقرًا مزدوجًا.
- سوف تظهر نافذة UAC. انقر فوق نعم للمتابعة.
- اتبع التعليمات التي تظهر على الشاشة لإلغاء تثبيت VirtualBox من نظامك.
- قم الآن بزيارة موقع VirtualBox الرسمي وقم بتنزيل التطبيق وحزمة الإضافات المُوافقة.
- افتح مكان التنزيل وقم بتشغيل ملف الإعداد. اتبع التعليمات التي تظهر على الشاشة لتثبيت حزمة الإضافات ثم قم بتثبيتها كما هو موضح في الطريقة الثالثة.
- الآن ، قم بتوصيل جهاز USB وابدأ تشغيل الجهاز الافتراضي للتحقق مما إذا كان رمز الخطأ يحدث أم لا.
تحقق من الدليل الكامل لتشغيل Android باستخدام VirtualBox.
توصيل أجهزة USB بجهازك الافتراضي مرة أخرى
يحتاج VirtualBox إلى حزمة الإضافات لتمكين الاتصال لأجهزة USB 2.0 و USB 3.0. تحقق من أجهزة USB الخاصة بك بحثًا عن الأخطاء وتحقق من أنها مثبتة بشكل صحيح على النظام المضيف. أعد تثبيت برامج تشغيل USB إذا واجهت الخطأ مرة أخرى. أخيرًا ، قم بإزالة VirtualBox من النظام وقم بإجراء تثبيت جديد. يُمكنك الإطلاع الآن على كيفية تمهيد نظام التشغيل من محرك أقراص USB في VirtualBox.







