VirtualBox هو أحد تطبيقات المُحاكاة الافتراضية الأكثر شيوعًا المُتوفرة لنظامي الـ Mac و Windows و Linux. إنه يُقدم مجموعة من الميزات الغنية وسهلة الاستخدام والمجانية. تشغيل جهاز افتراضي في VirtualBox بسيط نسبيًا. بطبيعة الحال ، فإنَّ الإعداد السهل، رغم أنه يكفي لتشغيل نظام تشغيل افتراضي ، يأتي مع بعض القيود. على سبيل المثال ، لا يُمكنك التحكم في دقة الشاشة ولا يمكنك مشاركة الحافظة بين النظام الضيف ونظام المُضيف. للقيام بكل هذا ، تحتاج إلى تثبيت إضافات الضيف لـ VirtualBox .
إضافات الضيف لـ VirtualBox هي عبارة عن مجموعة من برامج تشغيل الأجهزة وتطبيقات النظام المُصممة لتحقيق تكامل أوثق بين أنظمة تشغيل المضيف والضيف. حيث إنها تُساعد على تحسين الأداء التفاعلي العام وسهولة الاستخدام لأنظمة الضيف.

ما هي إضافات الضيف لـ VirtualBox ؟
تعد إضافات الضيف لـ VirtualBox عبارة عن حزمة من البرمجيات المُضمَّنة في VirtualBox والتي تتيح أداءً ووظائف أفضل في الأجهزة الافتراضية. حيث يجب أن تقوم بتثبيت إضافات الضيف داخل الجهاز الافتراضي لتنشيط هذه الوظيفة.
VirtualBox هو تطبيق مُحاكاة افتراضية يسمح لك بإنشاء الأجهزة الافتراضية واستخدامها. يُمكنك بالتالي تثبيت Windows وأنظمة التشغيل الأخرى داخل VirtualBox، وستعمل كما لو كانت تعمل على أجهزة فعلية. اقرأ دليلنا الكامل لاستخدام VirtualBox للتعرف على التفاصيل إذا لم تكن على علم به.
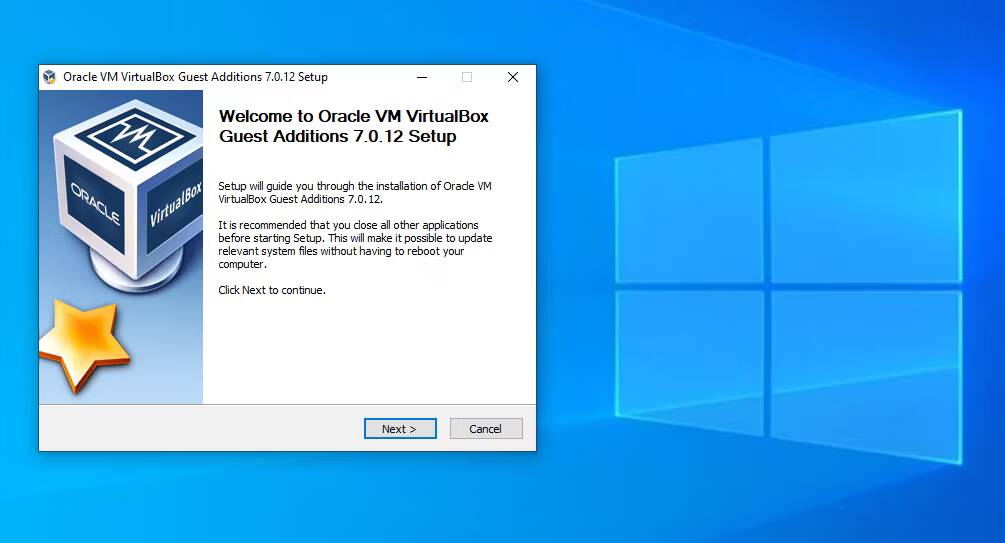
مع ذلك، حتى لو كان لديك جهاز افتراضي يعمل في VirtualBox، فإنَّ التجربة عادةً ليست مثالية منذ البداية. تُعتبر بعض عناصر تشغيل نظام التشغيل في نافذة التطبيق مُحبطة.
على سبيل المثال، على الكمبيوتر الفعلي، يعرف Windows الدقة التي يُمكنه عرضها باستخدام برامج التشغيل من بطاقة الرسومات لديك. لا يُمكن للجهاز الافتراضي القيام بذلك، لذلك يتم عرض نظام الضيف بدقة مُنخفضة (مثل 800 × 600) بشكل افتراضي.
تحتوي إضافات الضيف لـ VirtualBox على برامج تشغيل العرض وأدوات أخرى مُفيدة تجعل جهازك الافتراضي أكثر قابلية للاستخدام.
تدعم إضافات الضيف على VirtualBox كل من Windows و Linux. يتضمن ذلك إصدارات مُتعددة من نظام Linux ، لكن لا يُمكننا توفير كيفية تشغيل جميع المُكوِّنات على كل توزيعة على حدى. حتى إذا كانت إضافات الضيف مُثبتة بشكل صحيح ، فلا يمكنك بالضرورة الاعتماد على كل ميزة مُمكنة على أنها تعمل بشكل صحيح.
لسوء الحظ ، لا يتم دعم macOS حاليًا ، ولا يبدو بأنَّ الدعم كما لو كان قريبًا. للتوضيح ، لا يتم دعم إضافات الضيف في macOS. يُمكنك استخدام إضافات الضيف على نظام macOS مع نظام الضيف Windows أو Linux دون مشكلة.
ماذا تفعل إضافات الضيف لـ VirtualBox؟
الآن بعد أن عرفنا ما هي إضافات الضيف، دعنا نلقي نظرة على ما تفعله إضافات الضيف لـ VirtualBox لجهازك الافتراضي.
1. الحافظة المشتركة/السحب والإفلات
من المُحتمل أنك ستحتاج في النهاية إلى نقل البيانات بين جهازك الافتراضي (الضيف) والكمبيوتر الفعلي (المُضيف). مع تثبيت إضافات الضيف، يحتوي VirtualBox على بعض الميزات لتسهيل ذلك.
الأول هو دعم الحافظة المُشتركة/السحب والإفلات. يُتيح لك ذلك نسخ العناصر على أحد الأنظمة الأساسية ولصقها على النظام الآخر، بالإضافة إلى سحب الملفات وإفلاتها بينها. لضبط هذا الإعداد، حدد جهاز VM الخاص بك على صفحة VirtualBox الرئيسية واختر الإعدادات.
في القسم “عام”، قم بالتبديل إلى علامة التبويب “خيارات مُتقدمة”، ويُمكنك تحديد خيارات “الحافظة المُشتركة” و”السحب والإفلات”. يُمكنك اختيار مُعطل، أو مُضيف إلى ضيف، أو ضيف إلى مضيف، أو ثنائي الاتجاه لكل منها. يُعتبر ثنائي الاتجاه هو الأكثر ملاءمة، ولكن قد ترغب في عدم السماح بالنسخ إلى الكمبيوتر المُضيف الخاص بك إذا كنت تستخدم جهازك الافتراضي لاختبار التطبيقات التي يُحتمل أن تكون خطرة.
اعتمادًا على ما قمت بتمكينه، سيعمل النسخ واللصق والسحب عبر الأنظمة بسلاسة كما هو الحال داخل نظام التشغيل المُضيف لديك.
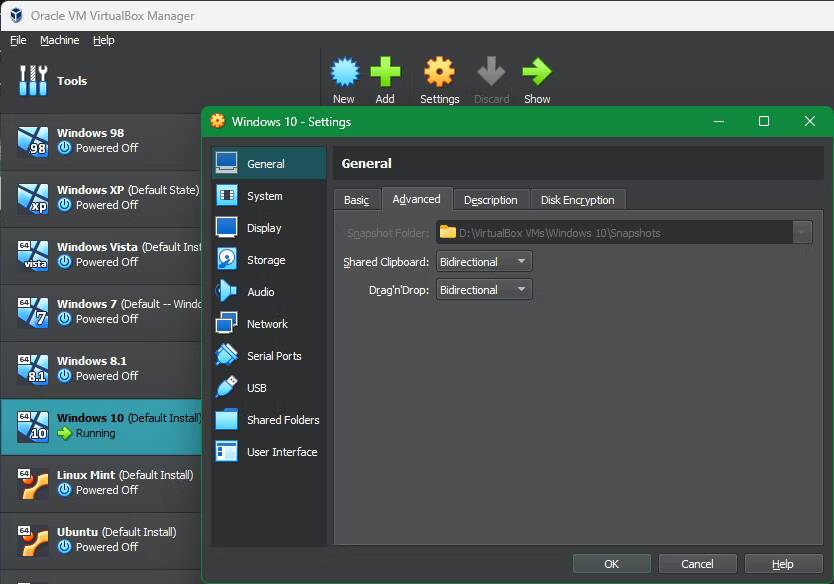
2. المجلدات المشتركة
تُتيح المجلدات المُشتركة إمكانية الوصول إلى المجلدات الموجودة على نظامك المُضيف في الجهاز الافتراضي. تُتيح لك ميزة إضافات الضيف إمكانية تحميل المجلدات المضيفة باعتبارها “موارد شبكة” في نظام الضيف دون استخدام الشبكة فعليًا.
لاستخدامها، انقر فوق “الإعدادات” على جهازك الافتراضي، ثم انتقل إلى قسم “المجلدات المُشتركة”. حدد زر “إضافة مشاركة” على الشريط الجانبي، ثم اختر مجلدًا على الكمبيوتر المُضيف لمشاركته مع الضيف.
أعطه اسمًا، واختر التركيب التلقائي إذا كنت تُريد توصيله تلقائيًا، وقم بتمكين جعله دائمًا إذا كنت تريد أن يظهر دائمًا. ثم اضغط على موافق للتأكيد. سترى المجلد يظهر كمحرك أقراص شبكة في نظام التشغيل الضيف.
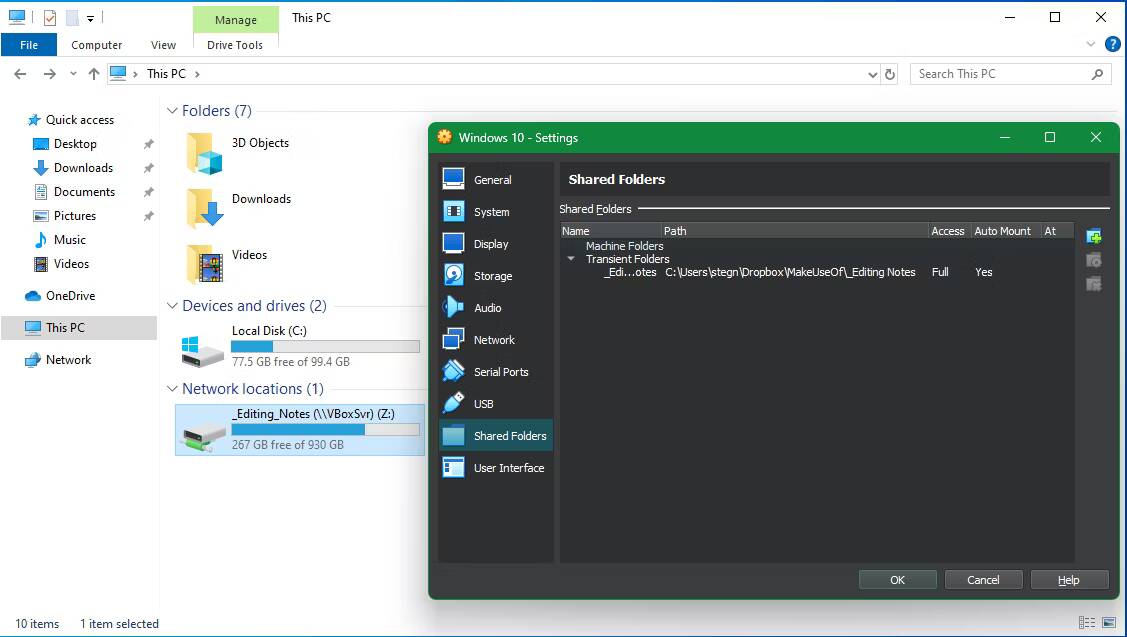
3. تحسين دعم الرسومات
كما ذكرنا سابقًا، لا تدعم الأجهزة الافتراضية الرسومات عالية الدقة منذ البداية. بمجرد تثبيت إضافات الضيف، سيكون لديك التحكم الكامل في خيارات الدقة في قائمة إعدادات العرض لنظام الضيف. على سبيل المثال، على شاشة بدقة 1920 × 1080، يُمكنك عرض الجهاز الافتراضي في وضع ملء الشاشة بدقة 1080 بكسل.
ليس هذا هو التحسين الرسومي الوحيد الذي تُقدمه إضافات الضيف. باستخدامها، سيتم تغيير حجم دقة نظام التشغيل الضيف ديناميكيًا أثناء ضبط نافذة VirtualBox على الكمبيوتر الخاص بك. يُتيح لك هذا استخدام الجهاز الافتراضي بأي حجم تُريده دون اللعب بخيارات الدقة.
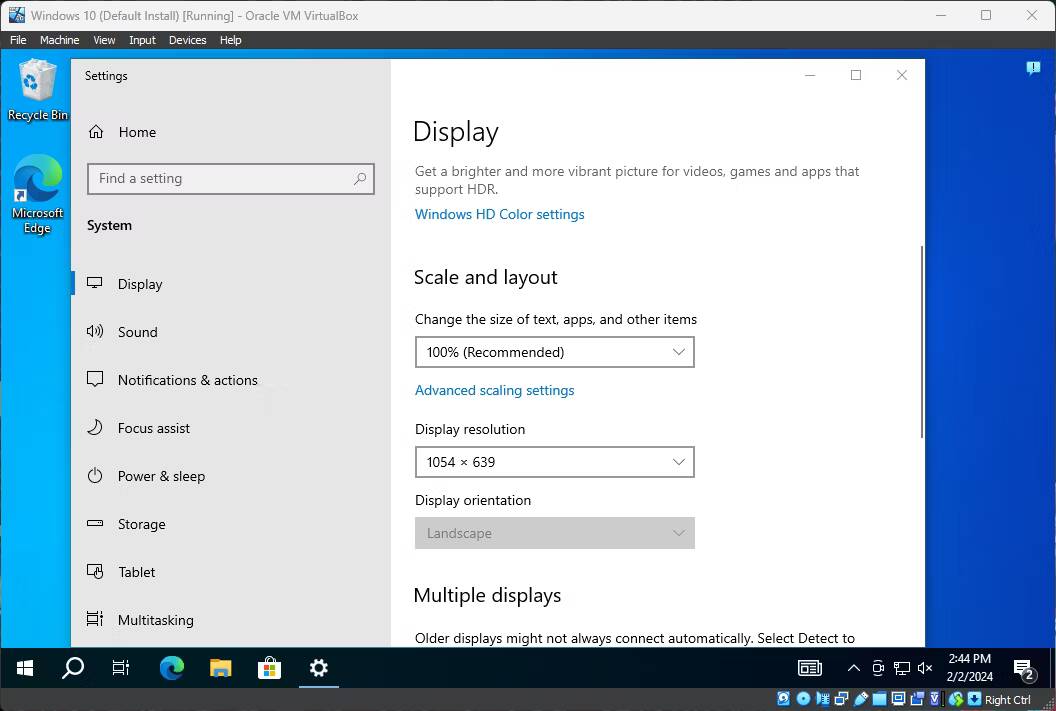
أخيرًا، مع إضافات الضيف، يُمكن لنظام الضيف الاستفادة من أجهزة الرسومات بالكمبيوتر الفعلي الخاص بك. إذا كنت تلعب ألعابًا أو تستخدم تطبيقات أخرى ذات رسوميات مُكثفة في جهازك الافتراضي، فإن هذا يُحدث فرقًا كبيرًا.
4. الوضع السلس لنوافذ التطبيقات
ميزة أخرى رائعة لإضافات الضيف هي الوضع السلس. يُتيح لك ذلك تشغيل نوافذ التطبيقات من الضيف إلى جانب التطبيقات من نظام التشغيل المضيف الخاص بك كما لو كانت جميعها جزءًا من نظام واحد. إنه يشبه إلى حد كبير كيفية قيام Parallels بتشغيل تطبيقات Windows على الـ Mac.
لاستخدام هذا الوضع، اضغط على مفتاح المُضيف + L عندما يكون جهازك الافتراضي في التركيز. إذا لم تقم بتغييره، فإنَّ مفتاح المضيف الافتراضي في VirtualBox هو مفتاح Ctrl الأيمن.
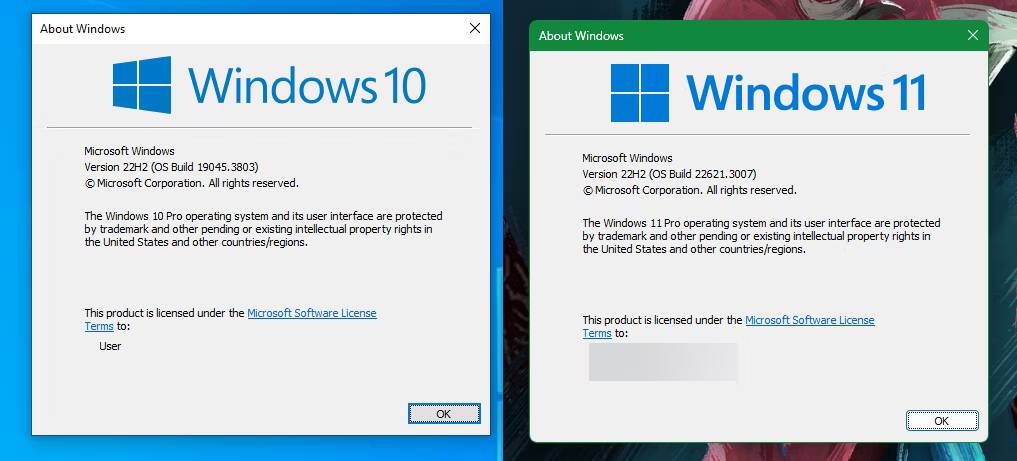
بمجرد الانتهاء من ذلك، سيظهر الجهاز الافتراضي في وضع ملء الشاشة، وسيقوم VirtualBox بإزالة خلفيته. يُمكنك بعد ذلك استخدام نوافذه مع تطبيقات سطح المكتب الخاصة بالمضيف. اضغط على مفتاح المُضيف + L مرة أخرى لإيقاف تشغيل هذا الخيار، وإذا لم يعمل، فتأكد من تحديد VirtualBox VM أولاً.
5. فوائد أخرى لإضافات الضيف لـ VirtualBox
الوظائف المذكورة أعلاه هي الميزات الرئيسية لإضافات ضيف VirtualBox. هناك عدد قليل من الامتيازات المُفيدة الأخرى لتثبيتها، على الرغم من أنها ليست مُفيدة على نطاق واسع.
الأول هو التكامل السلس للماوس. ربما لاحظت أنه بمجرد النقر داخل جهازك الافتراضي، سيصبح مؤشر الماوس “محصورًا” داخل نافذة VirtualBox. يجب عليك بعد ذلك الضغط على مفتاح المُضيف (المفتاحCtrl الأيمن افتراضيًا) لإعادة التحكم بالماوس إلى نظام التشغيل المُضيف. مع إضافات الضيف، تتم إزالة هذا القيد؛ إن مجرد تحريك المؤشر بعيدًا عن الجهاز الافتراضي سيُعيد التحكم في المُضيف.
بخلاف ذلك، تُوفر إضافات الضيف مُزامنة الوقت مع جهازك المُضيف، وخيار تسجيلات الدخول التلقائية، والقدرة على مراقبة الاتصالات بين الضيف والمضيف. لا يؤثر أي من هذا بشكل كبير على المستخدم العادي، ولكنه يجعل استخدام الأجهزة الافتراضية أكثر ملاءمة.
كيفية تثبيت إضافات الضيف لـ VirtualBox
من السهل تثبيت إضافات الضيف على VirtualBox. سنقوم بتغطية تثبيت إضافات الضيف لنظامي التشغيل Windows و Linux نظرًا لأن تشغيل macOS في جهاز افتراضي أكثر تعقيدًا.
تثبيت إضافات الضيف على جهازك الافتراضي Windows
لتثبيت إضافات الضيف لـ VirtualBox في جهاز افتراضي يعمل بنظام Windows، قم بالتمهيد إلى نظام التشغيل الضيف كالمعتاد. في شريط الأدوات في الجزء العلوي، حدد الأجهزة -> إدراج صورة القرص المضغوط لإضافات الضيف. سيؤدي هذا إلى تحميل قرص افتراضي على جهاز VM.
عند القيام بذلك، سوف يستجيب Windows وكأنك قمت للتو بإدخال قرص فعلي. إذا لم يطالبك بتشغيله، فافتح نافذة مُستكشف الملفات وانتقل إلى هذا الكمبيوتر. من المُفترض أن تشاهد عنصرًا في محرك الأقراص المضغوطة يُشير إلى إضافات الضيف.
النقر المزدوج فوقه يجب أن يبدأ عملية التثبيت. إذا لم يكن الأمر كذلك، فانقر بزر الماوس الأيمن عليه، واختر فتح، وقم بتشغيل ملف VBxWindowsAdditions (أو VBxWindowsAdditions-x86 على جهاز افتراضي 32 بت).
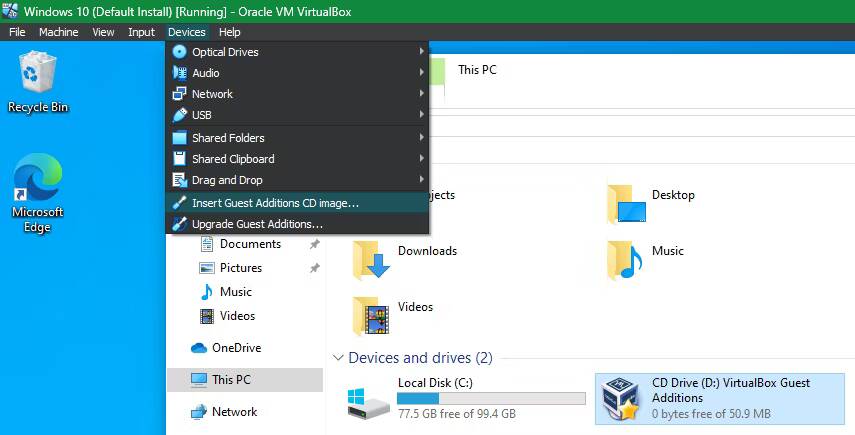
من هناك، ما عليك سوى اتباع الخطوات اللازمة لتثبيت إضافات الضيف كما تفعل مع أي تطبيق آخر. بعد اكتماله، سيُطلب منك إعادة تشغيل الجهاز الافتراضي، وهو ما يجب عليك القيام به في أقرب وقت مُمكن.
بمجرد الانتهاء، يُمكنك الانتقال إلى الأجهزة -> محركات الأقراص الضوئية -> إزالة القرص من محرك الأقراص الافتراضي“لإخراج” قرص إضافات الضيف الافتراضي.
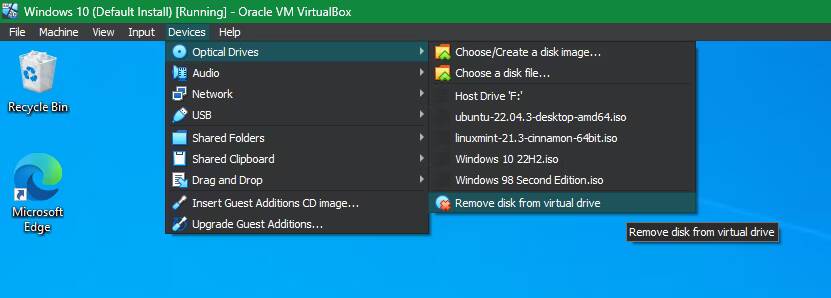
تثبيت إضافات الضيف على أجهزة Linux الافتراضية
تشبه عملية تثبيت إضافات الضيف الخاصة بـ VirtualBox في Linux VM عملية Windows. بمجرد الانتهاء من التشغيل، حدد "الأجهزة" -> "إدراج صورة قرص مضغوط لإضافات الضيف" من شريط قائمة VirtualBox. اعتمادًا على توزيعة Linux لديك، قد ترى رسالة لتشغيل مُحتويات القرص المضغوط تلقائيًا.
يُمكنك قبولها، ولكن إذا لم تفعل ذلك، فستجد القرص المضغوط متاحًا على شريط المهام في العديد من توزيعات Linux. إذا لم يظهر، افتح متصفح الملفات وابحث عن عنصر يبدأ بـ VBox_GAs على الشريط الجانبي.
في توزيعة Ubuntu، يظهر زر تشغيل التطبيق في أعلى يمين النافذة. انقر فوقه لبدء عملية التثبيت، ثم أدخل كلمة سر المسؤول للمُتابعة. سيتم فتح نافذة طرفية لإطلاعك على التقدم المُحرز.
إذا لم يعط ذلك استجابة، فانقر بزر الماوس الأيمن داخل نافذة متصفح الملفات هذه واختر فتح في Terminal، ثم الصق الأمر التالي لتشغيل البرنامج النصي لتثبيت إضافات الضيف:
sudo sh ./VBoxLinuxAdditions.run
بمجرد الانتهاء من ذلك، أعد تشغيل الجهاز الافتراضي، وستكون جاهزًا. يُمكنك بعد ذلك إخراج القرص باستخدام خيار الأجهزة -> محركات الأقراص الضوئية -> إزالة القرص من محرك الأقراص الافتراضي أو عن طريق النقر بزر الماوس الأيمن فوقه في نظام التشغيل لديك واختيار إخراج.
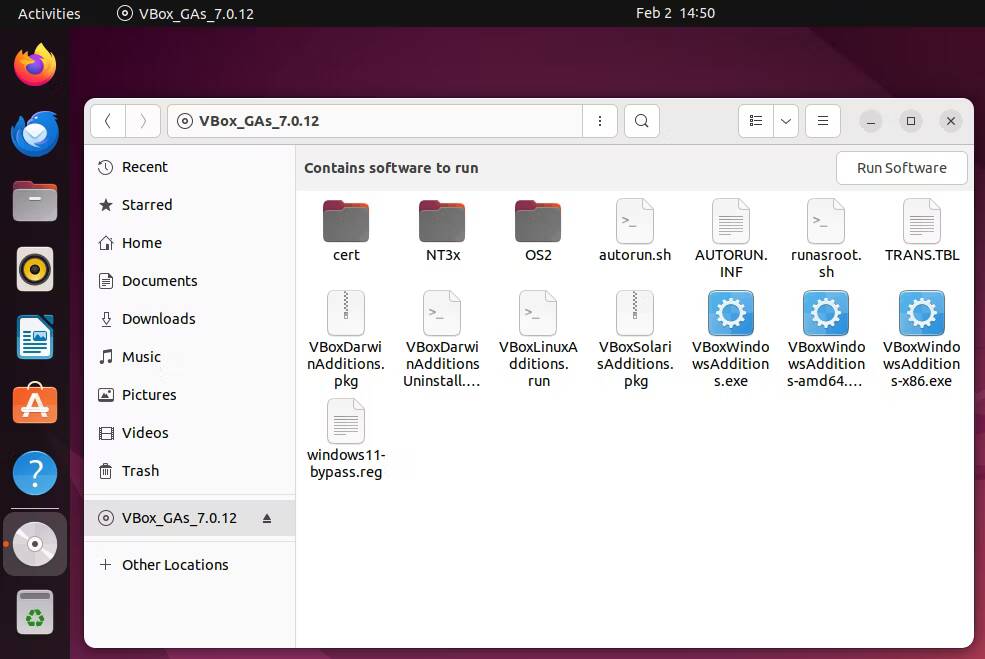
ملاحظة: تتضمن معظم تحديثات VirtualBox أيضًا إصدارًا جديدًا من إضافات الضيف. لا تحتاج بالضرورة إلى تحديث إضافات الضيف في كل مرة تقوم فيها بتحديث VirtualBox، على الرغم من أنه يوصى بذلك للحصول على أفضل أداء. انقر فوق الأجهزة -> ترقية إضافات الضيف من شريط القائمة للحصول على أحدث إصدار.
الآن أنت تعرف كيف يُمكن أن تجعل إضافات الضيف تشغيل الأجهزة الافتراضية باستخدام VirtualBox أكثر سلاسة. ينبغي عليك دائمًا أن تستغرق بضع دقائق لتثبيت إضافات الضيف عند إعداد جهاز افتراضي جديد للاستمتاع بهذه الميزات المفيدة.
يجب أن تعمل أنظمة التشغيل الضيف بسلاسة وبدون مشكلة. فقط تذكر أنه إذا كنت تقوم بتشغيل نظام تشغيل بخلاف Windows أو Linux ، فإن إضافات الضيف هذه لن تفيدك.
حتى مع تثبيت إضافات الضيف ، لا يزال بإمكانك مواجهة بعض المشكلات. عند تشغيل Ubuntu كضيف ، على سبيل المثال ، قد تواجه بعض المشكلات التي يتجمد فيها Ubuntu أو VirtualBox. والخبر السار هو أننا يمكن أن نساعد هناك. ألق نظرة على دليلنا الذي يوضح لك كيفية إصلاح تجميد Ubuntu في VirtualBox.







