VirtualBox هو واحد من الحلول الأكثر شعبية المستخدمة لإدارة وتشغيل الأجهزة الافتراضية. تمامًا مثل الكمبيوتر الحقيقي ، يحتاج إلى مصدر للتمهيد منه. إن الطريقة الأكثر مباشرة لتشغيل نظام تشغيل ضيف في بيئة ظاهرية هي تنزيل صورة ISO قابلة للتمهيد ثم تثبيتها في محرك أقراص CD / DVD ظاهري.
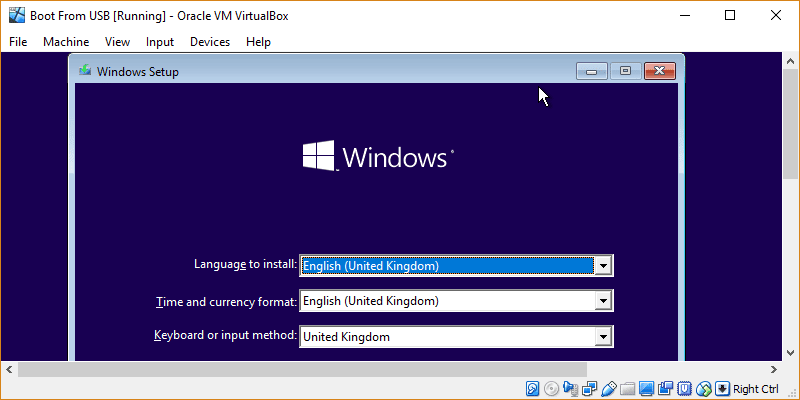
في بعض الأحيان ، قد تفضل بديلاً. على سبيل المثال ، يمكنك التمهيد مباشرة من USB. نظرًا لأنه من السهل تثبيت توزيعة Linux على محرك أقراص USB ، تتيح لك هذه الطريقة الاحتفاظ بنظام تشغيل في جيبك وتشغيله في أي مكان يمكنك من خلاله الوصول إلى جهاز ظاهري.
ابحث عن رقم القرص المرتبط بمحرك USB الخاص بك
ترتبط الإصدارات الحديثة من Windows برقم لكل قرص يمكنهم الوصول إليه. هذا الرقم مطلوب لاستخدامه في أمر لاحق.
1. أدخل محرك أقراص USB في فتحة USB. في Windows 10 ، يمكنك الوصول إلى Disk Management عن طريق النقر بزر الماوس الأيمن فوق “قائمة ابدأ”.
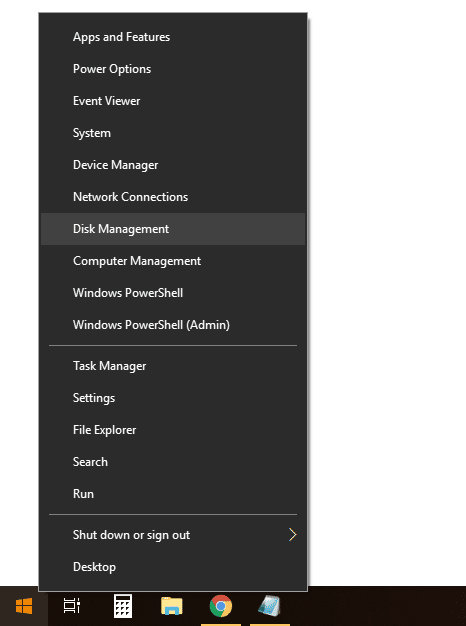
لفتح هذه الأداة في الإصدارات القديمة من Windows ، انقر فوق “قائمة ابدأ” وقم بتشغيل مربع حوار “تشغيل”.
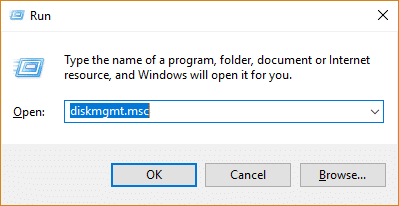
في هذا المربع اكتب diskmgmt.msc واضغط على Enter.
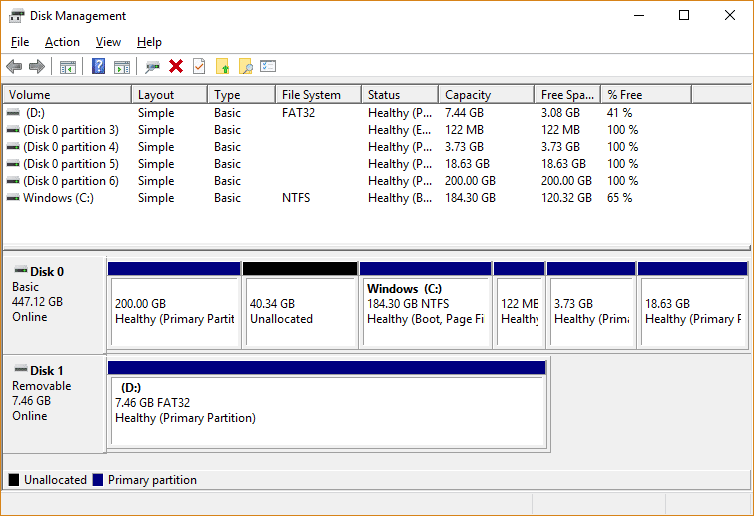
دوّن رقم القرص المرتبط بمحرك USB الخاص بك. على سبيل المثال ، في الصورة السابقة رقم القرص هو “1.”
قم بإنشاء قرص تقني افتراضي مرتبط بمحرك USB الخاص بك
VirtualBox يمنحك الخيار لإنشاء قرص ظاهري جديد عند تشغيل جهاز ظاهري جديد. يتم تعيين المعلومات التي تخزنها على هذا القرص إلى ملف في مكان ما على جهاز التخزين الحقيقي. للأسف ، لا تسمح لك واجهة المستخدم الرسومية بتعيين قرص ظاهري مباشرةً إلى جهاز أو قسم تخزين حقيقي. ومع ذلك ، هناك أداة مساعدة لسطر الأوامر ، متضمنة في التطبيق ، تتيح لك القيام بذلك.
افتح موجه الأوامر مع امتيازات المسؤول. انقر على قائمة ابدأ ، واكتب cmd ، وانقر بزر الماوس الأيمن على “موجه الأوامر” و “تشغيل كمسؤول”.
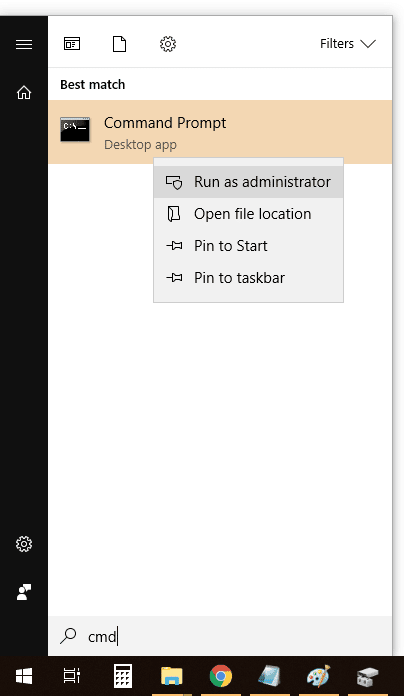
عليك تغيير الدليل إلى المسار حيث قمت بتثبيت VirtualBox. بشكل افتراضي ، هذا هو “C:\Program Files\Oracle\VirtualBox.” إذا قمت بتثبيت إلى مسار آخر ، قد تضطر إلى تعديل الأمر التالي:
cd %programfiles%\Oracle\VirtualBox
تذكر رقم القرص المرتبط بمحرك USB ، وقم بتغيير الرقم الأخير في الأمر التالي ، إذا لزم الأمر:
VBoxManage internalcommands createrawvmdk -filename "%USERPROFILE%"\Desktop\usbdrive.vmdk -rawdisk \\.\PhysicalDrive1
على سبيل المثال ، إذا كان لديك محرك أقراص SSD في نظامك ومحرك أقراص ثابت ، فقد يكون رقم قرص USB هو “2” بدلاً من “1” ، لذلك يجب أن يصبح الأمر:
VBoxManage internalcommands createrawvmdk -filename "%USERPROFILE%"\Desktop\usbdrive.vmdk -rawdisk \\.\PhysicalDrive2
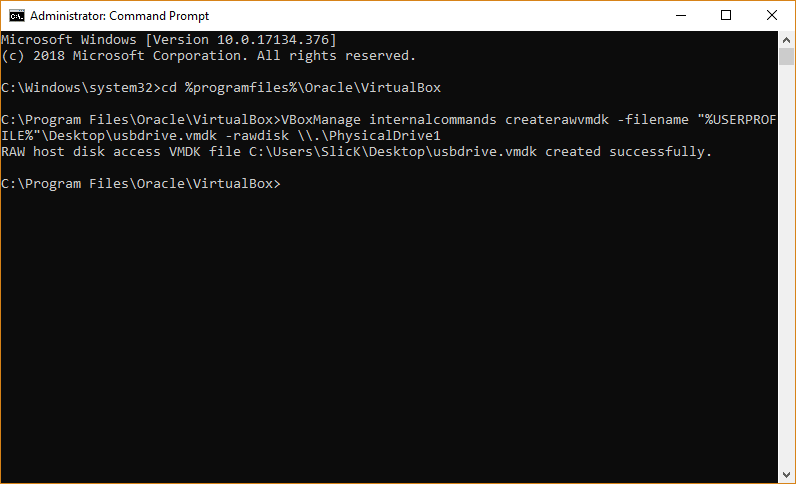
يتم الآن حفظ ملف باسم “usbdrive.vmdk” على سطح المكتب الخاص بك. سوف تستخدم هذا في الخطوة التالية.
أضف محرك أقراص USB إلى الجهاز الظاهري
لتتمكن من استخدام الأجهزة الأولية كأقراص افتراضية ، يحتاج VirtualBox إلى تشغيله مع امتيازات المسؤول. انقر على قائمة ابدأ ، واكتب “virtualbox” ، وانقر بزر الماوس الأيمن على التطبيق و “تشغيل كمسؤول”.
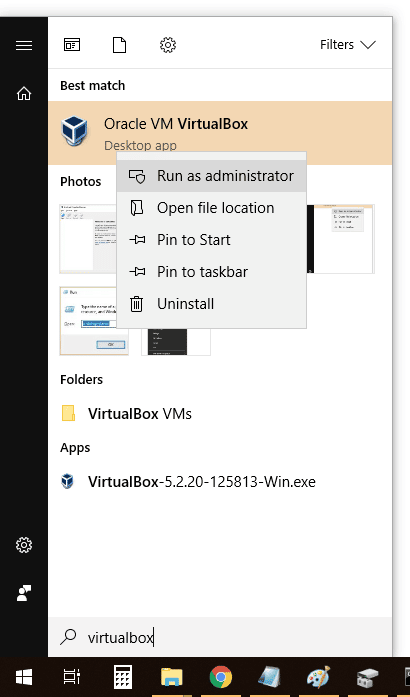
انقر فوق “جديد” لإنشاء جهاز ظاهري جديد.
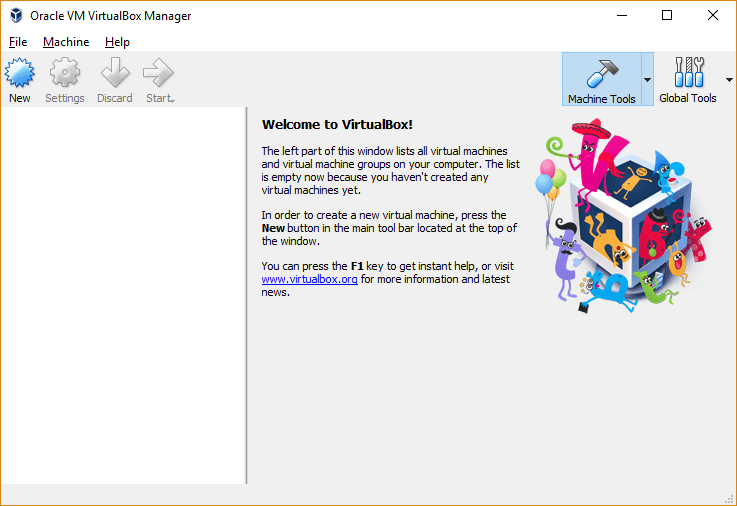
في مربع الحوار الذي يفتح ، في الجزء السفلي من النافذة ، ستلاحظ قسم “القرص الصلب”. حدد “استخدام ملف قرص ثابت ظاهري موجود” ، ثم انقر فوق الرمز الذي تم إبرازه في الصورة التالية. استعرض إلى سطح المكتب الخاص بك ، وحدد الملف المسمى “usbdrive”.
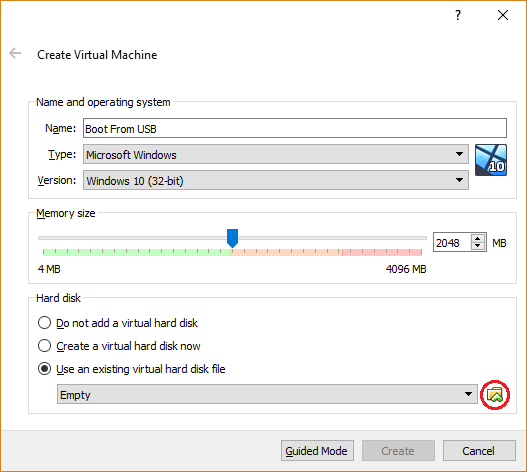
في الصورة التالية ، يمكنك رؤية مجموعة تثبيت Windows تقوم بالتمهيد مباشرة من محرك أقراص USB في جهاز ظاهري.

مشاكل محتملة مع الحلول
ضع في اعتبارك أنه في كل مرة تريد فيها التمهيد من محرك أقراص USB ، يجب عليك تشغيل VirtualBox بامتيازات المسؤول.
في بعض اللوحات الأم ، يتم تعطيل ميزات الظاهرية افتراضيًا. اعتمادا على وحدة المعالجة المركزية الخاصة بك ، سيكون عليك تمكين إما VT-X على معالجات إنتل أو AMD-V على معالجات AMD. ستجد هذه الخيارات في إعدادات BIOS أو UEFI الخاصة بك. إذا كان VirtualBox يعرض فقط إصدارات 32 بت من أنظمة التشغيل التي يمكن أن يستضيفها ، فهي علامة على أن هذه الميزات غير نشطة. إذا كانت وحدة المعالجة المركزية تدعم VT-d أو AMD IOMMU المكافئ ، فقم بتمكين ذلك أيضًا ، لأنها قد تساعد في الأداء عند التشغيل من جهاز USB.
هل تواجه مشكلة في هذا الإعداد؟ اسمحوا لنا أن نعرف في التعليقات. قد يتمكن شخص آخر واجه نفس المشكلة من تقديم المساعدة.






