Windows PowerShell هو واجهة سطر أوامر طورتها Microsoft حيث يُساعدك على أتمتة المهام العادية على نظامك. إذا كنت من مُستخدمي Windows المُتحمسين الذين يستخدمون PowerShell بشكل مُنتظم ، فستحتاج إلى استخدام أحدث إصدار منه.
هناك عدة طرق لتثبيت PowerShell أو تحديثه على Windows 11. في هذه المقالة ، سنلقي نظرة عليها جميعًا. تحقق من كيفية إنشاء مهام مجدولة في Windows باستخدام PowerShell (ولماذا؟).
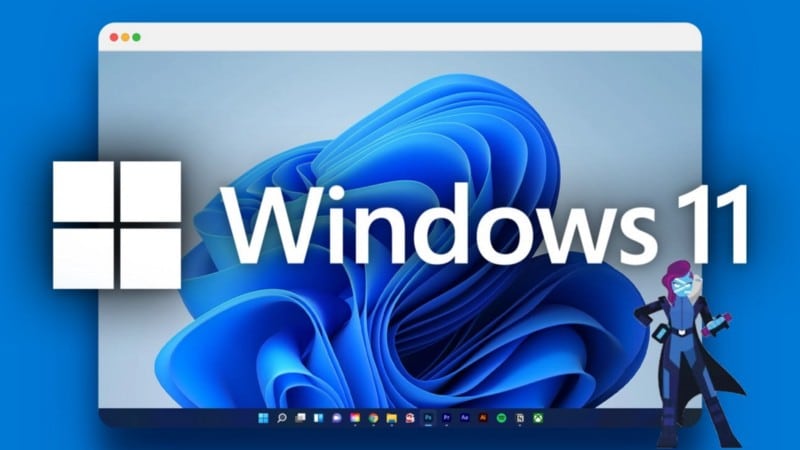
1. كيفية تثبيت أو تحديث PowerShell باستخدام أمر Winget
Windows Package Manager (أو Winget) هو تطبيق سطر أوامر يُمكنك استخدامه لتثبيت التطبيقات على Windows. هذا يلغي الحاجة إلى البحث عن التطبيق على الويب والمرور من خلال عملية التثبيت المُجهدة.
يُعد استخدام أمر Winget أحد أكثر الطرق المباشرة لتثبيت PowerShell أو تحديثه في Windows 11. وإليك الخطوات التي يُمكنك اتباعها.
- انقر فوق زر البحث على شريط المهام أو اضغط على
Win + Sلفتح قائمة البحث. - اكتب CMD في مربع البحث.
- حدد تشغيل كمسؤول لفتح موجه الأوامر بامتيازات إدارية.
- حدد نعم عند ظهور موجه التحكم في حساب المستخدم (UAC).
- الصق الأمر التالي في النافذة واضغط على Enter لعرض جميع الإصدارات المُتاحة من تطبيق PowerShell.
winget search PowerShell
- قم بتدوين المُعرِّف المُرتبط بتطبيق PowerShell الذي تريد الحصول عليه.
- قم بتشغيل الأمر التالي لتثبيت PowerShell.
winget install AppID
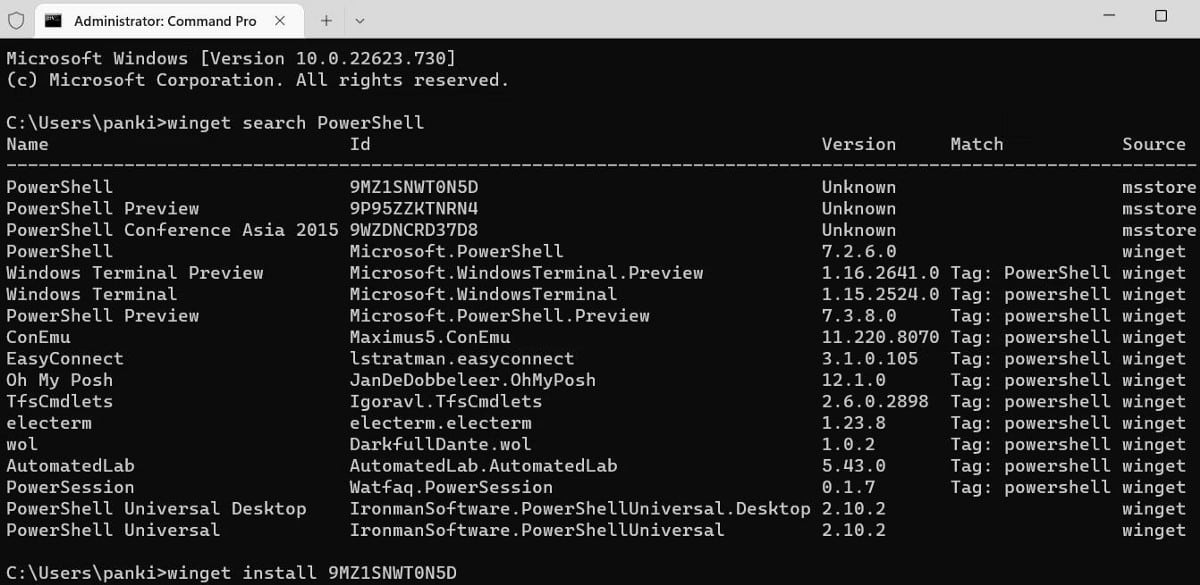
استبدل AppID في الأمر أعلاه بمُعرِّف التطبيق الفعلي المذكور في الخطوة الأخيرة.
انتظر حتى يقوم Winget بتنزيل PowerShell وتثبيته على الكمبيوتر الخاص بك ثم أدخل exit للخروج من نافذة موجه الأوامر. بعد ذلك ، يجب أن يكون تطبيق PowerShell مُتاحًا للاستخدام.
بشكل ملائم ، يُتيح لك أمر Winget أيضًا تثبيت تطبيقات متعددة في وقت واحد. إذا كنت تريد معرفة كيفية القيام بذلك ، فراجع دليلنا حول كيفية تثبيت حزم تطبيقات مُتعددة على دفعات في Windows 11.
2. كيفية تثبيت أو تحديث PowerShell من GitHub
هناك طريقة أخرى لتثبيت أو تحديث PowerShell على Windows وهي تنزيل حزمة المُثبِّت الخاصة به من موقع GitHub على الويب. إليك كيف يُمكنك القيام بذلك.
- افتح متصفح الويب المفضل لديك وانتقل إلى صفحة PowerShell الخاصة بـ GitHub.
- حدد أحدث إصدار من PowerShell من صفحة GitHub.
- قم بالتمرير لأسفل في قسم الأصول وقم بتنزيل ملف MSI على الكمبيوتر الخاص بك.
- افتح حزمة معالج التثبيت وانقر فوق التالي.
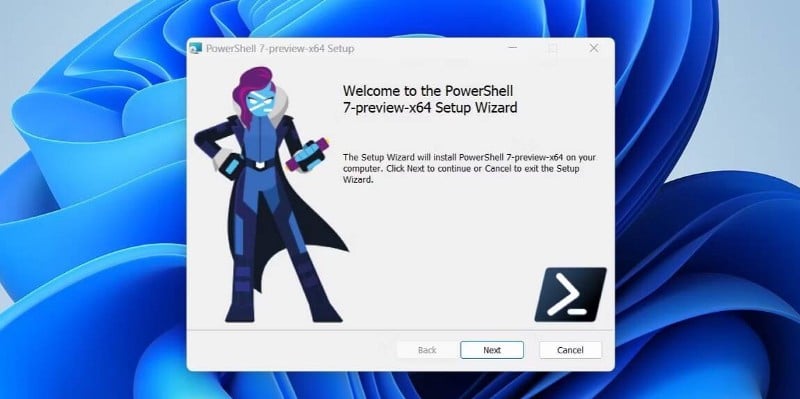
- حدد مجلد التثبيت وانقر فوق التالي.
- انقر فوق التالي مرة أخرى.
- حدد المربعات التي تُشير إلى تمكين تحديث PowerShell من خلال Microsoft Update أو WSUS و استخدم Microsoft Update عندما أتحقق من وجود تحديثات. ثم انقر فوق “التالي”.
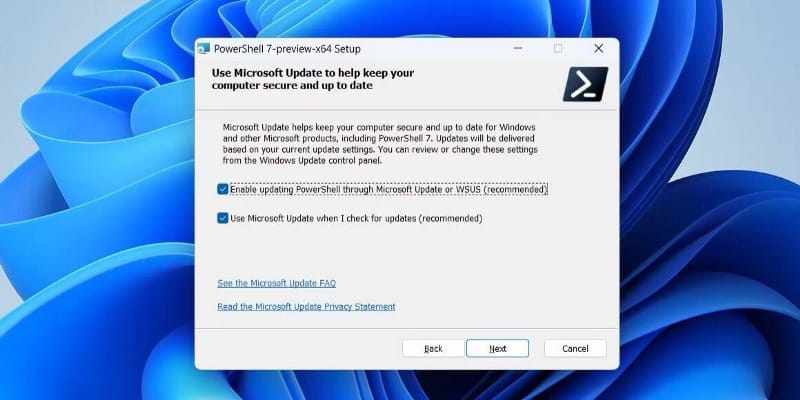
انقر فوق الزر “تثبيت” واتبع التعليمات التي تظهر على الشاشة لإكمال العملية.
وهذا كل ما في الأمر. بمجرد إكمال الخطوات المذكورة أعلاه ، سيكون لديك أحدث إصدار من PowerShell تحت تصرفك. تحقق من كيفية تشغيل الأوامر التلقائية عند بدء موجه الأوامر / Powershell.
3. كيفية تثبيت PowerShell أو تحديثه باستخدام Microsoft Store
يتوفر تطبيق PowerShell أيضًا في Microsoft Store. لتثبيت تطبيق PowerShell أو تحديثه باستخدام Microsoft Store ، استخدم الخطوات التالية:
- افتح تطبيق Microsoft Store على الكمبيوتر الخاص بك.
- استخدم شريط البحث في الأعلى لتحديد مكان تطبيق PowerShell في المتجر.
- انقر فوق الزر تحديث لتحديث تطبيق PowerShell. إذا لم يكن لديك التطبيق ، فانقر فوق الزر تثبيت للحصول عليه.
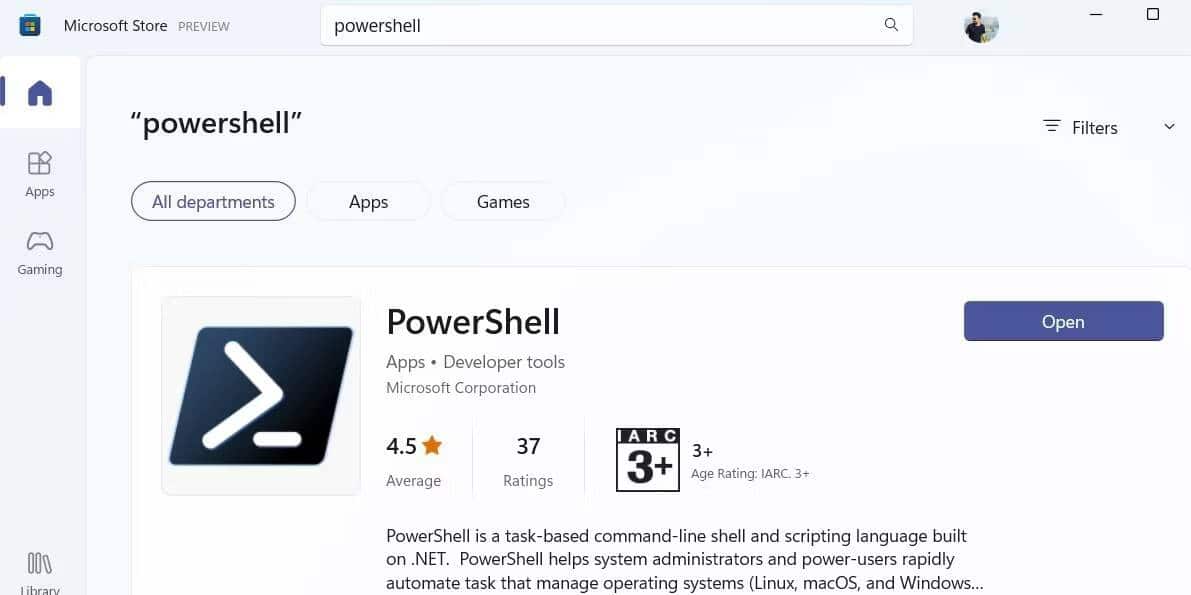
إذا كنت تواجه مشكلة في فتح تطبيق Microsoft Store على Windows 11 ، فقم بإصلاحه حتى تتمكن من تحديث تطبيقاتك بسهولة.
أتمتة مهامك باستخدام PowerShell
يجب أن يمنحك استخدام أحدث إصدار من PowerShell إمكانية الوصول إلى أحدث الميزات. يُمكنك استخدام أي من الطرق التي تُريدها لتثبيت أو تحديث PowerShell على Windows 11.
الآن بعد أن حصلت على أحدث إصدار من PowerShell ، فلماذا لا تتعلم بعض الطرق البديلة لفتحه على الكمبيوتر الشخصي الذي يعمل بنظام Windows؟







