من بين جميع العادات التي يُمكنك الالتزام بها كمُستخدم لـ Windows 11 ، فإنَّ إنشاء نقاط استعادة النظام بانتظام يُعد أمرًا جيدًا جدًا. ولكن لإنشاء نقطة الإستعادة ، سيتعين عليك التنقل بين عدة قوائم. قد يكون القيام بذلك في كل مرة تُوشك فيها على إجراء تغيير كبير على الكمبيوتر الخاص بك أمرًا مُزعجًا ، مما قد يجعل من الصعب تحويل القيام بذلك إلى عادة.
لتسهيل إنشاء نقطة استعادة للنظام في Windows 11 ، يُمكنك إضافة الخيار إلى قائمة السياق والقيام بذلك يتم ببضع نقرات. إليك الطريقة. تحقق من كيفية إعادة قائمة سياق Windows 10 إلى Windows 11.
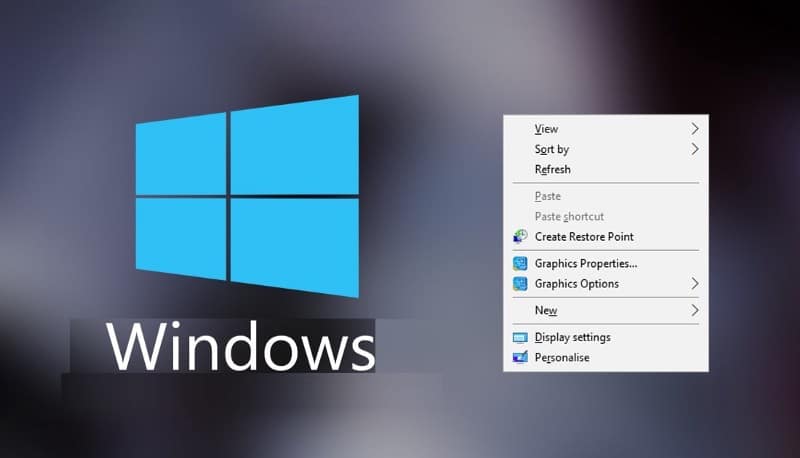
هل يجب عليك إضافة “إنشاء نقطة استعادة النظام” إلى قائمة السياق؟
إذا كنت من النوع الذي يقوم باستمرار بإجراء تغييرات على الكمبيوتر ، فعليك بالتأكيد إضافة خيار “إنشاء نقطة استعادة النظام” إلى قائمة السياق. بهذه الطريقة ، يُمكنك فقط النقر بزر الماوس الأيمن فوق أي مساحة فارغة على سطح المكتب وتحديده. عندما يُصبح إنشاء نقطة استعادة النظام بهذه السهولة ، فإنَّ الأمل هو أنك ستفعل ذلك كثيرًا.
من الناحية المثالية ، يجب عليك إنشاء نقطة استعادة للنظام في كل مرة تكون فيها على وشك إجراء تغيير كبير على Windows. على سبيل المثال ، إذا كنت تقوم بتثبيت تطبيق جديد يُمكن أن يفسد جهازك أو عند تحديث برنامج تشغيل مُهم أو عند تعديل بعض الإعدادات الحساسة. بهذه الطريقة ، إذا قمت أنت أو أحد التطبيقات بإجراء تعديل غير مقصود ، يُمكنك استخدام إحدى نقاط الاستعادة للتراجع عن التغيير. تحقق من كيفية إنشاء نقطة استعادة النظام تلقائيا في Windows عند بدء التشغيل.
إضافة “إنشاء نقطة استعادة النظام” إلى قائمة السياق باستخدام ملف السجل
أسهل طريقة لإنشاء نقطة استعادة للنظام باستخدام قائمة السياق هي إضافة الخيار من خلال ملف السجل. والذي له تنسيق ملف .reg ، ويُمكنك استخدامه لإضافة وتعديل إدخالات في سجل Windows.
لإنشاء ملف السجل في Windows 11 ، انقر بزر الماوس الأيمن في أي مكان على سطح المكتب واختر جديد -> ملف نصي. سيؤدي هذا إلى إنشاء ملف نصي يُسمى New Text Document.txt ، لذا أعد تسميته إلى create-system-rest-point.reg. ستتلقى مُطالبة تُخبرك أنه إذا قمت بتغيير تنسيق الملف ، فقد لا تتمكن من استخدامه ، ولكن انقر فوق “نعم” لأن هذا سيؤدي إلى تحويل الملف النصي إلى ملف سجل.
انقر بزر الماوس الأيمن فوق ملف السجل الذي تم إنشاؤه حديثًا وحدد فتح باستخدام -> NotePad. الآن انسخ الكود التالي والصقه في المُستند الذي فتحته للتو واضغط على Ctrl + S لحفظه:
Windows Registry Editor Version 5.00 [HKEY_CLASSES_ROOT\Directory\Background hell\Create System Restore Point] “HasLUAShield”=”” “Icon”=”SystemPropertiesProtection.exe” [HKEY_CLASSES_ROOT\Directory\Background hell\Create Restore Point\command] @=”PowerShell -windowstyle hidden -command \”Start-Process cmd -ArgumentList ‘/s,/c, PowerShell Checkpoint-Computer -Description \”Manual\” -RestorePointType \”MODIFY_SETTINGS\”’ -Verb runAs\”” [HKEY_LOCAL_MACHINE\SOFTWARE\Microsoft\Windows NT\CurrentVersion\SystemRestore] “SystemRestorePointCreationFrequency”=dword:00000000
انقر نقرًا مزدوجًا فوق ملف السجل الذي أنشأته للتو وانقر فوق “نعم” في موجه UAC الذي يظهر. انقر فوق نعم مرة أخرى على التحذير من السجل (الملف آمن لأنه يُضيف فقط إدخالاً ولا يغير أي إدخال يحتاجه Windows). ستصلك بعد ذلك رسالة من السجل تخبرك أنَّ العملية تمت بنجاح ، وكل ما عليك فعله هو النقر فوق “موافق”.
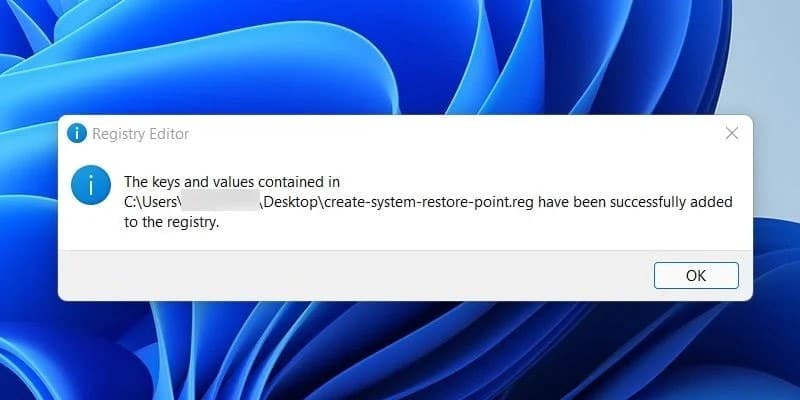
إذا كنت تُريد إزالة الخيار من قائمة السياق ، فسيتعين عليك إنشاء ملف سجل آخر لهذه العملية. للقيام بذلك ، قم بإنشاء ملف نصي آخر على سطح المكتب وقم بتسميته remove-create-system-rest-point.reg. ثم انسخ الكود التالي والصقه في ملف السجل واحفظه:
Windows Registry Editor Version 5.00 [-HKEY_CLASSES_ROOT\Directory\Background hell\Create System Restore Point]
إضافة “إنشاء نقطة استعادة النظام” إلى قائمة السياق باستخدام مُحرِّر السجل
هناك طريقة أخرى لإضافة خيار إنشاء نقطة استعادة نظام إلى قائمة سياق Windows 11 وهي عن طريق تحرير السجل مباشرةً باستخدام مُحرِّر السجل.
لفتح مُحرِّر السجل ، اضغط على Win + R ، واكتب regedit ، واضغط على مفتاح Enter. بمجرد فتحه ، توجه إلى HKEY_CLASSES_ROOT > DesktopBackground > Shell.
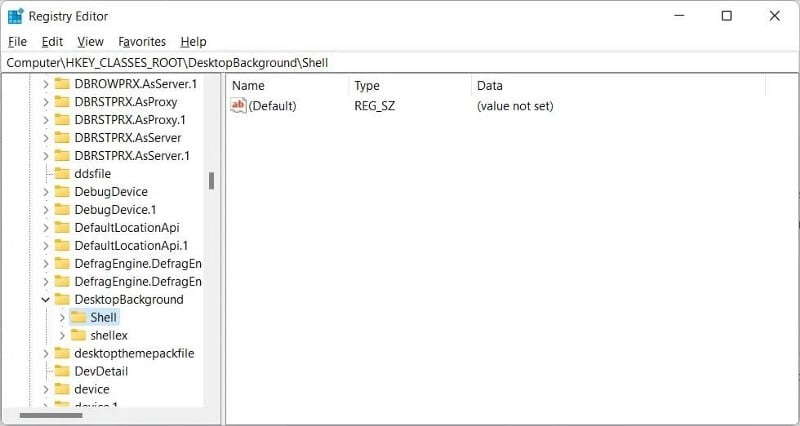
تتمثل الخطوة التالية في إنشاء مفتاح فرعي ، لذا انقر بزر الماوس الأيمن فوق Shell على اللوحة اليسرى ، واختر جديد -> مفتاح ، وقم بتسميته System Restore Point.
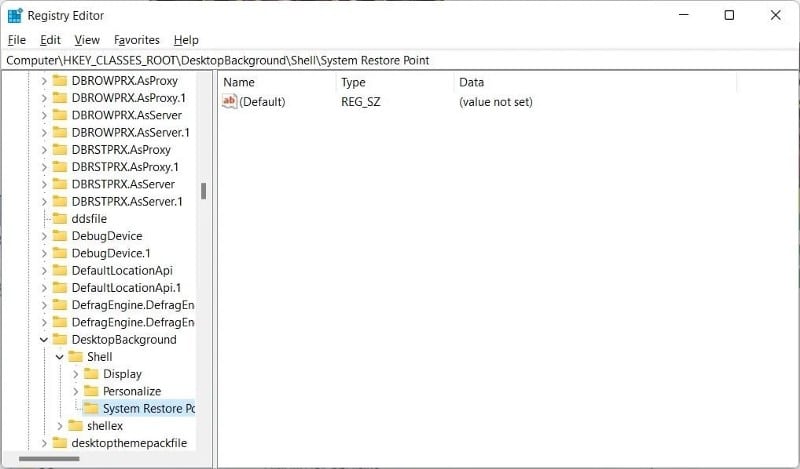
الآن يجب عليك إنشاء قيمة سلسلة. انقر بزر الماوس الأيمن فوق نقطة استعادة النظام ، وحدد جديد -> قيمة السلسلة ، وقم بتسميتها MUIVerb. بعد إنشاء قيمة السلسلة ، ستظهر على اللوحة اليمنى.
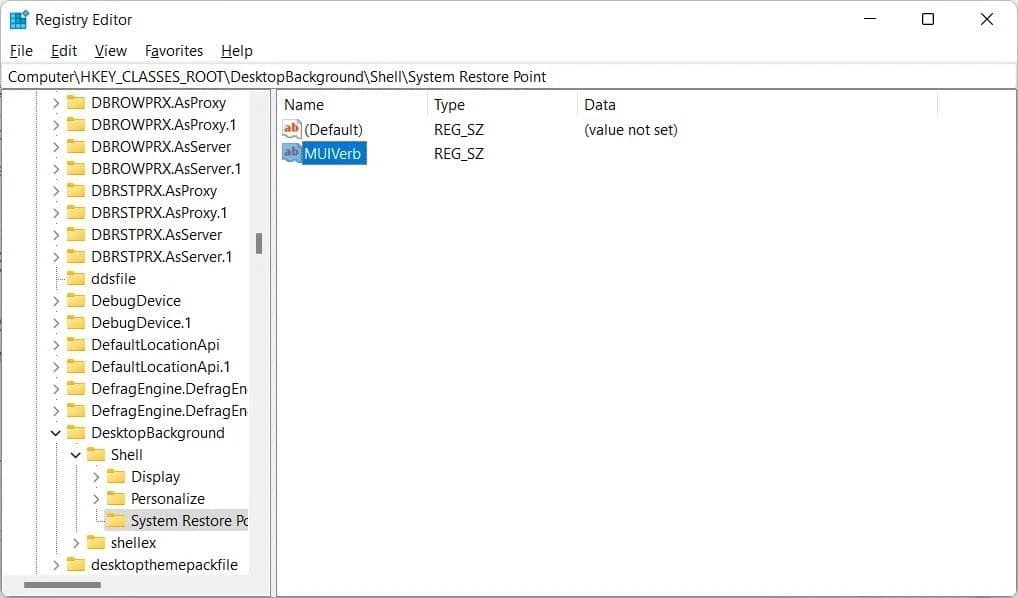
انقر بزر الماوس الأيمن فوق MUIVerb وحدد تعديل. أدخل Create System Restore Point في مربع النص ضمن بيانات القيمة ، ثم انقر فوق موافق.
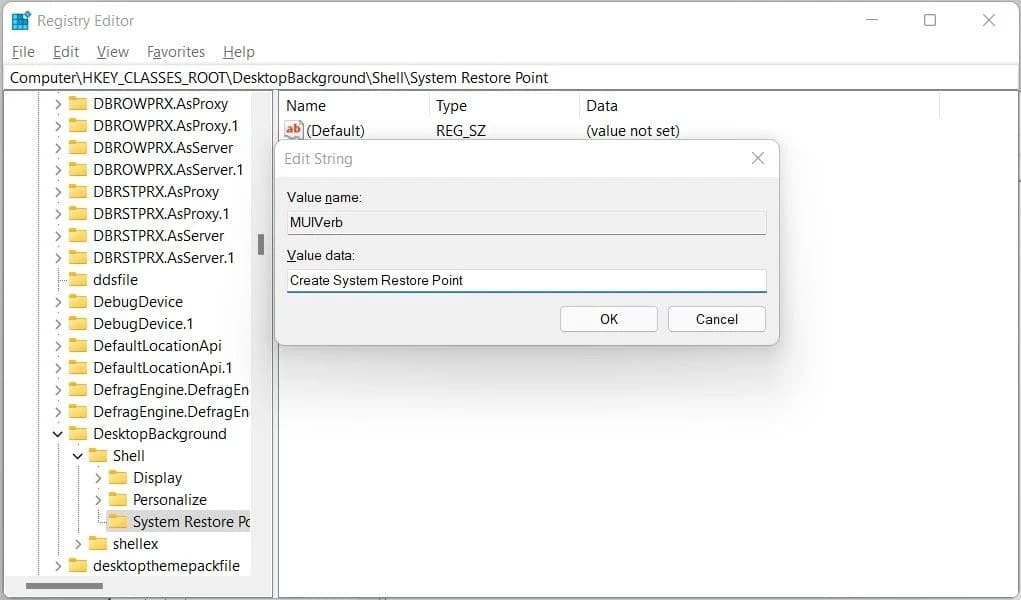
بعد ذلك ، انقر بزر الماوس الأيمن فوق System Restore Point مرة أخرى ، وحدد جديد -> قيمة السلسلة ، وقم بإعطاء قيمة السلسلة الجديدة اسم Icon. بعد ذلك ، انقر بزر الماوس الأيمن فوق Icon ، وحدد تعديل ، ثم انسخ والصق ما يلي في مربع النص لقيمة البيانات:
C:\Windows\System32strui.exe
انقر فوق “موافق” لحفظ التعديل على قيمة السلسلة.
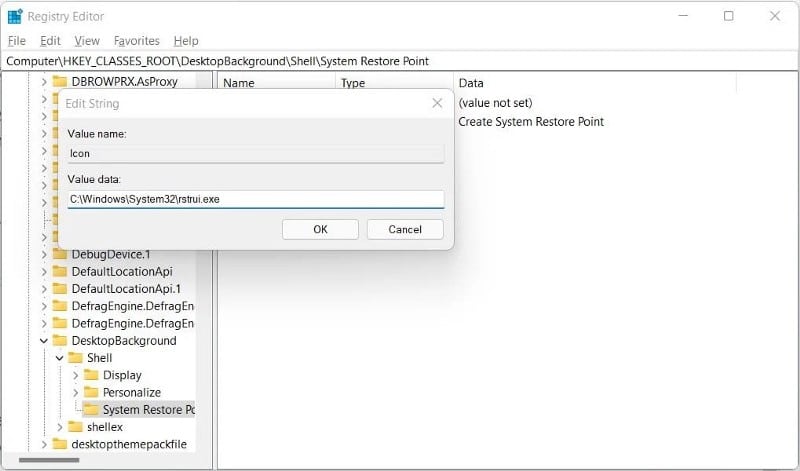
الآن ، انقر بزر الماوس الأيمن فوق المفتاح الفرعي System Restore Point على اللوحة اليسرى مرة أخرى ، وحدد جديد -> مفتاح ، ثم قم بتسميته Command. بمجرد الإنشاء ، انقر بزر الماوس الأيمن فوق قيمة السلسلة (Default) (سيقوم مُحرِّر السجل بإنشاء هذا الإدخال تلقائيًا) على اللوحة اليمنى وحدد تعديل. ثم انسخ والصق الكود أدناه في مربع النص قيمة البيانات:
powershell.exe -c start -verb runas cmd ‘/k wmic.exe /Namespace:\oot\default Path SystemRestore Call CreateRestorePoint \”My Restore point\”, 100, 7’
انقر فوق موافق.
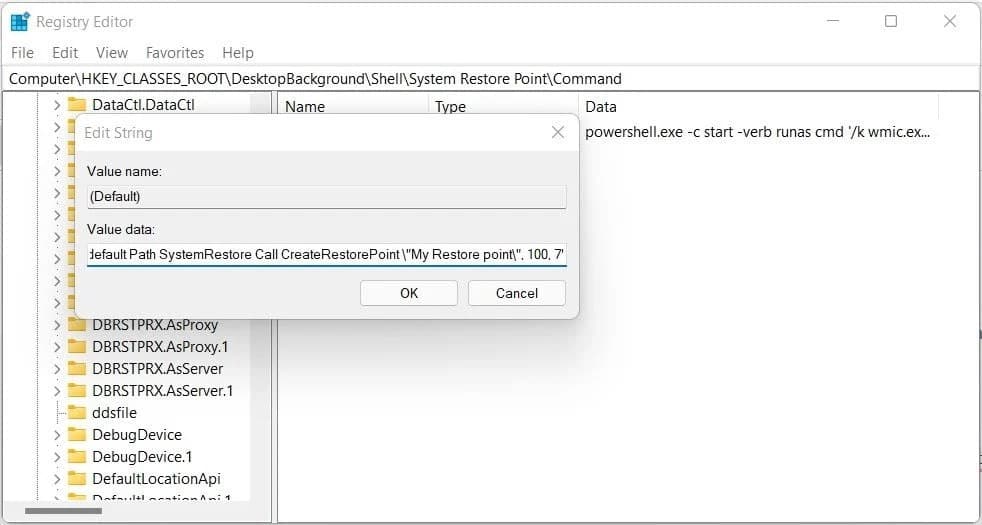
لإكمال العملية ، أعد تشغيل الكمبيوتر الذي يعمل بنظام Windows 11 ، وعندما يقوم بالتمهيد مرة أخرى ، ستتمكن من العثور على “Create System Restore Point” في قائمة السياق. لإزالة الخيار ، انتقل مرة أخرى إلى المفتاح الفرعي System Restore Point في مُحرِّر السجل وقُم بحذفه.
كيفية إنشاء نقطة استعادة النظام باستخدام قائمة السياق
انقر بزر الماوس الأيمن فوق أي جزء فارغ من سطح المكتب واختر إظهار المزيد من الخيارات. هناك ، سترى أنَّ خيار إنشاء نقطة استعادة النظام سيظهر في قائمة السياق.
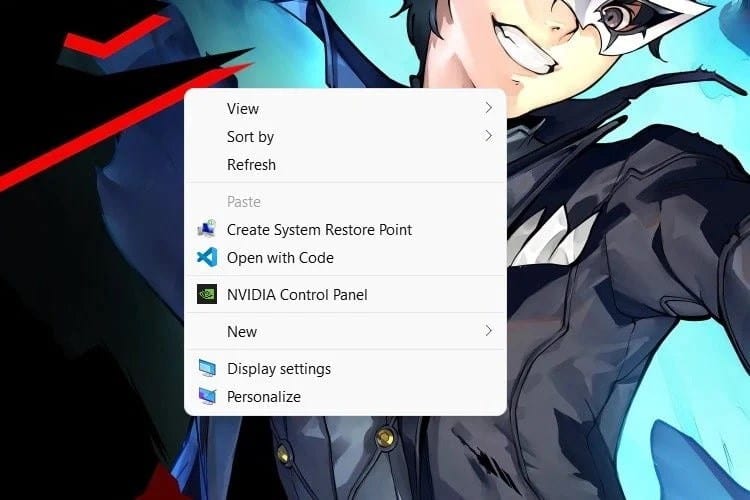
عند النقر فوق إنشاء نقطة استعادة النظام ، ستحصل على مطالبة تطالبك بالسماح لـ Windows Command Processor بإجراء تغييرات على جهاز الكمبيوتر الخاص بك. انقر فوق “نعم” ، وسيقوم موجه الأوامر بإنشاء نقطة استعادة للنظام. تحقق من دليل النسخ الاحتياطي الكامل لبيانات Windows 10.
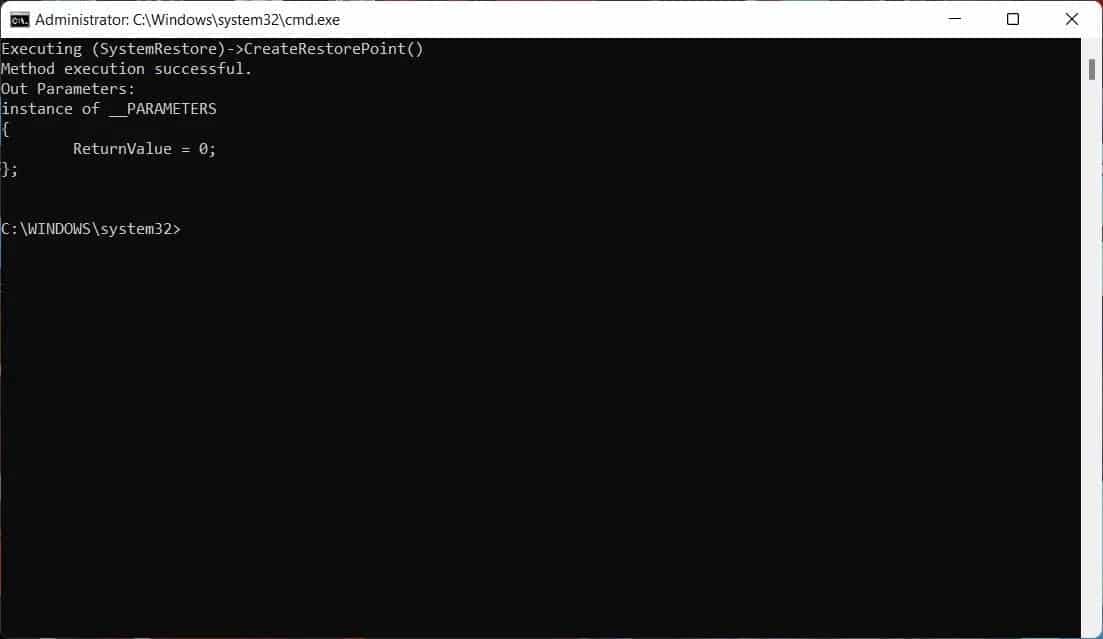
إنشاء نقطة استعادة النظام بالطريقة السهلة
مع إضافة الخيار إلى قائمة سياق Windows 11 ، يجب أن يكون إنشاء نقاط استعادة النظام أمرًا سهلاً. يجب أيضًا أن يكون من الأسهل قليلاً التعود على أخذ هذه اللقطات المُهمة لجهاز الكمبيوتر الخاص بك قبل إجراء تغيير كبير.
إذا أثرت بعض التغييرات سلبًا على أداء جهاز الكمبيوتر الخاص بك ، فيمكنك فقط إلغاء نقطة استعادة تم إنشاؤها مؤخرًا وإعادة Windows إلى الحالة التي كان يعمل فيها بشكل مثالي. يُمكنك الإطلاع الآن على أفضل الطرق لعمل نسخة احتياطية من نظام Windows إلى السحابة.







