يُقدم Windows 11 تغييرًا مرئيًا هامًا عند الترقية مقارنةً بالمظهر الذي يُوفره Windows 10. أحد عناصر Windows الأساسية التي تغيرت مع الترقية كانت قائمة السياق. في Windows 11 ، تكون قائمة السياق أكثر دقة وتُضيف خيارات لاستخدام تطبيقات الطرف الثالث مثل WinZip في قائمة فرعية تُسمى إظهار المزيد من الخيارات. بالإضافة إلى ذلك ، أصبحت أزرار النسخ واللصق والقص والمشاركة أعلى قائمة السياق الآن.
ستجد أنَّ العديد من المُستخدمين تقبلو بشكل كبير توديع قائمة سياق Windows 10 المُطولة. ولكن إذا كنت شخصًا لا يشعر بالراحة تجاه قائمة السياق الجديدة ، فيُمكنك الرجوع إلى القائمة القديمة باتباع الخطوات أدناه. تحقق من كيفية إضافة خيار “التحقق من وجود تحديثات” إلى قائمة النقر بزر الماوس الأيمن على Windows 10.

كيفية استعادة قائمة سياق Windows 10 باستخدام مُحرِّر السجل
يُمكنك إعادة قائمة السياق القديمة عن طريق إجراء بعض التغييرات على سجل Windows. لكن تذكر ، لا يجب عليك تعديل السجل إلا إذا كنت تعرف ما تفعله.
إذا أخطأت في شيء ما ، فقد ينتهي بك الأمر إلى جعل جهاز الكمبيوتر الخاص بك غير قابل للاستخدام. هذا هو السبب في أنه من الجيد دائمًا عمل نسخة احتياطية من السجل الخاص بك قبل إجراء أي تغييرات عليه.
ابدأ بالبحث عن regedit في “قائمة ابدأ” وقم بتشغيل مُحرِّر السجل. بعد ذلك ، أدخل ما يلي في شريط التنقل واضغط على Enter:
Computer\HKEY_CURRENT_USER\SOFTWARE\CLASSES\CLSID
انقر بزر الماوس الأيمن في المساحة البيضاء وانقر على جديد -> مفتاح. سيؤدي هذا إلى إنشاء مفتاح فرعي جديد ضمن CLSID. قُم بتسميته بـ {86ca1aa0–34aa-4e8b-a509–50c905bae2a2}.
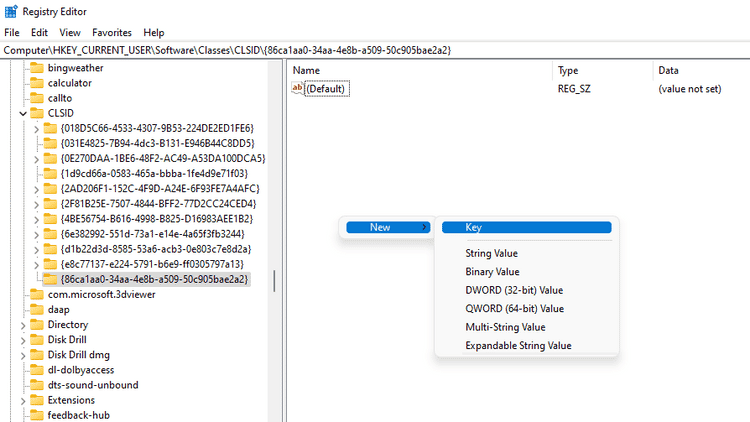
بمجرد إنشاء المفتاح ، انقر بزر الماوس الأيمن فوق المفتاح الجديد في الشريط الجانبي الأيسر. مرة أخرى ، حدد جديد -> مفتاح. سم المفتاح بـ InprocServer32.
بشكل افتراضي ، تكون قيمة المفتاح الجديد هي (القيمة غير مُحددة). لذلك انقر نقرًا مزدوجًا فوق InprocServer32 وانقر فوق موافق. هذا فقط لمنحه قيمة فارغة بدلاً من (لم يتم تعيين القيمة). وانت انتهيت!
عند إعادة تشغيل جهاز الكمبيوتر الخاص بك ، ستعود قائمة السياق القديمة مرة أخرى.
على الرغم من أنَّ هذه الحيلة تعمل اعتبارًا من ديسمبر 2021 ، فقد تُقرر Microsoft تعطيلها في تحديث مستقبلي. إذا كنت تُريد العودة إلى قائمة سياق Windows 11 بنفسك ، فما عليك سوى حذف المفاتيح التي أنشأتها.
كيفية استعادة قائمة سياق Windows 10 باستخدام أداة جهة خارجية
يُمكنك أيضًا استخدام تطبيق تابع لجهة خارجية مثل Winaero Tweaker إذا كنت لا ترغب في متابعة كل هذا الجهد اليدوي لإنشاء مفاتيح السجل.
ابدأ بتنزيل Winaero Tweaker وتثبيته. إذا كنت لا ترغب في تثبيته ، يُمكنك أيضًا اختيار استخدام الإصدار المحمول من معالج الإعداد.
بعد ذلك ، قم بتشغيل التطبيق وحدد Classic Full Context Menus من الشريط الجانبي الأيسر ضمن قسم Windows 11.
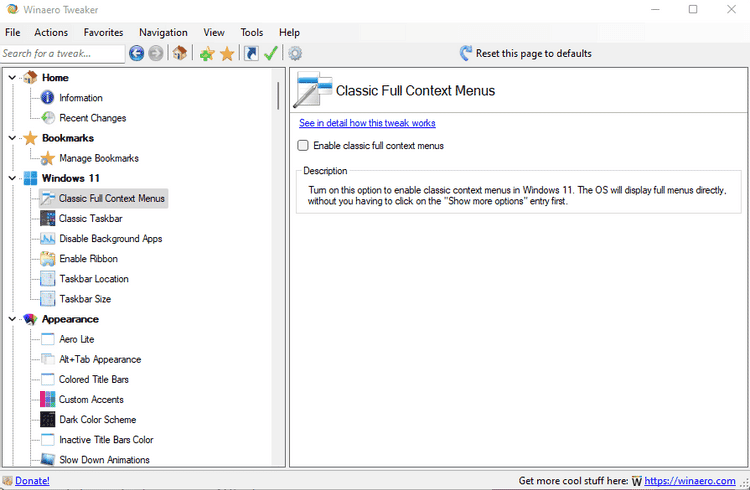
قم بالتبديل إلى الجزء الأيمن وحدد المربع بجوار تمكين قوائم السياق الكامل الكلاسيكية. عند الانتهاء ، سترى زر إعادة تشغيل Explorer في أسفل اليمين. اضغط عليه ، وقد انتهيت.
الآن عند النقر بزر الماوس الأيمن ، سترى قائمة السياق القديمة بدلاً من قائمة سياق Windows 11.
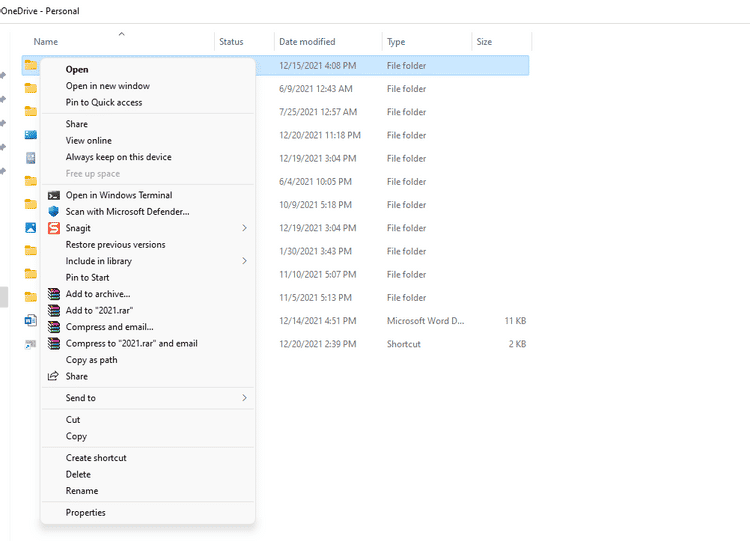
إذا كنت تريد العودة إلى قائمة سياق Windows 11 ، فيُمكن لـ Winaero Tweaker القيام بذلك أيضًا.
ارجع إلى Winaero Tweaker -> Windows 11 ثم Classic Full Context Menus. في الجزء العلوي ، سترى خيارًا لإعادة تعيين هذه الصفحة إلى الإعدادات الافتراضية. انقر فوقه ، وسترى مرة أخرى زر إعادة تشغيل Explorer في أسفل اليسار.
انقر فوق الزر وانتظر حتى يتم إعادة تشغيل Windows Explorer. عند النقر بزر الماوس الأيمن الآن ، سترى قائمة سياق Windows 11 الجديدة.
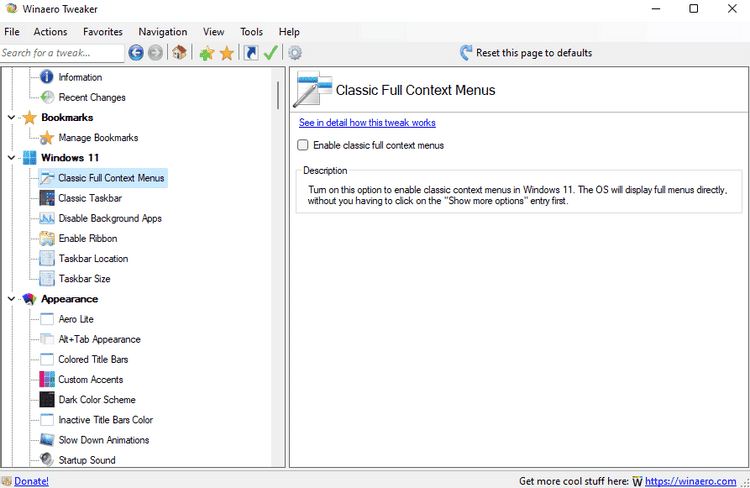
كيف تشعر عند تبديل قائمة السياق؟
بكل الإنصاف ، فإنَّ قائمة سياق Windows 11 ليست بهذا السوء. بالتأكيد ، قد يستغرق الأمر بعض الوقت لتعتاد على ذلك ، ولكن من الجيد أن يكون لديك قائمة سياق لا تشغل الشاشة بأكملها. إذا كانت هذه هي الاختصارات التي تبحث عنها في قوائم السياق الخاصة بك ، فيُمكنك دائمًا إضافتها يدويًا والحصول على اختصارات أكثر في قائمة سياق Windows 10. يُمكنك الإطلاع الآن على كيفية إضافة أيقونات التطبيقات إلى سطح المكتب في Windows 11.







