إذا لم تقم بإجراء نسخ احتياطي لبيانات جهاز الكمبيوتر الخاص بك ، فعليك البدء الآن. قصص الرعب المُتعلقة بفقدان البيانات شائعة ؛ التخصيص والتعديل وحتى القيام بالمهام اليومية والعادية بدون نسخة احتياطية فقط لا يستحق المُخاطرة. لا تنتظر حتى تفقد ورقة أطروحة كاملة أو صورًا عائلية لا يُمكن الاستغناء عنها — ابدأ النسخ الاحتياطي لـ Windows اليوم.
هناك العديد من الطرق لإجراء نسخ احتياطي لجهاز الكمبيوتر الخاص بك ، والتي تقع عادةً في النسخ الاحتياطية المحلية (غير المتصلة) والنسخ الاحتياطية السحابية (عبر الإنترنت). اليوم ، سنوضح لك كيفية عمل نسخة احتياطية من جهاز الكمبيوتر الذي يعمل بنظام Windows على السحابة باستخدام ثلاث خدمات تخزين سحابية شائعة ، بالإضافة إلى أدوات مُخصصة للنسخ الاحتياطي على السحابة.

أولاً: ما الملفات التي يجب نسخها احتياطيًا؟
عند الحديث عن النسخ الاحتياطي لجهاز الكمبيوتر ، فإن هذا لا يعني بالضرورة النظام بأكمله. يُؤدي إنشاء نسخة من كل ملف ومجلد وتطبيق وبيانات أخرى إلى استنساخ محرك الأقراص الثابتة ، وهي عملية أكثر تعقيدًا وغير ضرورية لمعظم المُستخدمين.
ما عليك سوى نسخ ملفات البيانات الشخصية احتياطيًا. تشمل أنواع الملفات الرئيسية المستندات وجداول البيانات والعروض التقديمية والصور والموسيقى ومقاطع الفيديو. بمعنى آخر ، يجب عليك عمل نسخة احتياطية من أي ملف قُمتَ بإنشائه أو الحصول عليه شخصيًا وتُريد الاحتفاظ به.
لا تحتاج لعمل نسخة احتياطية من ملفات النظام. إذا كانت لديك مشكلة مع Windows ، فيمكنك استخدام ميزة “استعادة النظام” أو إعادة ضبط المصنع بالكامل للعودة إلى نقطة زمنية سابقة أو إعادة تعيين النظام بأكمله. يعمل كلاهما دون نسخ أي شيء احتياطيًا يدويًا.
لا يجب عليك نسخ التطبيقات احتياطيًا. يمكن أن تستهلك التطبيقات عدة غيغابايت ويُمكن إعادة تثبيتها بسهولة ، لذا من الأفضل لك إجراء نسخ احتياطي لملفات الإعداد التي تجعل التطبيقات مُخصصة من أجلك وتُناسب مُتطلباتك. إذا احتجت في أي وقت إلى إعادة تثبيت أحد التطبيقات ، فما عليك سوى استبدال ملفات الإعداد بعد تنزيل أحدث نسخة من موقع الويب الخاص به ، ويجب أن يعمل بشكل جيد في معظم الحالات.
الجزء الصعب هو أنه لا تقوم جميع التطبيقات بتخزين ملفات الإعداد في نفس المكان. يتم تخزين بعضها مباشرةً في مجلد التطبيق المُثبت ، والبعض الآخر يتم الاحتفاظ بها في مجلد المستخدم الخاص بك ، والبعض الآخر يتم الاحتفاظ بها في مجلد AppData. الأمر متروك لك لمعرفة الملفات التي يجب نسخها احتياطيًا لكل تطبيق تستخدمه بانتظام.
لمزيد من المساعدة في هذا الأمر ، راجع دليلنا لمجلدات Windows التي يجب عليك نسخها احتياطيًا.
1. كيفية عمل نسخة احتياطية لجهاز الكمبيوتر الخاص بك إلى Google Drive
تطبيق Google Drive لسطح المكتب يُسمى الآن “الاحتفاظ بنسخة احتياطية والمزامنة“. بينما لا يزال يُتيح لك الوصول إلى ملفات Google Drive ، يُمكنك أيضًا استخدامه كخيار للنسخ الاحتياطي. يُتيح لك ذلك نسخ الملفات احتياطيًا إلى السحابة حتى لو لم تكن موجودة في مجلد Google Drive.
نظرًا لأن Google Drive يمنحك 15 غيغابايت مجانًا (موزعة عبر حسابات Gmail و Google Drive وصور Google) ، فهو خيار جذاب للنُسخ الاحتياطية الأساسية. إذا كنت بحاجة إلى مساحة أكبر ، فاشترك في Google One لتحصل على مساحة 100 جيجابايت مقابل 2 دولار شهريًا ، أو 200 جيجابايت مقابل 3 دولارات شهريًا ، أو 2 تيرابايت مقابل 10 دولارات شهريًا.
إليك كيفية عمل نسخة احتياطية من ملفاتك باستخدام Google Drive:
- قم بتثبيت تطبيق النسخ الاحتياطي والمزامنة Backup and Sync ، ثم قم بتشغيله وتسجيل الدخول إلى حساب Google الخاص بك. إذا لم تقم بإعداد النسخة الاحتياطية أثناء الإعداد الأولي ، فانقر فوق أيقونة “الاحتفاظ بنسخة احتياطية والمزامنة” في علبة النظام ، متبوعًا بالقائمة ثلاثية النقاط -> التفضيلات.
- في علامة التبويب “جهاز الكمبيوتر” ، اختر المجلدات التي تُريد الاحتفاظ بنسخة احتياطية منها. يعرض هذا المسارات المُشتركة ، ولكن يُمكنك إضافة ما تُريد باستخدام رابط اختيار مجلد. يُمكنك أيضًا النقر فوق نص “جهاز الكمبيوتر” لمنحه اسمًا وصفيًا أكثر.
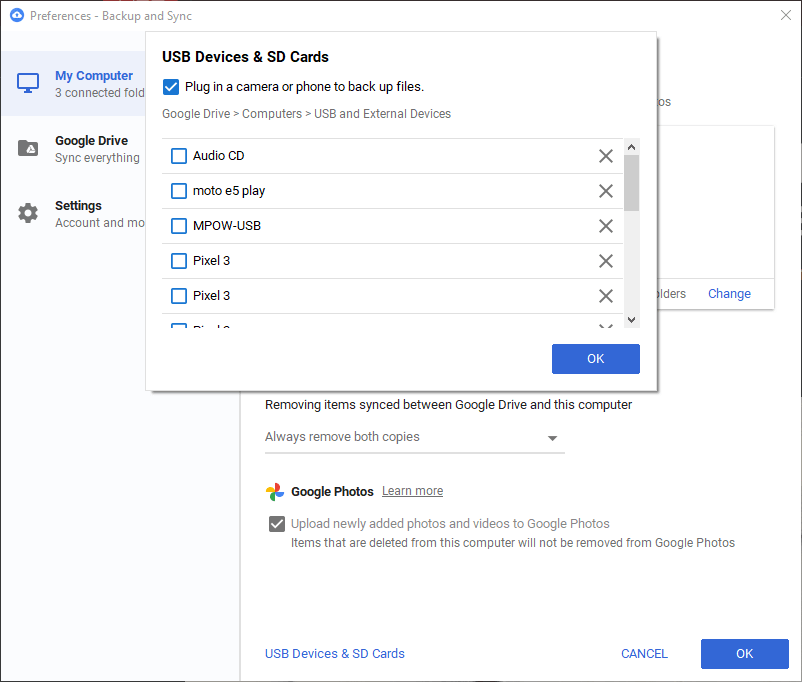
- انقر فوق الزر “تغيير” لتحديد ما إذا كنت تُريد نسخ جميع الملفات احتياطيًا أم مجرد الصور / مقاطع الفيديو. ضمن الإعدادات المتقدمة ، يمكنك أيضًا اختيار تجاهل الملفات ذات التنسيقات المعينة.
- إذا كنت تُريد أيضًا نسخ بيانات الأجهزة القابلة للإزالة احتياطيًا ، فانقر فوق نص أجهزة USB وبطاقات SD لاختيار الأجهزة التي تُريد أن يتم نسخها احتياطيًا.
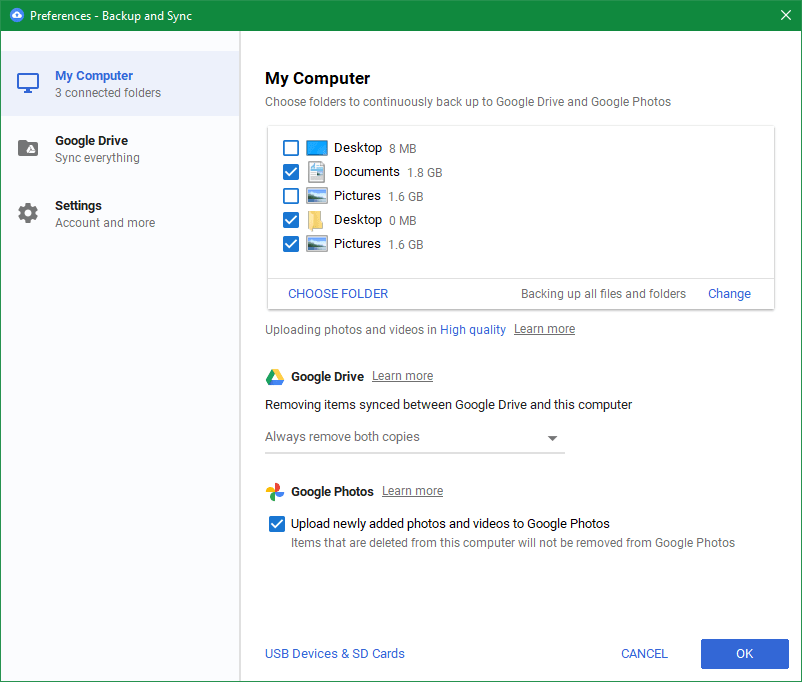
- طالما أن تطبيق “الاحتفاظ بنسخة احتياطية والمزامنة” نشط ، فإنه سيعمل على نسخ المجلدات التي اخترتها احتياطيًا. يجب عليك تمكين Open Backup and Sync عند بدء تشغيل النظام في علامة التبويب “الإعدادات” حتى يتم تشغيله في كل مرة تقوم فيها بتشغيل Windows.
للوصول إلى النسخ الاحتياطية الخاصة بك في المستقبل ، انتقل إلى موقع Google Drive وقم بتسجيل الدخول إذا لزم الأمر. من الشريط الجانبي الأيسر ، حدد أجهزة الكمبيوتر -> جهاز الكمبيوتر للوصول إلى كل ما قمت بنسخه احتياطيًا.
2. كيفية عمل نسخة احتياطية لجهاز الكمبيوتر الخاص بك إلى OneDrive
مثل Google Drive ، تُقدم خدمة OneDrive ميزة النسخ الاحتياطي الأساسية بالإضافة إلى وظائف التخزين السحابية المعتادة. هذا يعني أن أي شيء تضعه في مجلد OneDrive يتزامن مع جميع أجهزتك ، ولكن يُمكنك حماية الملفات في أماكن أخرى أيضًا.
يتمتع تطبيق OneDrive بميزة كونه مدمجًا في نظام التشغيل Windows 10 ، ولكنه يُوفر للأسف مساحة تخزين أقل بكثير. تحصل على 5 جيجابايت مجانًا ويُمكنك دفع 2 دولار شهريًا مقابل 100 جيجابايت من المساحة. علاوة على ذلك ، ستحتاج إلى الاشتراك في Microsoft 365 للحصول على 1 تيرابايت من مساحة تخزين OneDrive.
فيما يلي كيفية عمل نسخة احتياطية من ملفاتك باستخدام OneDrive:
- في نظام التشغيل Windows 10 ، يجب أن يتم تثبيت OneDrive بالفعل. يُمكنك التحقق من ذلك من خلال الأيقونة الموجودة في علبة النظام أو بالبحث عنه في قائمة ابدأ.
- إذا لم يكن لديك ، فقم بتنزيل OneDrive وتثبيته ، ثم قم بتسجيل الدخول باستخدام حساب Microsoft الخاص بك.
- انقر فوق أيقونة OneDrive في علبة النظام ، متبوعة بالتعليمات والإعدادات -> الإعدادات لفتح لوحة الخيارات الخاصة به.
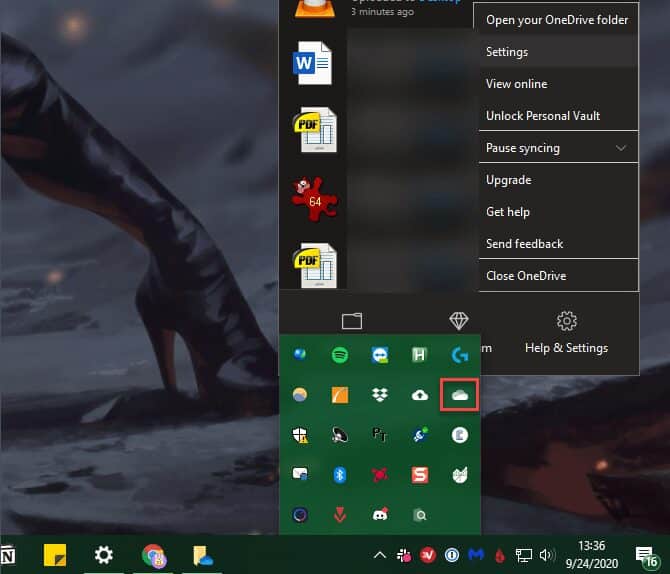
- قم بالتبديل إلى علامة التبويب النسخ الاحتياطي وانقر فوق إدارة النسخ الاحتياطي. سيؤدي هذا إلى فتح نافذة جديدة أين يُمكنك اختيار نسخ مجلدات سطح المكتب و / أو المستندات و / أو الصور احتياطيًا. بخلاف Google Drive ، لا يُمكنك اختيار مجلدات أخرى لنسخها احتياطيًا.
- انقر فوق بدء النسخ الاحتياطي لإنشاء نسخة احتياطية الآن. بعد اكتمالها ، سيستمر OneDrive في نسخ الملفات احتياطيًا في المجلدات التي اخترتها.
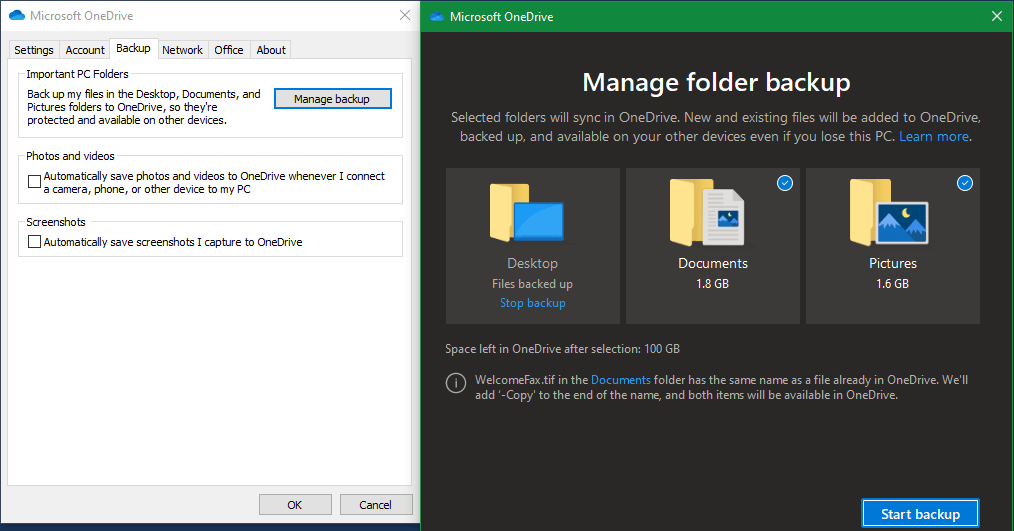
- في علامة التبويب النسخ الاحتياطي أيضًا ، حدد المربع الموجود أسفل الصور ومقاطع الفيديو إذا كنت تُريد نسخ الصور ومقاطع الفيديو احتياطيًا من الأجهزة القابلة للإزالة. حدد المربع الموجود أسفل لقطات الشاشة لعمل نسخة احتياطية من لقطات الشاشة أيضًا.
- أخيرًا ، تأكد من تمكين بدء OneDrive تلقائيًا عند تسجيل الدخول إلى Windows في علامة التبويب “الإعدادات” حتى لا تضطر إلى فتحه يدويًا لإنشاء النسخ الاحتياطية.
ستجد الملفات التي تم نسخها احتياطيًا في حساب OneDrive الخاص بك بنفس الاسم (مثل سطح المكتب). تعرف على مقارنة بين Google Drive و OneDrive: أي خدمة عليك استخدامها لإجراء النسخ احتياطي لملفات Windows.
3. كيفية عمل نسخة احتياطية من جهاز الكمبيوتر إلى Dropbox
مثل الخيارين الآخرين ، تُوفر خدمة Dropbox الآن إمكانية النسخ الاحتياطي للكمبيوتر بالإضافة إلى التخزين السحابي القياسي. ومع ذلك ، فإن Dropbox هي الخدمة المحدودة للغاية ، حيث تقدم خطتها المجانية مساحة تخزين صغيرة تبلغ 2 جيجابايت فقط. المُستوى التالي هي خطة Plus بقيمة 12 دولارًا في الشهر لـ 2 تيرابايت ، وهذا فرق كبير.
نتيجة لذلك ، نُوصيك بتجنب Dropbox للنسخ الاحتياطية السحابية. تُوفر الأدوات المذكورة أعلاه مزيدًا من التخزين الأساسي وخيارات تسعير أكثر مرونة إذا كنت تحتاج فقط إلى زيادة صغيرة في التخزين.
إذا قررت استخدام Dropbox لإجراء النسخ الاحتياطي لجهاز الكمبيوتر الخاص بك إلى السحابة ، فإليك الطريقة:
- إذا لم يكن التطبيق مثبتًا لديك حتى الآن ، فقم بتنزيل Dropbox وتثبيته ، ثم قم بتسجيل الدخول.
- انقر على أيقونة Dropbox في علبة النظام ، ثم حدد صورة ملفك الشخصي واختر التفضيلات من القائمة الناتجة لفتح خيارات Dropbox.
- حدد علامة التبويب النسخ الاحتياطية ، متبوعًا بالزر إعداد.
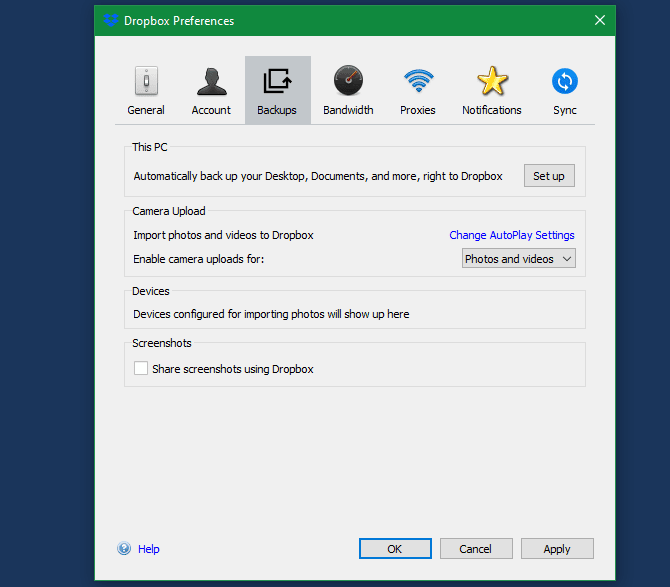
- سترى نافذة جديدة أين يُمكنك اختيار نسخ مجلدات سطح المكتب والمستندات والتنزيلات احتياطيًا. حدد تلك التي تُريد نسخها احتياطيًا ، ثم اضغط على إعداد مرة أخرى.
- سيطالبك Dropbox ببدء نسخة تجريبية مجانية من Dropbox Plus ؛ اضغط على متابعة مع Basic متبوعًا بنعم ، استمر في رفض الخيارات التي يتم عرضها. فقط ضع في اعتبارك أنه إذا نفدت مساحة Dropbox ، فسيتوقف النسخ الاحتياطي.
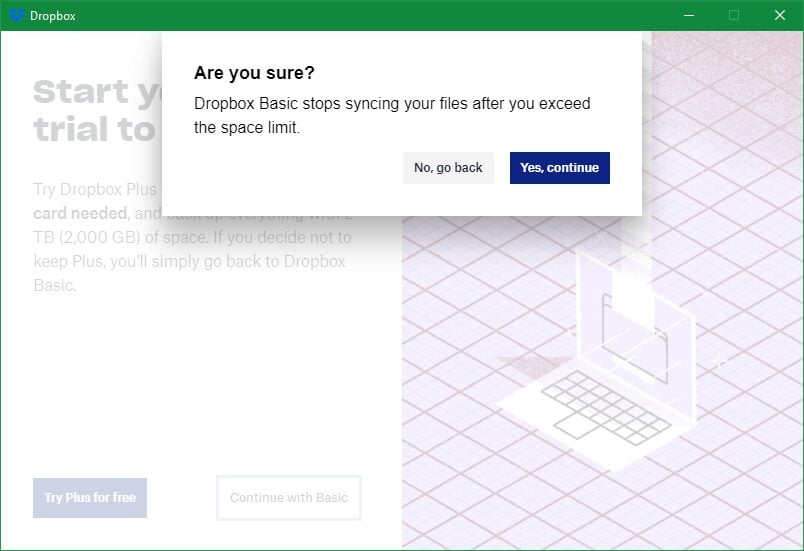
- سيبدأ Dropbox في النسخ الاحتياطي لمُجلدك وسيبقيك على اطلاع دائم بالتقدم. ومع ذلك ، لن يعمل هذا إذا قمت بنسخ المجلد نفسه احتياطيًا إلى مزود تخزين سحابي آخر.
- في علامة التبويب عام ، حدد مربع بدء تشغيل Dropbox عند بدء تشغيل النظام لتشغيله طوال الوقت.
بمجرد النسخ الاحتياطي ، سترى هذه الملفات في حساب Dropbox الخاص بك ضمن My PC [اسم الكمبيوتر].
4. النسخ الاحتياطي إلى السحابة مع خدمة النسخ الاحتياطي السحابية الكاملة
أعلاه ، نظرنا في خيارات النسخ الاحتياطي لمُزودي خدمات التخزين السحابي الرئيسيين الثلاثة. على الرغم من كونها خيارات سهلة الاستخدام ومجانية إذا لم يكن لديك الكثير من البيانات لإجراء نسخ احتياطي لها ، ولكن يجب على مُستخدمي النسخ الاحتياطي المُتقدم البحث عن أداة مُخصصة لإنشاء النسخ الاحتياطية السحابية. يُتيح لك ذلك نسخ المزيد من البيانات احتياطيًا بتكلفة أقل ، لذلك لا داعي للقلق بشأن مقدار المساحة التي تستخدمها.
بالنسبة لمعظم الأشخاص ، نُوصي باستخدام Backblaze. والتي تُكلف 6 دولارات شهريًا أو 60 دولارًا سنويًا للنسخ الاحتياطي غير المحدود على كمبيوتر واحد ، بما في ذلك النسخ الاحتياطي لبيانات محركات الأقراص القابلة للإزالة. حيث تقوم بعمل نسخ احتياطي للمجلدات الأكثر أهمية بالنسبة لك ، لذلك لا داعي للقلق بشأن اختيارها يدويًا إذا لم تكن مرتاحًا للقيام بذلك. إذا لم تعمل Backblaze من أجلك ، فقم بإلقاء نظرة على خدمات النسخ الاحتياطي الرائعة الأخرى عبر الإنترنت.
جعل النسخ الاحتياطي لـ Windows على السحابة أمرًا سهلاً
الآن لديك العديد من الخيارات السهلة لإجراء نسخ احتياطي لجهاز الكمبيوتر الخاص بك على السحابة. وعلى الرغم من أنَّ النسخ الاحتياطي على السحابة أمر مُلائم ، إلا أنه ينطوي على جوانب سلبية.
إذا أغلقت خدمة التخزين أبوابها في أي وقت ، فستفقد بياناتك أو تضطر إلى ترحيلها إلى مكان آخر. بدون اتصال بالإنترنت ، لا يمكنك نسخ البيانات الجديدة احتياطيًا أو استعادة بياناتك الحالية. أنت أيضًا مُقيد بسرعة اتصالك بالإنترنت ، بالإضافة إلى أن الخدمات يُمكنها تغيير حدودها وأسعارها وقتما تشاء.
لحسن الحظ ، لديك المزيد من الخيارات لعمل نسخة احتياطية لجهاز الكمبيوتر الخاص بك. يُعد الجمع بين نسخة احتياطية محلية مع أحد خيارات النسخ الاحتياطي السحابية خطة رائعة.







