دائمًا ما تطرح Microsoft إصدارات Insider لـ Windows Insider قبل إطلاقها للجمهور. المُعاينة مُخصصة للاختبار والتعليقات فقط ، وتُوفر الوصول إلى أحدث الميزات والتغييرات التي سيتم تضمينها في الإصدار التالي الأكثر استقرارًا.
ومع ذلك ، من الجيد أن تتذكر أنَّ إصدارات Insider يُمكن أن تحتوي على أخطاء أو مشكلات أخرى غير مُتوقعة يُمكن أن تؤدي إلى تعطل النظام أو فقدان البيانات. إذا كنت تقوم بتشغيل إصدار Insider ولا تُريد أن يقوم أي شخص آخر بتنزيل الإصدار الأحدث ، فيُمكنك تعطيل الوصول إليه. وإليك كيف يُمكن القيام بذلك. تحقق من كيفية التخلص من إشعار “أشياء تحتاج إلى انتباهك” على Windows.

كيفية منع المستخدمين من إستلام إصدارات Insider Preview في Windows 11
إذا كنت تُشارك الكمبيوتر الخاص بك مع المستخدمين الآخرين ولا تُريدهم الحصول على الإصدار الأحدث ، فأنت بحاجة إلى منعهم من الحصول على إصدارات Insider Preview في Windows 11. هناك طريقتان رئيسيتين لتحقيق ذلك ، إما باستخدام مُحرِّر سياسة المجموعة أو مُحرِّر السجل . للحصول على شرح مفصل لكل منها ، يرجى الاطلاع على ما يلي.
1. استخدم مُحرِّر سياسة المجموعة المحلي
يُوفر لك مُحرِّر سياسة المجموعة المحلي في Windows 11 مجموعة واسعة من الخيارات لتكوين إعدادات النظام. في الواقع ، يُمكنك استخدام هذه الأداة لتعطيل الوصول إلى إصدارات المعاينة. ومع ذلك ، لن تتمكن من الوصول إلى مُحرِّر سياسة المجموعة المحلي إذا كنت تستخدم إصدار Windows Home.
لكي يعمل هذا الحل ، يجب عليك أولاً تنشيط مُحرِّر سياسة المجموعة في Windows Home. إذا بدا الأمر مُعقدًا للغاية ، فيُمكنك تخطيه والانتقال إلى الحل التالي.
فيما يلي الخطوات التي تحتاج إلى اتخاذها لمنع المستخدمين الآخرين من الحصول على إصدارات Insider Preview
- اضغط على مفاتيح
Win + Rلفتح مربع الحوار “تشغيل”. - اكتب “gpedit.msc” في حقل النص ، ثم انقر فوق الزر “موافق” لبدء تشغيل مُحرِّر سياسة المجموعة المحلي.
- في مُحرِّر سياسة المجموعة المحلي ، انتقل إلى المسار التالي:
Computer Configuration > Administrative Templates > Windows Components > Data Collection and Preview Builds
- من القائمة اليسرى ، حدد مجلد Data Collection and Preview Builds.
- ثم انقر نقرًا مزدوجًا فوق Toggle user control over Insider builds على اليمين.
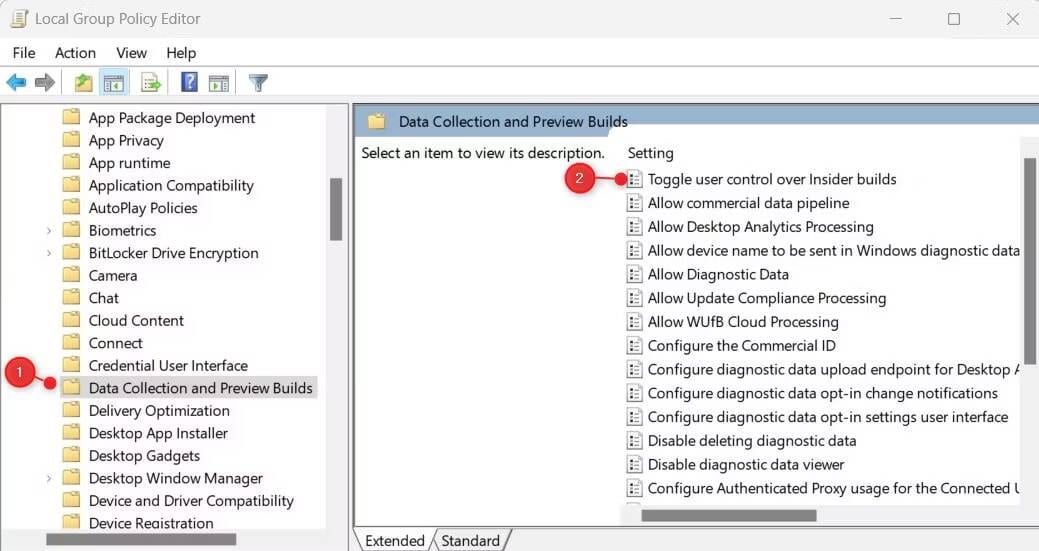
- حدد زر الاختيار مُعطل في مربع الحوار الذي يظهر.
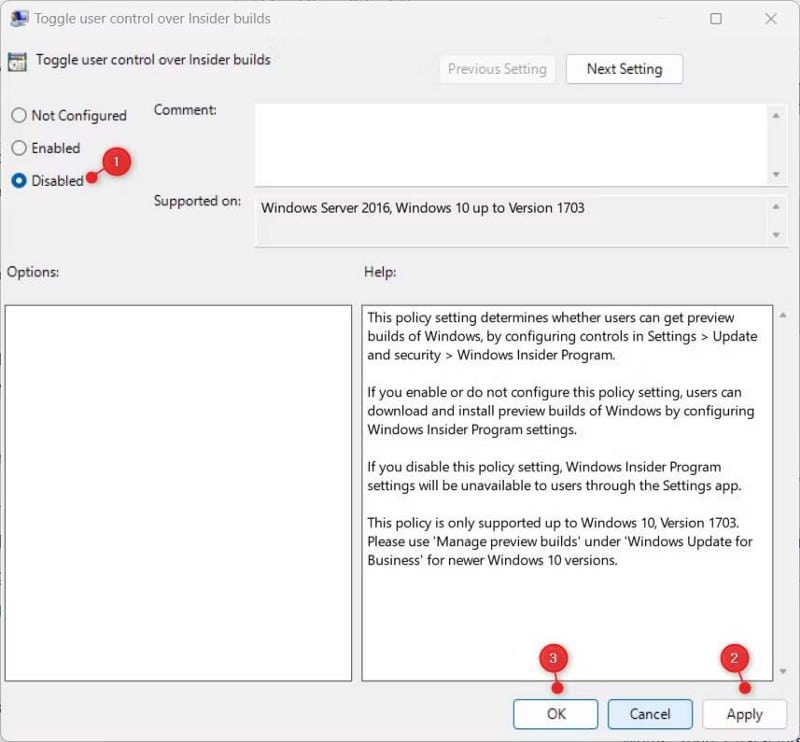
- بعد إجراء التغييرات ، انقر فوق “تطبيق” و “موافق” لحفظها.
بمجرد الانتهاء من الخطوات المذكورة أعلاه ، سوف تحتاج إلى إعادة تشغيل الكمبيوتر الخاص بك للتأكد من تطبيق التغييرات. بعد القيام بذلك ، لن تتمكن من تثبيت أو تلقي إصدارات Insider. إذا احتجت في أي وقت إلى منح المستخدمين حق الوصول إلى إصدارات Insider على الكمبيوتر الخاص بك ، فافتح مُحرِّر سياسة المجموعة المحلي مرة أخرى.
بعد ذلك ، قم بتعيين “Toggle user control over Insider builds” إما على الخيار “غير مُكوّن” أو “مُمكّن”. عند الانتهاء من إجراء التغييرات ، انقر فوق تطبيق -> موافق. تحقق من أفضل إعدادات سياسة المجموعة التي تحتاج إلى تعديلها للتحكم في Windows.
2. استخدام مُحرِّر السجل
يُعد تعديل مُحرِّر السجل طريقة أخرى يُمكنك استخدامها لمنع المستخدمين من الحصول على إصدارات Insider Preview في Windows 11. العملية سهلة ولا تتطلب سوى بضع خطوات. ومع ذلك ، من المهم عدم إفساد سجل Windows عن طريق الخطأ أثناء القيام بذلك.
إذا قمت بتحرير المفاتيح الخاطئة ، فقد يؤدي ذلك إلى إتلاف جهازك بشكل خطير. لهذا السبب ، يجب عليك دائمًا نسخ السجل احتياطيًا قبل إجراء أي تغييرات عليه.
لمنع المستخدمين الآخرين من الحصول على إصدارات Insider Preview ، اتبع الخطوات التالية:
- افتح مربع الحوار “تشغيل”.
- في حقل البحث ، اكتب “regedit” وانقر فوق “موافق”.
- سترى نافذة UAC على شاشتك. انقر فوق “نعم” لتأكيد الإجراء الخاص بك.
- عندما تكون في مُحرِّر السجل ، انتقل إلى المسار التالي:
HKEY_LOCAL_MACHINE\SOFTWARE\Policies\Microsoft\Windows\PreviewBuilds
- إذا لم تجد مفتاح PreviewBuilds هناك ، فسيتعين عليك إنشاؤه. للقيام بذلك ، انقر بزر الماوس الأيمن على مفتاح Windows وحدد
جديد -> مفتاح. - حدد PreviewBuilds كاسم ملف واضغط على Enter لحفظه.
- في الجزء الأيسر ، انقر بزر الماوس الأيمن فوق منطقة فارغة وحدد
قيمة جديدة -> DWORD (32 بت). - يجب أن يحمل مفتاح DWORD هذا الاسم AllowBuildPreview.
- انقر مرتين على مفتاح DWORD الذي تم إنشاؤه حديثًا لفتح قائمة منبثقة.
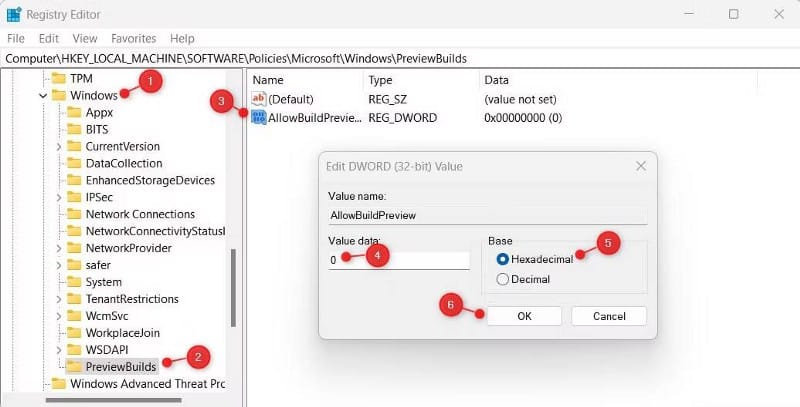
- عيّن بيانات القيمة إلى 0 واختر القاعدة السداسية العشرية.
- انقر فوق “موافق” لحفظ التغييرات.
عندما تنتهي من إجراء هذه التغييرات ، أعد تشغيل الكمبيوتر. إذا احتجت في أي وقت إلى التراجع عن التغييرات ، فيمكنك القيام بذلك وقتما تشاء.
للقيام بذلك ، انقر بزر الماوس الأيمن فوق مفتاح AllowBuildPreview في مُحرِّر السجل واختر تعديل. تحتاج بعد ذلك إلى تعيين بيانات القيمة على 1 والضغط على موافق لتطبيق التغييرات. تحقق من ما هو ملف السجل في Windows ، وكيف يُمكنك إنشاء واستخدام واحد؟
هل أحتاج إلى التسجيل في Windows Insider؟
Windows Insider هو ميزة تسمح لك بتجربة إصدارات وميزات جديدة لـ Windows قبل أن تُصبح متاحة للجمهور. إنها طريقة رائعة للوصول المُبكر إلى الميزات الجديدة وتقديم الملاحظات إلى Microsoft. يمكنك الانضمام إلى البرنامج مجانًا ، ويُمكنك إلغاء الاشتراك في أي وقت.
إذا كنت تفكر في الانضمام إلى Windows Insider ، فإليك بعض الأشياء التي يجب وضعها في الاعتبار:
- أولاً ، يجب أن تُدرك أنه من خلال الانضمام إلى البرنامج ، فإنك ستشارك معلومات مع Microsoft حول جهازك وكيفية استخدامه. ستساعد هذه المعلومات Microsoft على تحسين Windows لجميع المُستخدمين.
- الشيء الثاني الذي يجب أن تعرفه هو كيفية عمل الاختبار التجريبي. عند الانضمام إلى Windows Insider ، يمكنك اختبار الميزات الجديدة وتقديم ملاحظات إلى Microsoft. من المهم ملاحظة أنك ستستخدم برنامجًا تجريبيًا قد يكون غير مُستقر. قد تحتوي بعض هذه الإصدارات على أخطاء أو مشكلات أخرى قد تتسبب في حدوث مشكلات للكمبيوتر الخاص بك.
لماذا تُريد منع الوصول إلى إصدارات Insider؟
هناك عدة أسباب قد تجعل الأشخاص يرغبون في منع الوصول إلى إصدارات Insider:
- عادةً ما يتم نشر إصدارات Insider قبل الإصدار العام ، مما يعني أنه قد يكون هناك المزيد من الأخطاء ومواطن الخلل.
- غالبًا ما يحتوي على ميزات جديدة ليست جاهزة ليستخدمها الجميع ، ويفضل البعض الإستقرار الذي تُوفره الإصدارات القديمة.
- أخيرًا وليس آخرًا ، غالبًا ما يتم نشر إصدارات Insider بشكل مُتكرر. نتيجة لذلك ، يصعب صيانتها ، ويفضل بعض الأشخاص معدل تحديث أبطأ للإصدارات العامة.
تحقق من أفضل أدوات تشخيص Windows للتحقق من صحة الكمبيوتر الخاص بك.
إصدار Windows Insider ، تم تعطيله
إذا كنت ترغب في منع الآخرين من تنزيل وتثبيت إصدارات Insider Preview على Windows 11 ، فيمكنك إيقاف تشغيل ميزة Insider Preview على الكمبيوتر الخاص بك. هناك طريقتان للقيام بذلك ، إما من خلال مُحرِّر سياسة المجموعة أو من خلال مُحرِّر السجل. يمكنك معرفة المزيد عن هذا في المقالة. يُمكنك الإطلاع الآن على ما هي أداة تكوين نظام Microsoft (MSConfig) وكيف تستخدمها؟







