تُتيح لك أداة الفهرسة المُضمنة في Windows العثور على ملفاتك ومُجلداتك بطريقة سريعة وسهلة. إذا لم تكن الأداة تعمل بالشكل المُتوقع ، فستستغرق نتائج بحث Windows وقتًا طويلاً حتى تكتمل.
اشتكى بعض مُستخدمي Windows 11 مُؤخرًا من توقف الفهرسة تلقائيًا على أجهزة الكمبيوتر ، مما جعل من المستحيل عليهم استخدام وظيفة البحث كما هو مُتوقع. إذا كنت في موقف مشابه ، فيما يلي بعض الطرق الفعَّالة لاستكشاف الأخطاء وإصلاحها التي ستُساعدك على تحديد المشكلة وحلها في أي وقت من الأوقات. تحقق من ما هي فهرسة البحث في Windows 10.

1. إعادة تشغيل خدمة البحث
نظرًا لأنَّ هذا الخطأ مُرتبط مباشرةً بخدمة البحث على Windows 11 ، فإنَّ أول شيء يجب عليك فعله هو إعادة تشغيل الخدمة عبر خدمات Windows. جيث أنَّ Windows Services هي أداة مُساعدة مُضمنة تسرد جميع الخدمات المُثبَّتة على نظامك إلى جانب حالاتها وأنواع بدء التشغيل.
هناك أوقات تتوقف فيها ميزة مُعينة عن العمل على Windows 11 نظرًا لوجود مُشكلة في الخدمة ذات الصلة (قد يتم تعطيلها أو توقفها). في مثل هذه الحالات ، يكون الحل الأكثر فعاليّة هو إعادة تشغيل الخدمة.
اتبع هذه الخطوات للقيام بذلك:
- اضغط على
Win + Rلفتح مربع الحوار “تشغيل”. - اكتب services.msc في حقل النص في مربع نص واضغط على Enter.
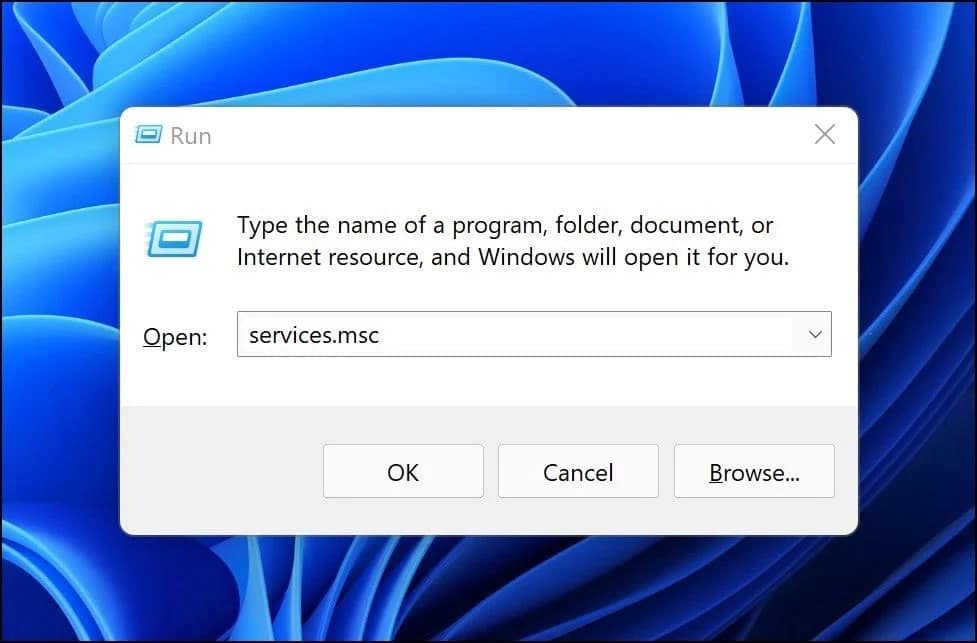
- بمجرد دخولك إلى نافذة الخدمات ، حدد مكان خدمة Windows Search وانقر عليها بزر الماوس الأيمن.
- حدد خصائص من قائمة السياق.
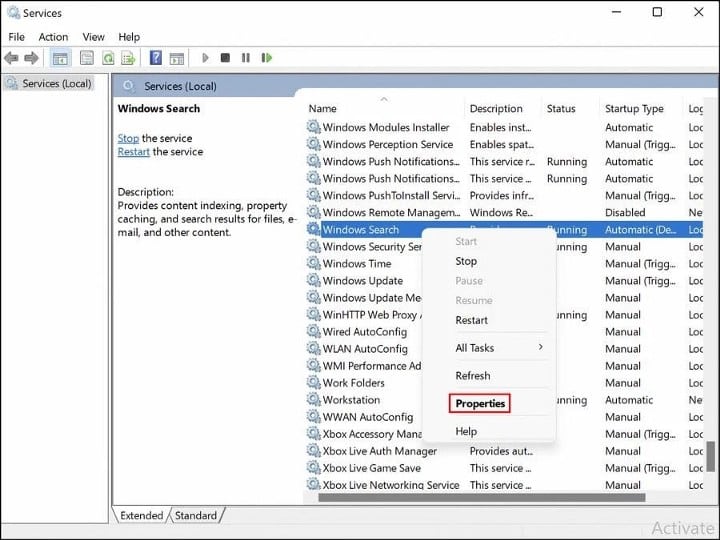
- قم بتوسيع القائمة المُنسدلة المُرتبطة بنوع بدء التشغيل واختر تلقائي (بدء مُؤجل).
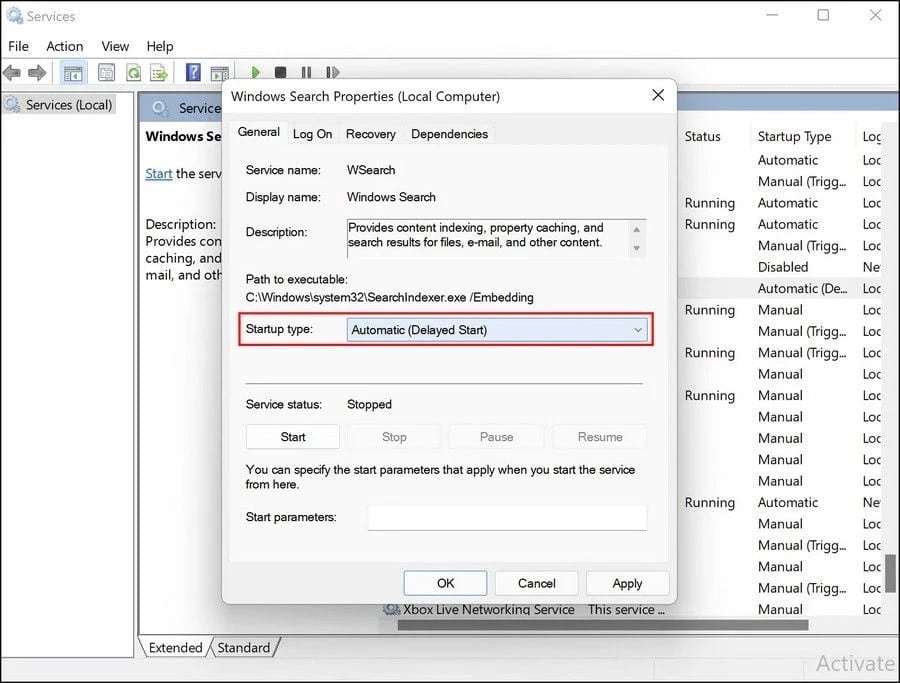
- ثم انقر فوق الزر “ابدأ” واضغط على “موافق”.
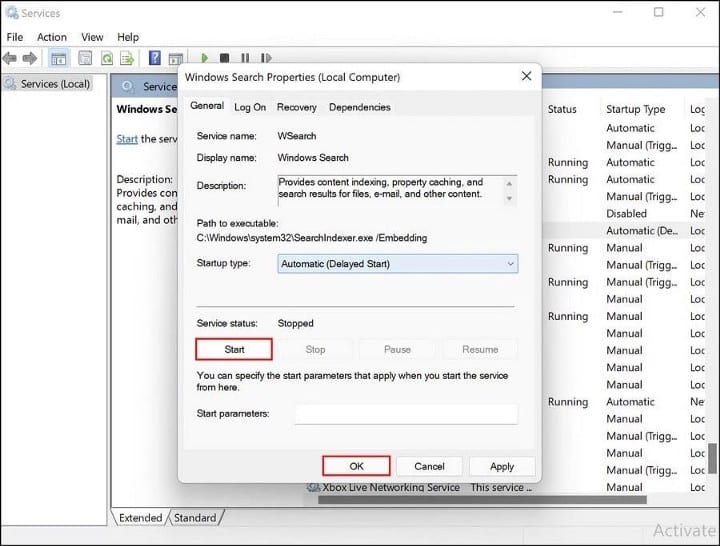
- إذا كانت الخدمة تعمل بالفعل ، فانقر فوق الزر “إيقاف” ثم ابدأ الخدمة مرة أخرى.
بدلاً من ذلك ، يُمكنك أيضًا استخدام مدير المهام لإعادة تشغيل خدمة البحث.
- قم بتشغيل مدير المهام بالضغط على
ESC + SHIFT +CTRLوتوجه إلى علامة التبويب “الخدمات”. - ابحث عن Search/WSearch ضمن قسم العمليات في الخلفية وانقر بزر الماوس الأيمن فوقها.
- اختر إعادة التشغيل من قائمة السياق.
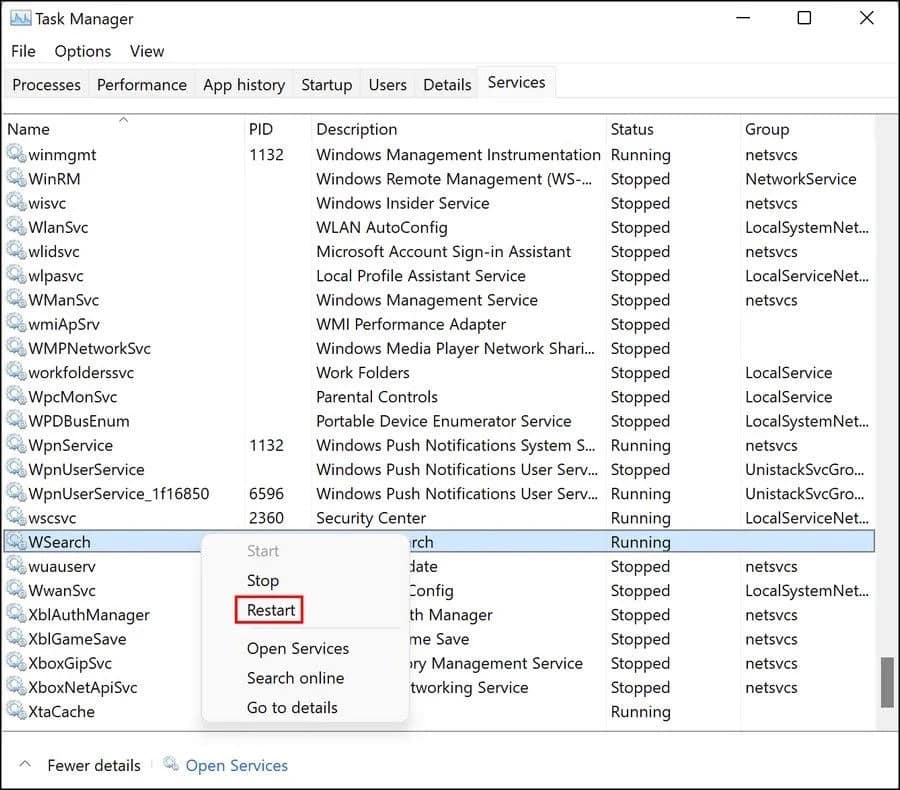
نأمل أن تعمل هذه الخطوة على إستئناف الفهرسة على نظام Windows 11 الخاص بك. تحقق من كيفية إصلاح شريط البحث لا يظهر أو لا يعمل على Windows 11.
2. تشغيل مُستكشف أخطاء البحث والفهرسة ومُصلحها
في كل إصدار من إصدارات Windows ، تُوفر Microsoft العديد من أدوات استكشاف الأخطاء وإصلاحها المُضمنة التي يُمكن أن تكون مفيدة في مثل هذه الحالات. من المُحتمل أنك تعرف بالفعل عن أدوات SFC و DISM المساعدة إذا كنت مثل معظم مستخدمي Windows الذين يواجهون مشكلات مع أنظمتهم بين الحين والآخر.
يأتي Windows مزودًا بمجموعته الخاصة من مُستكشفات الأخطاء ومصلحها أيضًا ، والتي تعمل على إصلاح الصوت ، وتحديثات Windows ، والشبكة ، والطاقة ، والفهرسة ، ومشكلات لوحة المفاتيح ، والقائمة تطول.
إذا كانت خدمة البحث تعمل بشكل جيد ، فيُمكنك محاولة تشغيل مستكشف أخطاء البحث والفهرسة ومصلحها لإصلاح المشكلة المطروحة. كانت هناك تقارير تُفيد بأنَّ Microsoft على دراية بالفعل بمشكلات الفهرسة التي يواجهها مستخدمو Windows 11 وأصدرت إصلاحات تلقائية يُمكنك تطبيقها عبر مستكشف الأخطاء ومصلحها.
إليك كيفية تشغيل مستكشف أخطاء الفهرسة ومصلحها:
- اضغط على
Win + Iلفتح إعدادات Windows. - اختر النظام من الجزء الأيمن وانقر فوق استكشاف الأخطاء وإصلاحها على الجانب الأيمن.
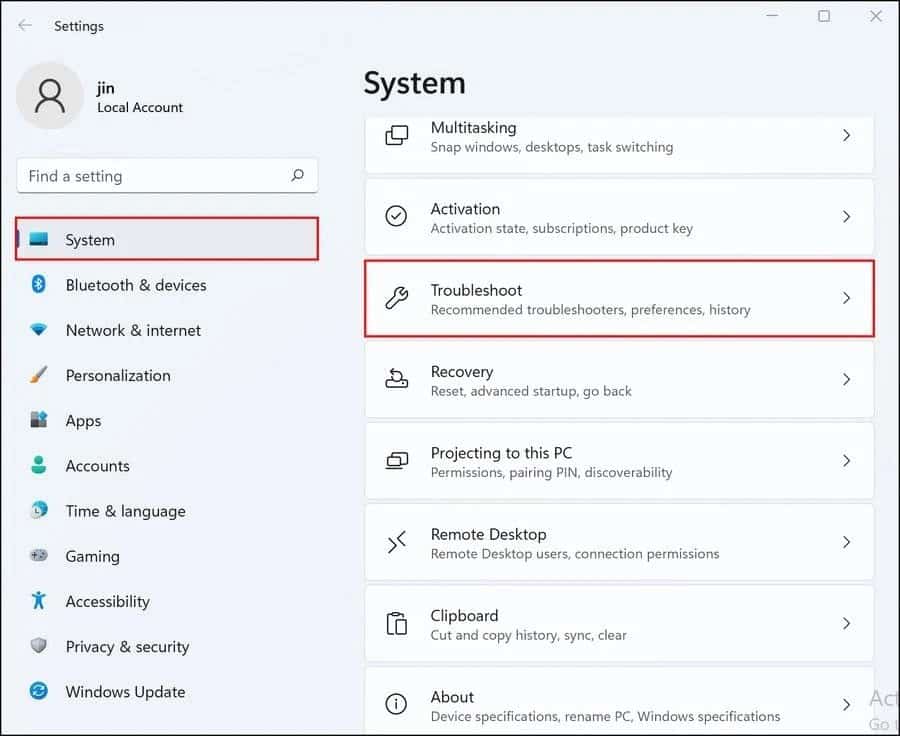
- حدد مُستكشفات الأخطاء ومُصلحاتها الإضافية.
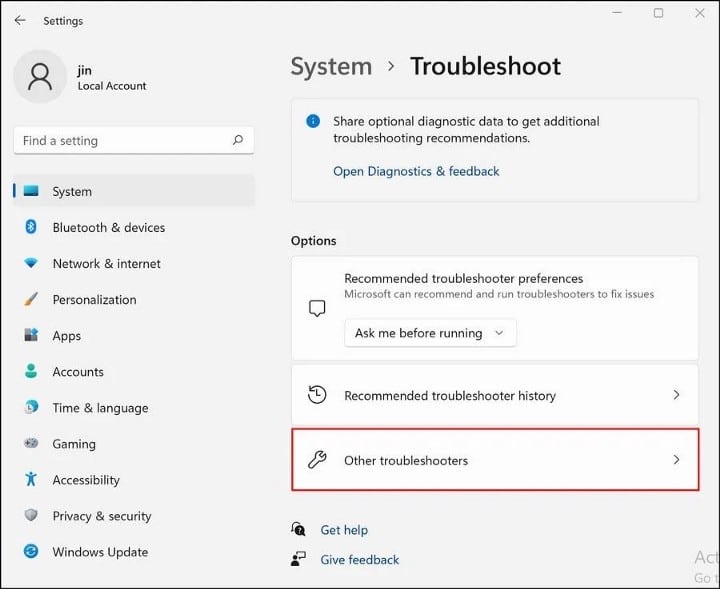
- في النافذة التالية ، قم بالتمرير لأسفل إلى قسم الخيارات الأخرى وانقر فوق الزر تشغيل المُرتبط بالبحث والفهرسة.
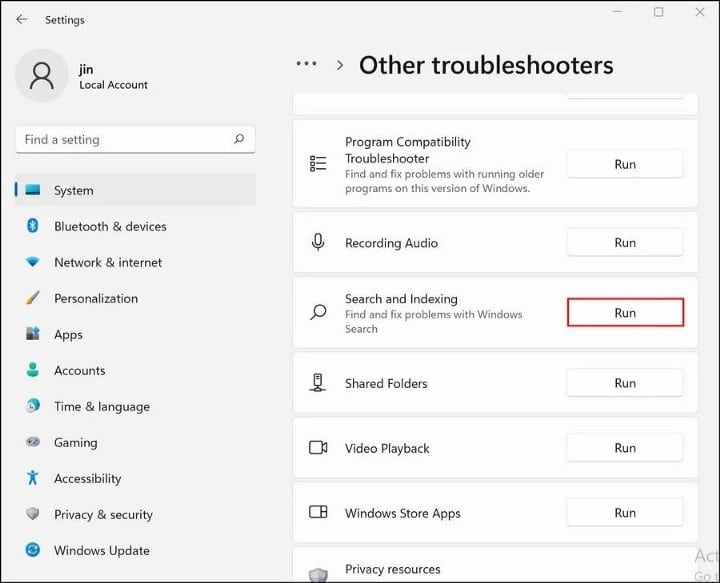
- ثم اختر المشكلات التي تواجهها في مربع الحوار التالي وانقر فوق “التالي”.
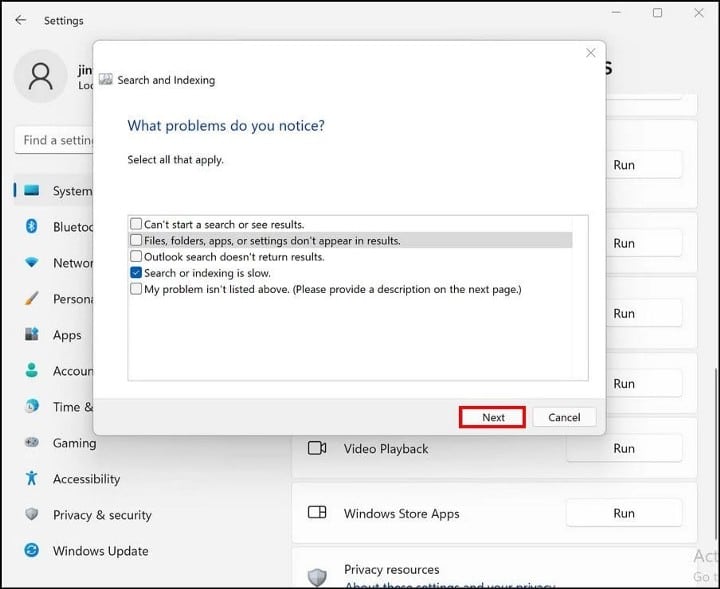
- بمجرد الانتهاء من ذلك ، سيبدأ مستكشف الأخطاء ومصلحها في البحث عن المشكلات المُحتملة. إذا تم تحديد أي مشكلات ، فسيُوفر لك خيار تطبيق الإصلاح الموصى به أو تخطيه.
- اختر تطبيق هذا الإصلاح.
يُمكنك الآن إعادة تشغيل جهاز الكمبيوتر الخاص بك والتحقق من حل المشكلة.
3. إعادة إنشاء فهرس البحث
قد تكون المشكلة أيضًا بسبب خلل في الفهرسة داخل نظامك. هذا شائع عادةً في الأنظمة التي لا تفي بمتطلبات النظام لـ Windows 11 بالكامل. إذا قُمت بتثبيت إصدار نظام التشغيل الجديد على أجهزة غير مُتوافقة ، فإننا نوصيك بمحاولة إعادة إنشاء فهرس البحث ومعرفة ما إذا كان ذلك يُساعدك.
ستؤدي عملية إعادة بناء الفهرس إلى إزالة جميع مُحتوياته الحالية وإعادته إلى حالته الافتراضية.
هنا هو ما عليك القيام به:
- قم بتشغيل لوحة التحكم بالبحث عن Control في بجث Windows ، واكتب الفهرسة في قائمة بحث لوحة التحكم.
- انقر فوق خيارات الفهرسة من نتائج البحث.
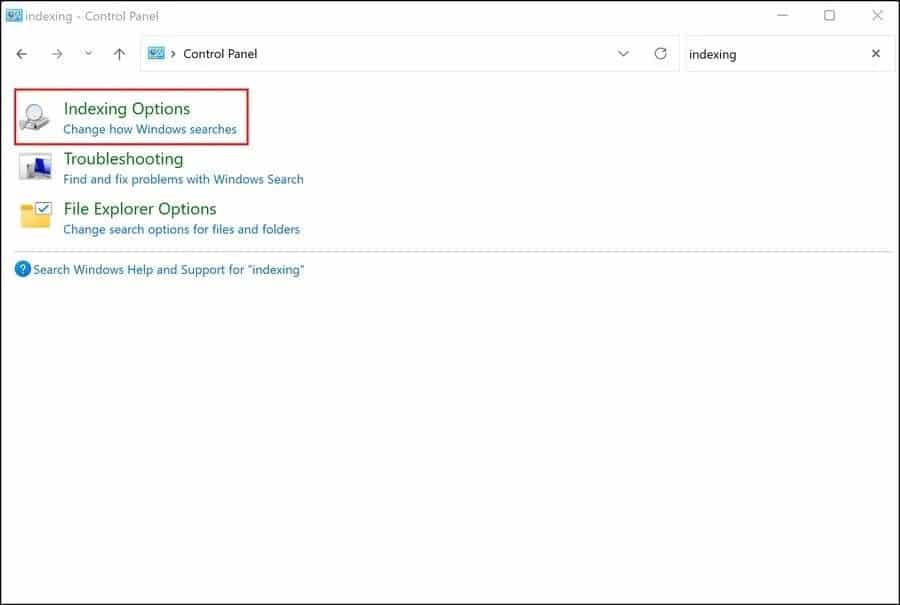
- في مربع الحوار التالي ، انقر فوق الزر “خيارات مُتقدمة” في الأسفل.
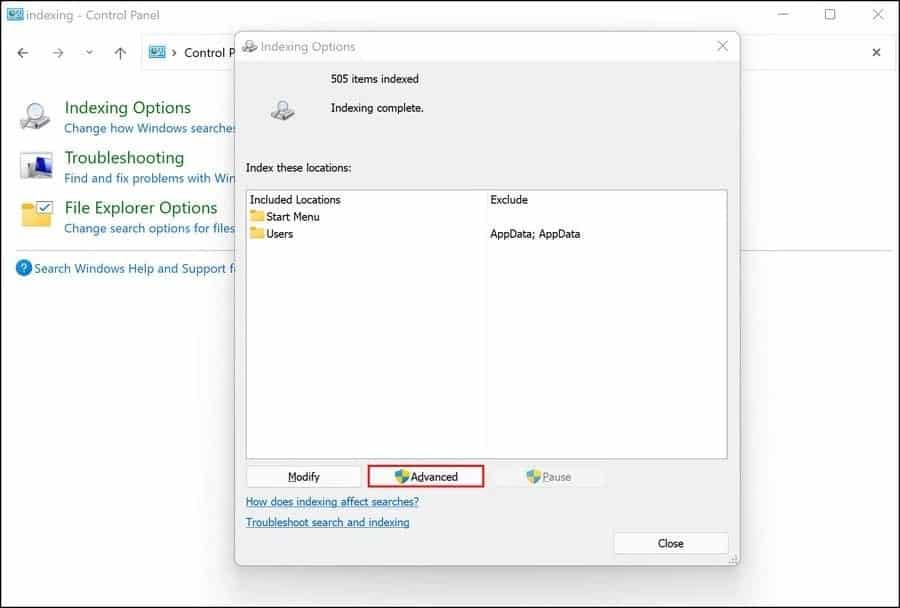
- في مربع الحوار “خيارات متقدمة” ، انقر فوق الزر “إعادة الإنشاء”.

- انقر فوق موافق. سيبدأ Windows في إعادة إنشاء الفهرسة الآن.
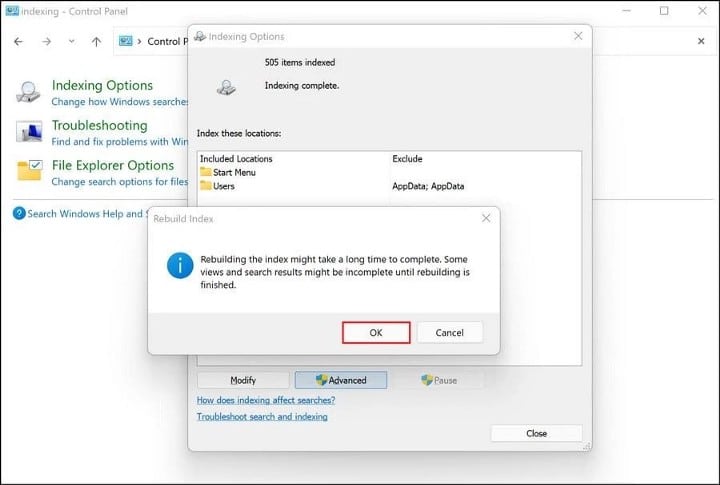
قد تستغرق هذه العملية بعض الوقت ، اعتمادًا على البيانات المُخزنة على نظامك. نوصي بعدم استخدام ميزة البحث حتى تكتمل العملية.
4. فرض استخدام البحث المُضمَّن في Outlook
إذا كنت تُواجه مشكلات في الفهرسة في Outlook ، فيُمكنك إجبار Outlook على استخدام البحث المُضمن الخاص به بدلاً من الاعتماد على ميزة بحث Windows.
لا يُقدم Windows إعدادات مُخصصة لهذا الغرض بشكل رسمي ، لذلك سنستخدم أداة مساعدة مُتقدمة تُسمى سجل Windows للقيام بهذه المُهمة. ومع ذلك ، نظرًا لأن مُحرِّر السجل هو أداة مساعدة على المستوى الإداري ، فإننا نوصي بإنشاء نسخة احتياطية للسجل أو استخدام “استعادة النظام” لإنشاء نقطة استعادة قبل المتابعة ، فقط لتكون في الجانب الآمن.
- اضغط على
Win + Rلبدء تشغيل مربع الحوار “تشغيل”. - اكتب regedit في حقل النص بمربع الحوار واضغط على Enter.
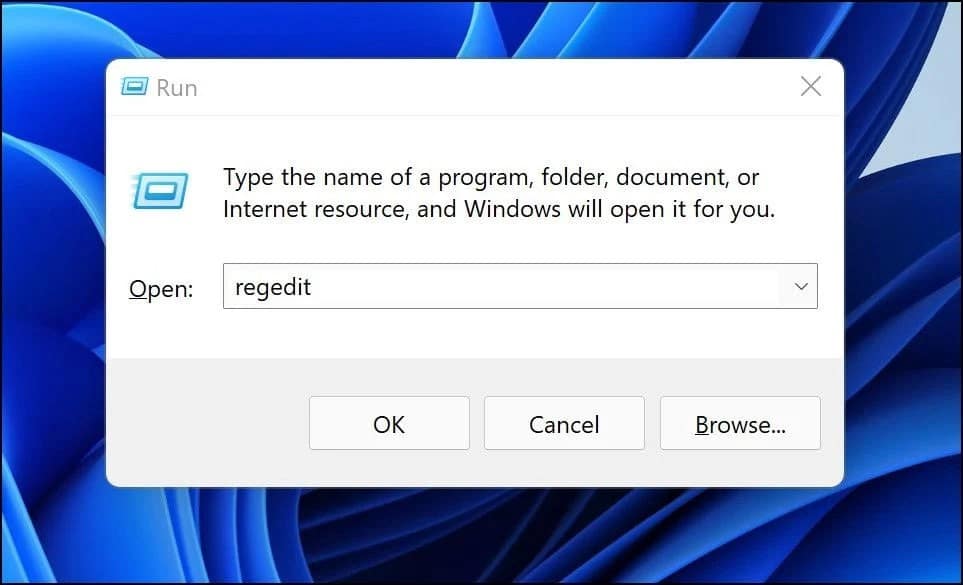
- داخل مُحرِّر السجل ، انتقل إلى الوُجهة أدناه.
HKEY_LOCAL_MACHINE\SOFTWARE\Policies\Microsoft\Windows
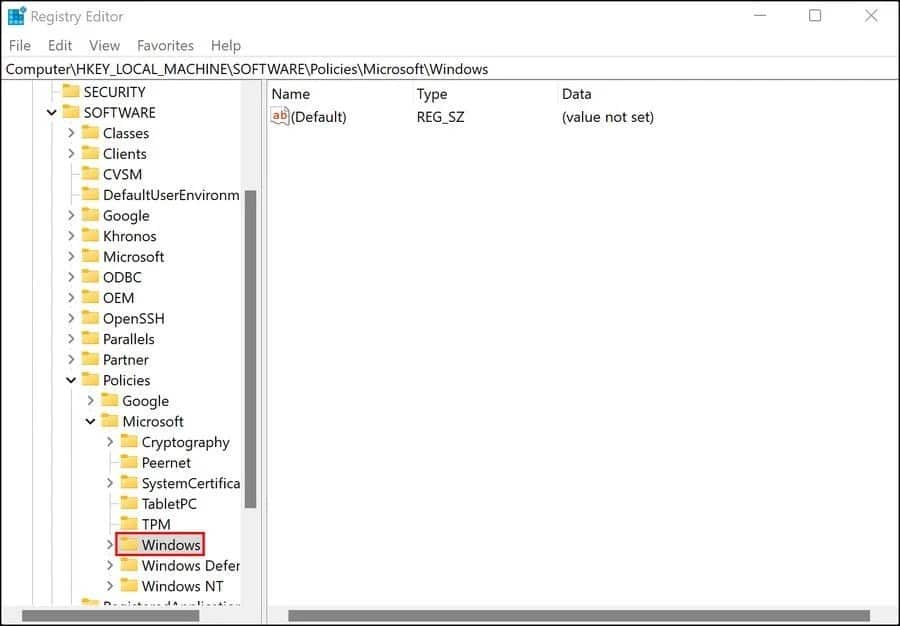
- انقر بزر الماوس الأيمن فوق مفتاح Windows واختر
جديد -> مفتاحمن قائمة السياق.
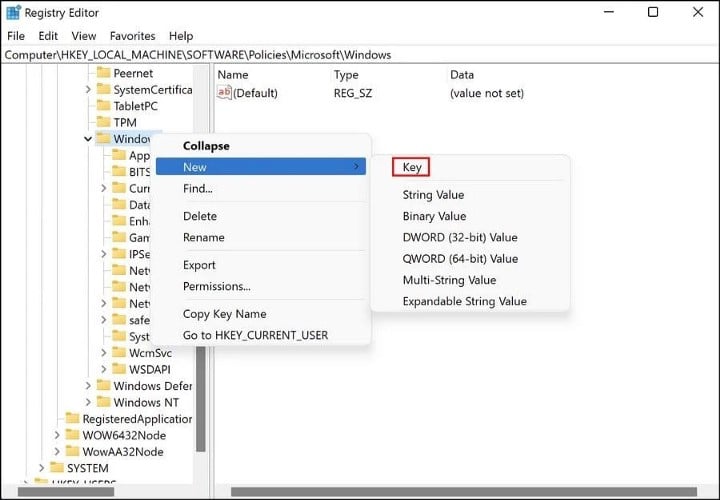
- قم بتسمية هذا المفتاح باسم Windows Search. ثم ، انقر نقرًا مزدوجًا فوقه.
- الآن ، انقر بزر الماوس الأيمن فوق منطقة فارغة في الجزء الأيمن وحدد
قيمة جديدة -> DWORD (32 بت).
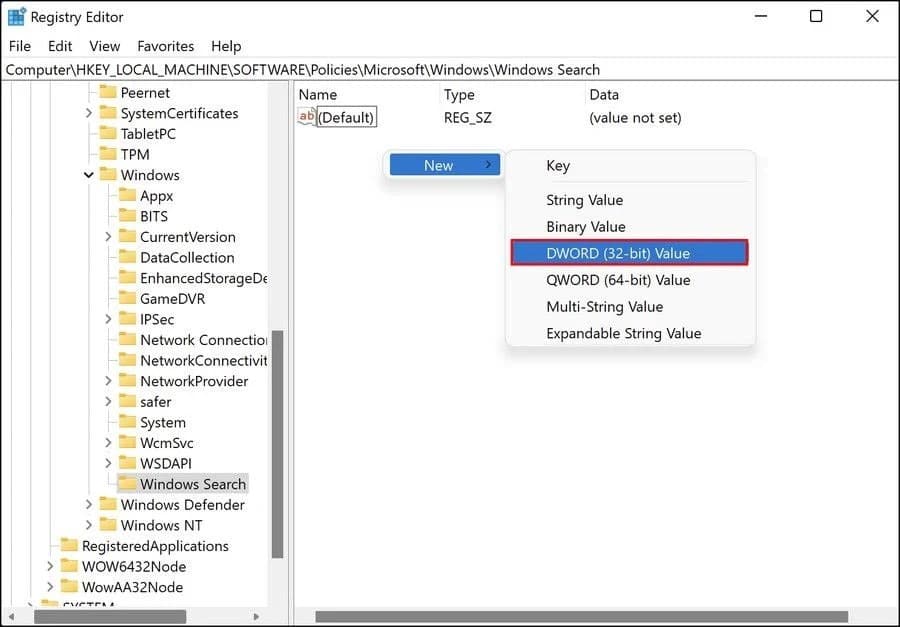
- أعد تسمية هذه القيمة باسم PreventIndexingOutlook.
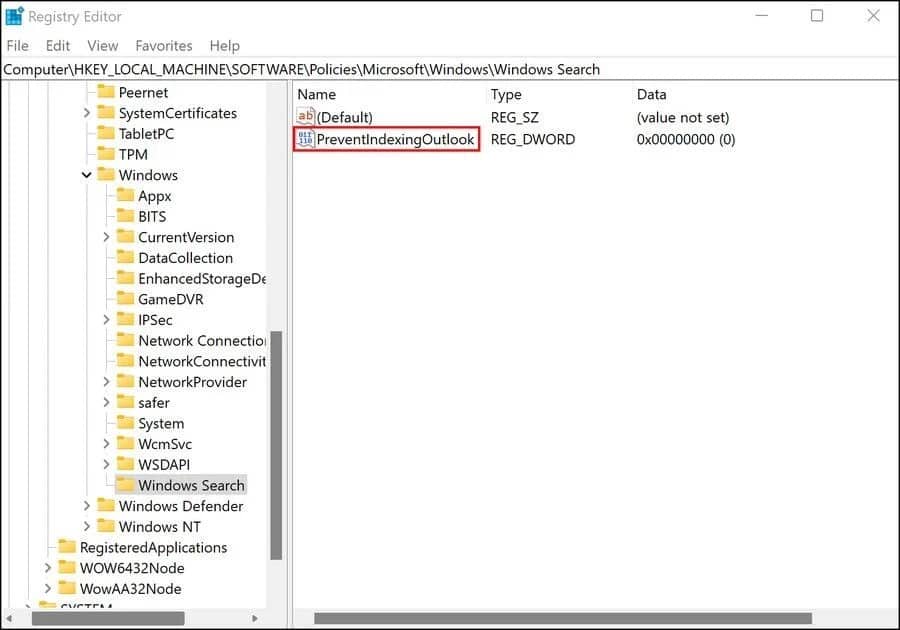
- انقر نقرًا مزدوجًا فوق PreventIndexingOutlook واكتب
1ضمن بيانات القيمة.
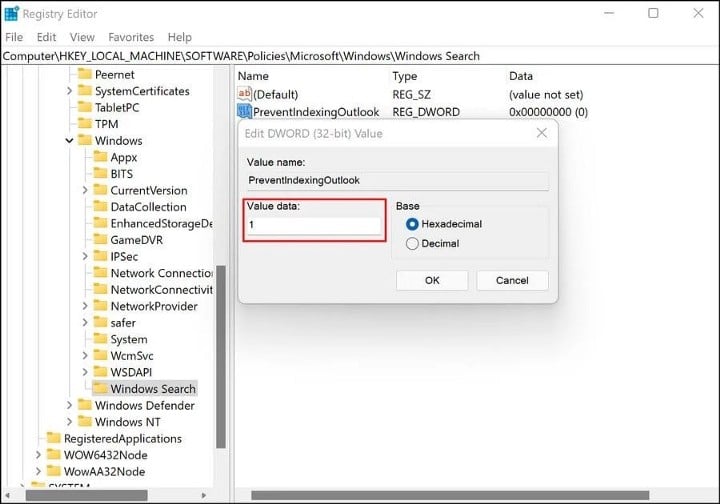
- انقر فوق “موافق” ثم أغلق مُحرِّر السجل.
- بمجرد الانتهاء من ذلك ، أعد تشغيل جهاز الكمبيوتر الخاص بك. عند إعادة التشغيل ، قم بتشغيل Outlook وتحقق مما إذا كان يُمكنك استخدام ميزة البحث دون أي مشاكل.
تحقق من أفضل أدوات البحث لنظام Windows 11.
العودة إلى المسار الصحيح مع الفهرسة
أنت تعرف الآن كيفية إصلاح مُشكلة الفهرسة داخل Windows 11. تتضمن الفهرسة كل من البحث في الملفات ورسائل البريد الإلكتروني والمستندات الأخرى الموجودة على جهاز الكمبيوتر الخاص بك وفهرسة المعلومات لاستخدامها لاحقًا. حيث تُوفر لك الكثير من الوقت من خلال تقديم نتائج البحث بشكل أسرع.
للتأكد من أنك لن تواجه مثل هذه المشكلات مرة أخرى في المستقبل ، تأكد من تحديث نظامك. يُمكنك الإطلاع الآن على أفضل الإصلاحات إذا كان محرك الأقراص C: يظل مُمتلئًا دون سبب على Windows.







