غالبًا ما يكون مُحرك الأقراص C هو المكان الذي يُخزن فيه معظمنا أغلب بياناتنا المُهمة. إذا كان لديك قسم واحد فقط ، فسيحتوي محرك الأقراص C: على ملفات تثبيت Windows ومستندات المستخدم ومقاطع الفيديو ومجلدات الصور ومُختلف بياناتك.
تميل كل هذه الملفات إلى شغل مساحة تخزين كبيرة مع مرور الوقت. ولكن ، إذا لاحظت بشكل متكرر أنَّ محرك الأقراص C: على الكمبيوتر الخاص بك يمتلئ بشكل مُتكرر ، فقد تكون مشكلة أعمق يجب عليك إصلاحها باستخدام الخطوات المُدرجة أدناه. تحقق من أفضل الطرق لتحرير مساحة تخزين القرص الصلب على Windows 10.

ابدأ بنصائح الصيانة السريعة هذه
قد يستمر محرك الأقراص C: في الامتلاء لأنك تقوم بتخزين كل شيء هناك بدلاً من تقسيم محرك الأقراص الفعلي. حاول نقل المجلدات الشخصية إلى قسم آخر أو محرك أقراص خارجي لتحرير بعض المساحة. بالإضافة إلى ذلك، قم بتغيير مكان الحفظ الافتراضي للملفات والمجلدات بحيث يتم حفظ التنزيلات الجديدة تلقائيًا في مكان آخر.
تحقق أيضًا من التطبيقات المُثبَّتة وقم بإزالة أي شيء غير ضروري. حتى إذا لم تقم بتثبيت أي تطبيقات جديدة مؤخرًا، فقد يحتوي نظامك على تطبيقات كبيرة الحجم أو تطبيقات غير ضرورية يُمكنك إزالتها.
إذا كنت بحاجة إلى المزيد من الحلول لتحرير بعض السعة التخزينية على محرك الأقراص C:، فاتبع النصائح أدناه. تحقق من كيفية تغيير مكان تنزيل الملفات الافتراضي في المتصفحات الشائعة.
1. الفحص بحثًا عن البرامج الضارة
تُعد فيروسات الكمبيوتر أحد أكثر الجناة شيوعًا وراء الاستخدام غير المعتاد للتخزين على القرص الصلب. وبالتالي ، فإنَّ الخطوة الأولى التي يجب عليك اتخاذها بعد ملاحظة مشكلة تخزين محرك الأقراص C: هي البحث عن البرامج الضارة.
يحتوي Windows على تطبيق مُضمن لمكافحة الفيروسات يُسمى Windows Defender. بالنسبة للكثير من المستخدمين ، يقوم Windows Defender بالمهمة بشكل جيد ويُوفر حماية كافية ضد جميع أنواع البرامج الضارة للكمبيوتر الشخصي. في حين أنه يتمتع بحماية في الوقت الفعلي ، يجب عليك إجراء فحص كامل للنظام لاكتشاف أي برامج ضارة مخفية على جهاز الكمبيوتر الخاص بك:
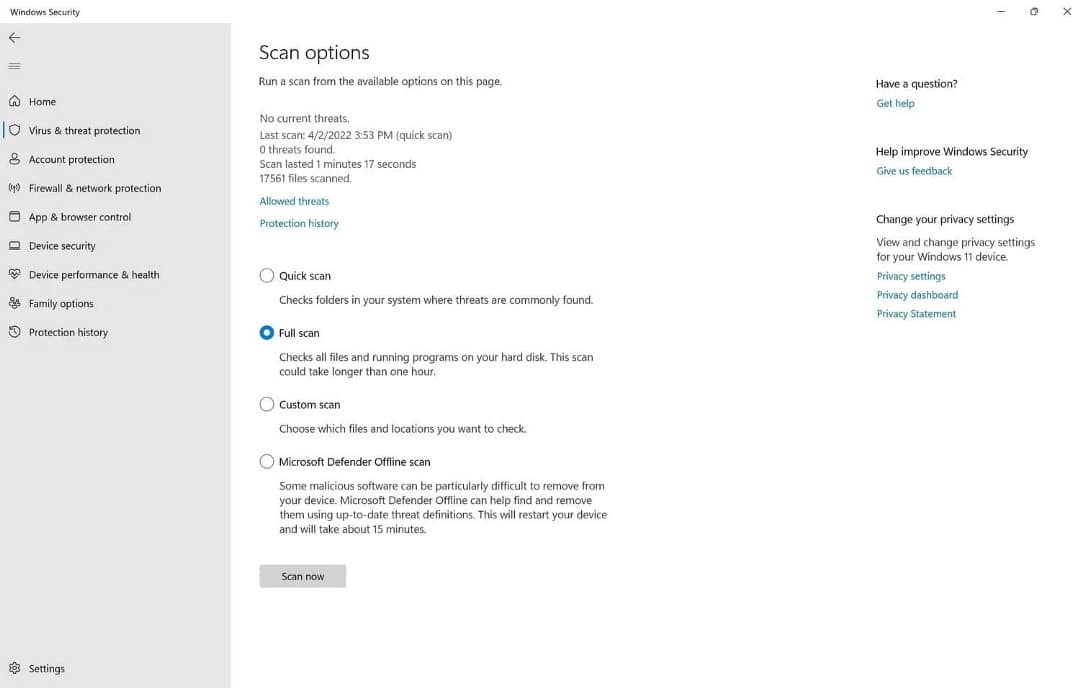
- في شريط البحث في “قائمة ابدأ” ، أو بحث Windows ، اكتب Windows Security.
- انقر فوق تطبيق أمان Windows من النتائج. يُمكن التعرف عليه من خلال أيقونة الدرع.
- في الشاشة التالية ، انقر فوق الحماية من الفيروسات والمخاطر.
- ضمن التهديدات الحالية ، انقر فوق خيارات الفحص.
- في الشاشة التالية ، تأكد من تحديد خيار الفحص الكامل.
- انقر فوق الفحص الآن.
- انتظر حتى ينتهي Windows من فحص الكمبيوتر بحثًا عن الفيروسات.
أثناء إجراء الفحص ، قد تُلاحظ حدوث تباطؤ في جهاز الكمبيوتر الخاص بك. دائمًا ما يُوصى بتأجيل أي مهام كثيفة الاستخدام للموارد حتى ينتهي الفحص. يُعد فحص مكافحة الفيروسات أحد الخطوات العديدة التي يجب عليك اتخاذها عند اكتشاف برامج ضارة على جهاز الكمبيوتر الخاص بك.
بالإضافة إلى ذلك ، إذا كان لديك تطبيق مكافحة فيروسات تابع لجهة خارجية ، فيُمكنك إجراء فحص كامل عن طريق فتح لوحة معلومات التطبيق (الموجودة عادةً في علبة النظام) والمتابعة من هناك. تختلف الطريقة الدقيقة باختلاف تطبيق مكافحة الفيروسات الذي تستخدمه. تحقق من أفضل تطبيقات مكافحة الفيروسات وأمن الإنترنت المجانية.
2. تشغيل “تنظيف القرص”
قد تندهش من مقدار المساحة التي يُمكن أن تشغلها الملفات المؤقتة ، مثل الصور المُصغَّرة وتحديثات Windows القديمة، على جهاز الكمبيوتر الخاص بك. للتخلص منها بسهولة ، يُمكنك الاستفادة من أداة مساعدة Windows تسمى “تنظيف القرص”.
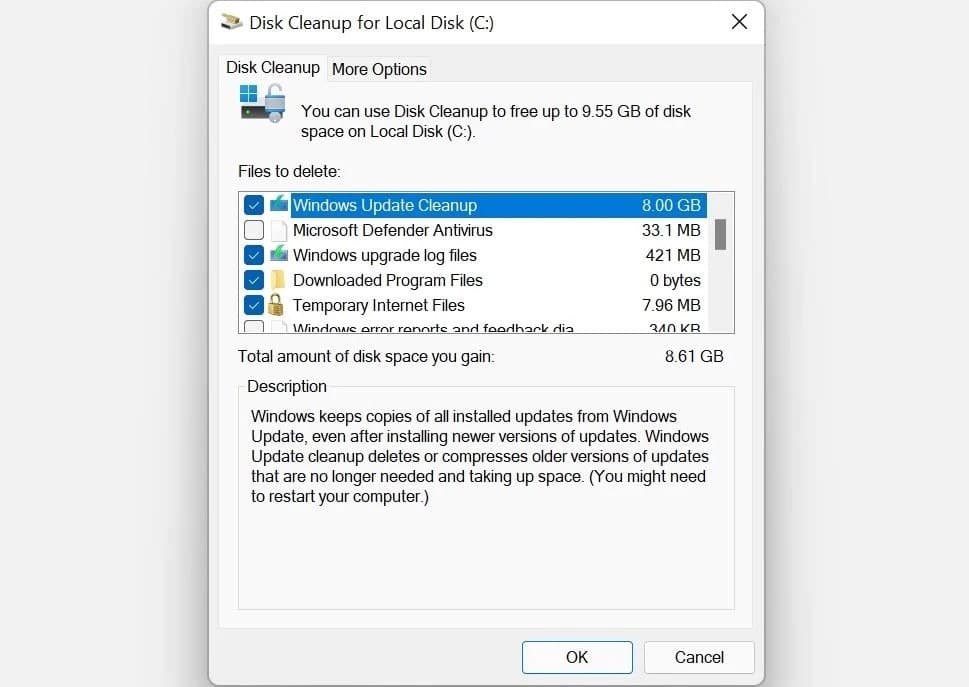
- اكتب Disk Cleanup في شريط بحث “قائمة ابدأ” أو بحث Windows.
- انقر بزر الماوس الأيمن فوق “
تنظيف القرص” -> تشغيل كمسؤول، من نتائج البحث. - حدد القرص المحلي (C 🙂 من قائمة تحديد القرص وانقر فوق موافق.
- ضمن الملفات المراد حذفها ، قُمت بتحديد الخيارات التي تُفضلها مثل ملفات الإنترنت المؤقتة والصور المصغرة وتثبيتات Windows والتحديثات السابقة. لاحظ أنك لن تتمكن من التراجع عن تحديثات Windows لاحقًا إذا قمت بتحديد خيار Windows Update Cleanup.
- انقر فوق موافق.
- في الموجه التالي ، انقر فوق حذف الملفات.
- انتظر حتى تقوم “تنظيف القرص” بعملها.
قد يستغرق الأمر بعض الوقت حتى تنتهي “تنظيف القرص” من إزالة جميع بياناتك ، خاصةً إذا قمت بتثبيت إصدار جديد أو إعادة تثبيت Windows 10 مرة أخرى.
3. استخدام CHKDSK للبحث عن أخطاء نظام الملفات
يُمكن أن تتسبب الأخطاء المنطقية في القرص الصلب لديك في حدوث جميع أنواع الأعطال. يتضمن ذلك القراءة غير الصحيحة لمساحة القرص الخالية ومشكلات تخصيص التخزين. لإصلاح ذلك ، يُمكنك إجراء فحص CHKDSK باستخدام موجه أوامر Windows أو قائمة خصائص القرص المحلي (C :). CHKDSK هي أداة مساعدة Windows تقوم بفحص وإصلاح الأخطاء المنطقية في القرص الصلب.
CHKDSK هي واحدة من العديد من أدوات استكشاف الأخطاء وإصلاحها في Windows 10 ، وهي تختلف عن الوظائف الأخرى مثل SFC و DISM. تحقق من ما هو الفرق بين CHKDSK و SFC و DISM في Windows 10؟
كيفية تشغيل CHKDSK باستخدام موجه الأوامر
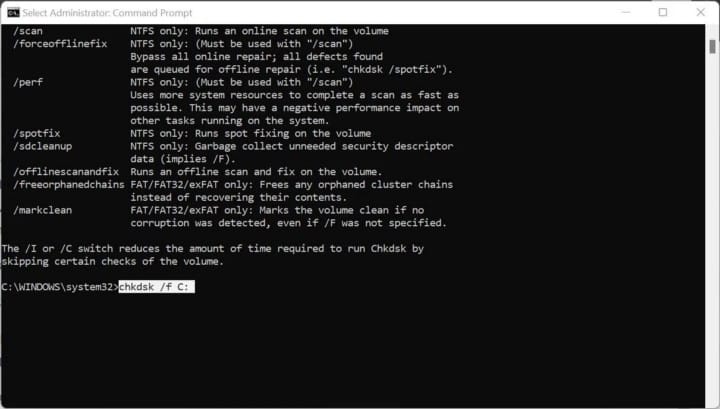
- اكتب cmd في بحث Windows.
- انقر بزر الماوس الأيمن فوق
موجه الأوامر -> تشغيل كمسؤول. - في وحدة تحكم CMD ، أدخل الأمر التالي واضغط على Enter.
chkdsk /f C:
- ستقوم CHKDSK بفحص محرك الأقراص C: بحثًا عن أي أخطاء وإصلاحها تلقائيًا عند اكتشافها.
- أعد تشغيل الكمبيوتر بعد اكتمال الفحص.
كيفية تشغيل CHKDSK باستخدام الخصائص
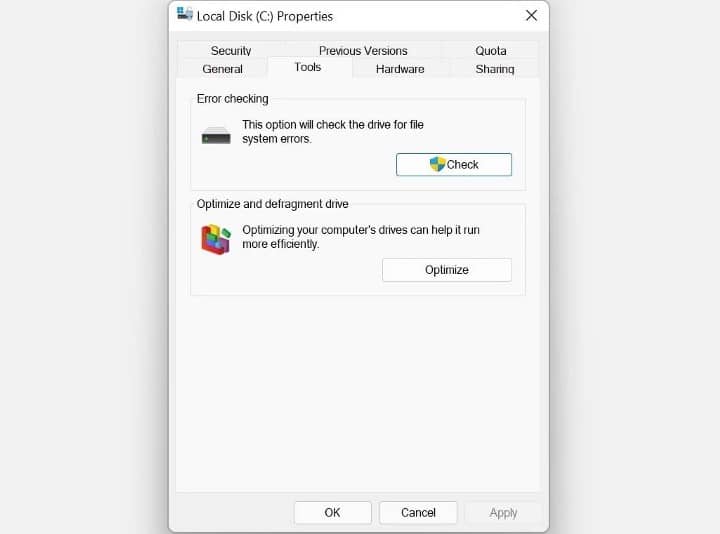
- افتح مُستكشف الملفات باستخدام اختصار
Win + E. - انتقل إلى هذا الكمبيوتر الشخصي.
- انقر بزر الماوس الأيمن فوق القرص المحلي (C:).
- انقر فوق خصائص.
- الآن ، انقر فوق علامة التبويب أدوات.
- ضمن التحقق من الأخطاء ، انقر فوق التحقق. ستحتاج إلى امتيازات إدارية لإجراء الفحص.
- انقر فوق خيار فحص القرص عندما يُطلب منك ذلك.
4. إدارة نقاط استعادة النظام
تُعد استعادة النظام ميزة مُهمة في Windows ، حيث تُتيح لك استعادة جهاز الكمبيوتر الخاص بك إلى حالته السابقة في حالة مواجهة أخطاء أو مشاكل أخرى. ولكن ، يمكن أن تشغل نقاط استعادة النظام مساحة كبيرة على جهاز الكمبيوتر الخاص بك ، اعتمادًا على كيفية تكوينها.
لضبط المساحة التي تشغلها نقاط استعادة النظام ، اتبع الخطوات التالية:
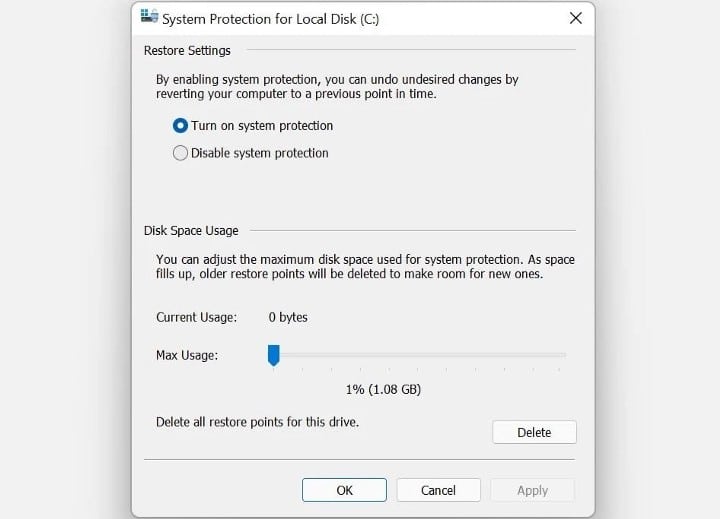
- اكتب Restore في شريط بحث “قائمة ابدأ” أو بحث Windows.
- انقر فوق خيار إنشاء نقطة استعادة من نتائج البحث.
- حدد القرص المحلي (C 🙂 ضمن محركات الأقراص المُتوفرة.
- انقر فوق تكوين.
- في النافذة التالية ، اضبط شريط تمرير أقصى استخدام إلى اليسار.
- انقر فوق موافق.
بدلاً من ذلك ، يُمكنك حذف نقاط “استعادة النظام” غير ذات الصلة لتحرير مساحة إضافية على جهاز الكمبيوتر الخاص بك.
5. توسيع القسم C:
إذا كنت متأكدًا من أنَّ مشكلة التخزين على جهاز الكمبيوتر الخاص بك ليست نتيجة برامج ضارة أو أي أخطاء أخرى ، فقد يكون من المفيد توسيع مساحة التخزين المُخصصة للقسم C: بالطبع ، هذا مُمكن فقط إذا كان لديك عدة أقسام على جهاز الكمبيوتر الخاص بك ، أو إذا كانت هناك مساحة غير مُخصصة مُتاحة.
يُمكن إجراء كل هذه العمليات باستخدام إدارة الأقراص:
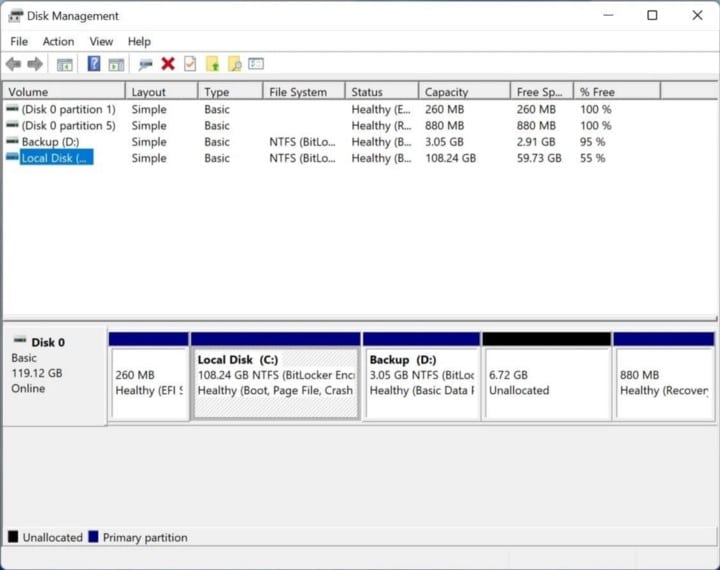
- اضغط على
Win + Rلفتح مربع الحوار “تشغيل”. - اكتب diskmgmt.msc في مربع النص ، واضغط على Enter.
- في نافذة إدارة الأقراص ، انقر بزر الماوس الأيمن على القرص المحلي (C :).
- انقر فوق خيار توسيع الحجم. إذا كان باللون الرمادي ، فهذا يعني أنه لا توجد مساحة غير مُخصصة مُتاحة على جهاز التخزين الخاص بك. لإلغاء تخصيص مساحة من قسم آخر ، انقر بزر الماوس الأيمن فوق القسم في إدارة الأقراص وحدد تقليص الحجم. ثم أدخل مقدار المساحة التي تُريد إلغاء تخصيصها.
- في معالج توسيع وحدة التخزين ، انقر فوق التالي.
- الآن ، اضبط مقدار المساحة التي تريد إضافتها إلى محرك الأقراص C: باستخدام خيار تحديد مقدار المساحة بالميجابايت.
- انقر فوق التالي.
- انقر فوق “إنهاء”.
تحقق من محرك الأقراص الخارجي لا يظهر أو لم يتم إكتشافه؟ هنا الإصلاحات.
6. أوقف وضع الإسبات على الكمبيوتر الخاص بك
عندما يدخل الكمبيوتر الخاص بك في وضع الإسبات، فإنه يُوفر الطاقة عن طريق إغلاق نظامك بالكامل، بينما يُمكِّّنك من استئناف عملك من حيث توقفت. على الرغم من أن هذا الوضع قد يكون مُناسبًا، إلا أن ملفات الإسبات التي يتم فيها تخزين مُختلف المعلومات يُمكن أن تملأ محرك الأقراص C: لديك.
لإيقاف تشغيل وضع الإسبات، قم بتشغيل موجه الأوامر باستخدام صلاحيات المسؤول (انقر بزر الماوس الأيمن فوق الزر “ابدأ” للوصول إليه) وقم بتشغيل هذا الأمر:
powercfg.exe /hibernate off
نظرًا لأنَّ الكمبيوتر الخاص بك لن يدخل في وضع الإسبات بعد الآن، تأكد من حفظ جميع أعمالك قبل مغادرة مكتبك. تحقق من كيفية تمكين وتعطيل خيار الإسبات في Windows 11.
تم حل مشكلة مساحة التخزين
يجب أن تحل الإصلاحات المذكورة أعلاه مشكلة ملء محرك الأقراص C: بشكل مُتكرر بسهولة. ومع ذلك ، يُمكنك تجنب حدوث ذلك في المقام الأول عن طريق منع هجمات البرامج الضارة وتكوين استعادة النظام بشكل صحيح. بالإضافة إلى ذلك ، يجب أن تحتفظ بجدول نسخ احتياطي فعَّال يسمح لك بحذف الملفات غير الضرورية ، دون الحاجة إلى القلق بشأن استرجاعها لاحقًا. يُمكنك الإطلاع الآن على أفضل الطرق لحذف الملفات المُؤقتة في Windows 11.







