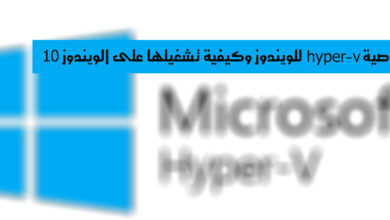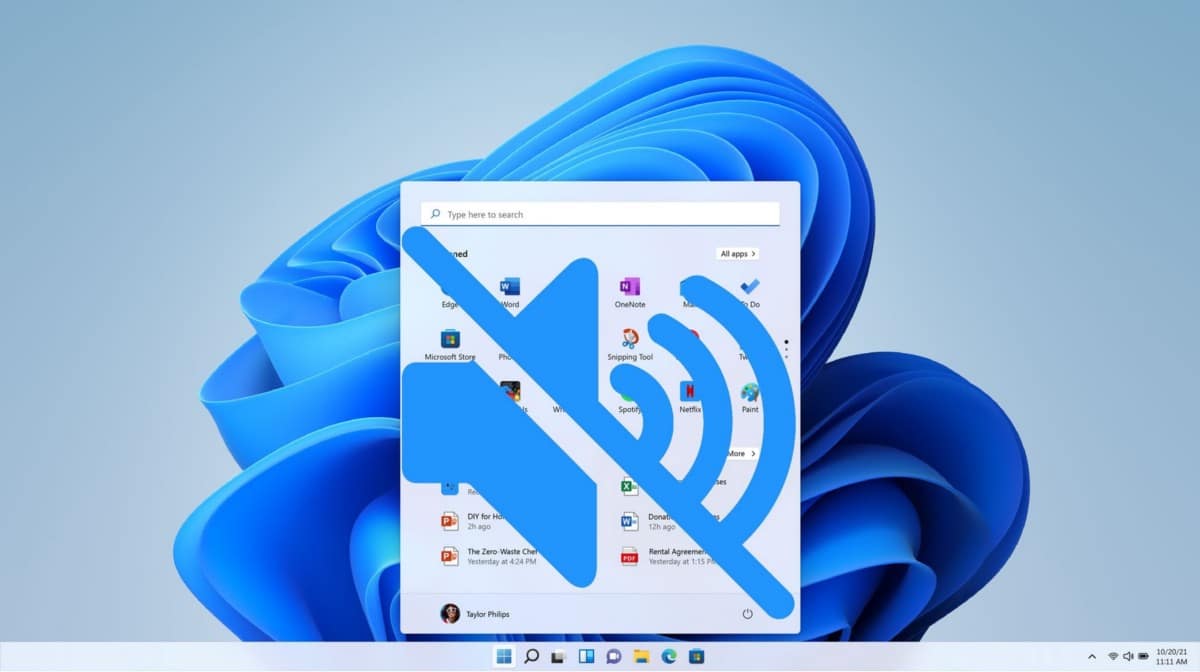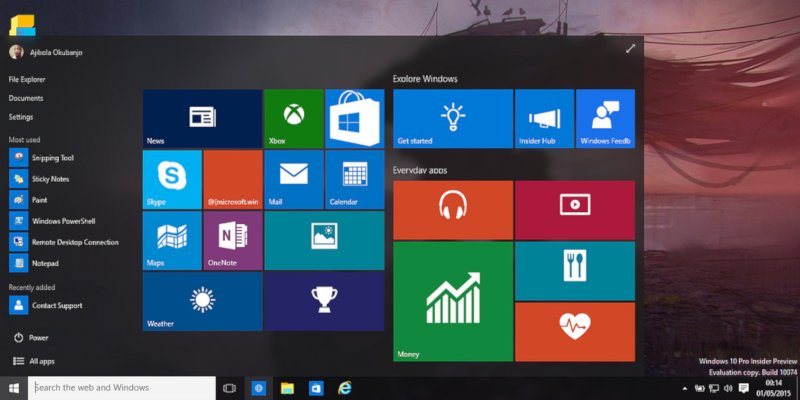أصبحت أجهزة الكمبيوتر مُكوّنًا أساسيًا في حياتنا الحديثة. أين يتم فيها تخزين جميع الملفات التي تحتاجها لحياتك الشخصية والعملية بعيدًا في الأرشيف الرقمي المُخصص لها. ولكن نظرًا لتراكم هذه الملفات ، فقد يكون من الصعب جدًا على وظيفة بحث Windows الافتراضية تحديد مكان ما تحتاجه بالضبط وبسرعة. قد يكون هذا مُحبطًا وقد يُؤثر على إنتاجيتك.
إذا كان الكمبيوتر الخاص بك مُحمَّلاً بالكثير من الملفات والمجلدات وكانت وظيفة بحث Windows غير كافية للعثور على ما تبحث عنه ، فمن الأفضل استخدام أدوات بحث تابعة لجهات خارجية التي من المُمكن أن تُساعدك. فيما يلي بعض من أفضل أدوات البحث على سطح المكتب لنظام Windows 11 والتي ستجعل حياتك أسهل. تحقق من ما هي فهرسة البحث في Windows 10.

روابط سريعة
1. Everything
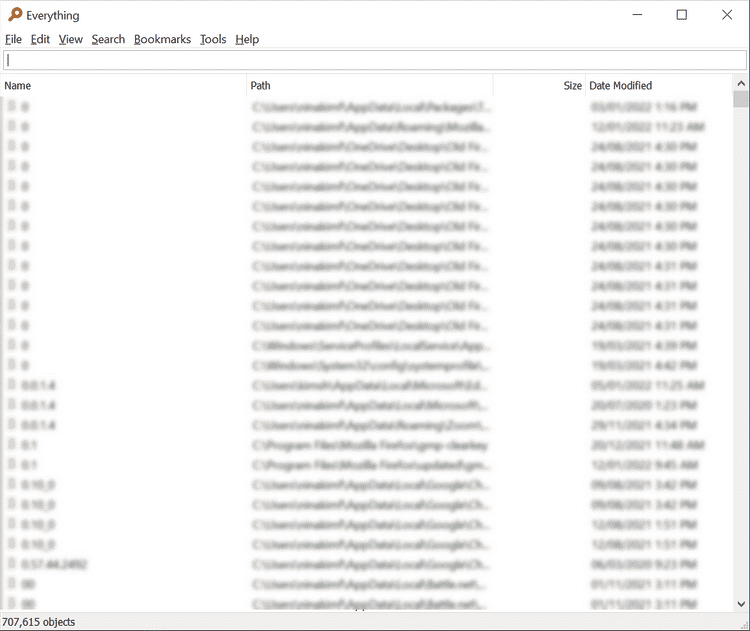
يُعد Everything أحد أكثر تطبيقات البحث على سطح المكتب شيوعًا والذي يُتيح للمستخدمين تحديد مكان الملفات والمجلدات بأسمائها على الفور. التطبيق سهل التثبيت ولا يستهلك موارد التخزين. كما أنَّ لديه واجهة مستخدم مباشرة وبسيطة. لذلك ، حتى لو لم تكن تقنيًا للغاية ، فلن تنزعج من استخدامه.
بالإضافة إلى ذلك ، فهو يتميز بفهرسة الملفات والبحث السريع ، مما يجعل البحث في الكثير من الملفات أمرًا بسيطًا كما هو مُفترض. كما أنه لا يستخدم الكثير من ذاكرة الوصول العشوائي للكمبيوتر عند إجراء عملية البحث ، لذلك لا داعي للقلق بشأن إبطاء جهاز الكمبيوتر. أخيرًا ، يُمكنك مشاركة الملفات مع الآخرين دون عناء أثناء الحصول على تحديثات في الوقت الفعلي. تحقق من هل تبحث عن أداة Spotlight لنظام Windows 10؟ هنا خمسة بدائل مُميزة.
تنزيل: Everything (مجانًا)
2. grepWin
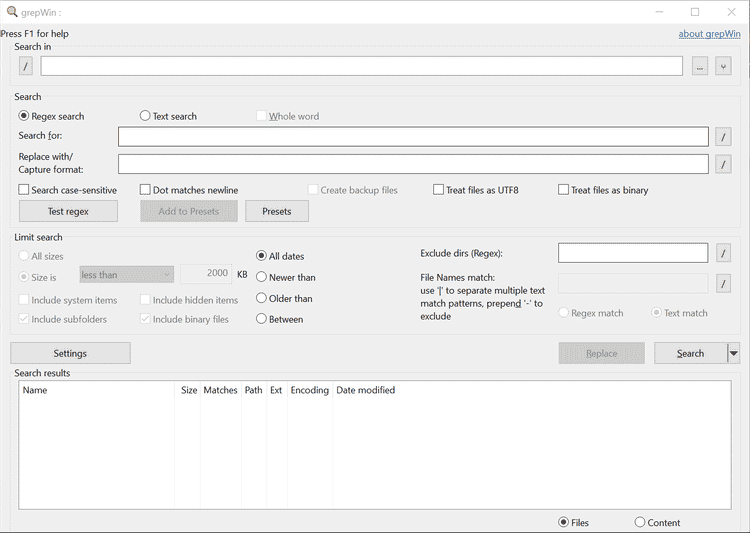
قد يبدو grepWin مثل تطبيق بحث عادي ، لكنه يسمح لك باستخدام التعبير العادي لبحث أعمق وشامل. التعبير العادي هو نوع من البحث المُتقدم الذي يبحث عن أنماط مُعينة بدلاً من المُصطلحات والعبارات. يعمل هذا الحل بشكل جيد للمُستخدمين الذين يُنشؤون مُستندات باستخدام نفس سلاسل الأحرف أين يُمكن أن يُساعدهم في سحب جميع الملفات التي يحتاجون إليها في بحث واحد بدلاً من كتابة اسم كل ملف على حدة.
إذا لم تكن على دراية بالتعبير العادي ، فإن التطبيق يُقدم برنامجًا تعليميًا سريعًا حتى تتمكن من التعرف عليه. بالإضافة إلى استخدام طريقة البحث المُتقدم ، فإنه يسمح لك أيضًا بتحديد البحث وفقًا لحجم الملف وأنواعه وما إلى ذلك ، بحيث يُمكنك التخلص من الملفات التي لا تتناسب مع المعلمات ، مما يجعل البحث أسرع.
تنزيل: grepWin (مجانًا)
3. Copernic Desktop Search
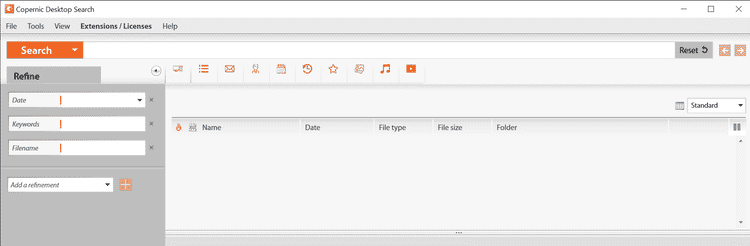
إذا كنت بحاجة إلى تطبيق مُخصص للبحث على سطح المكتب يتجاوز إيجاد ملفات الكمبيوتر ، فإنَّ Copernic Desktop Search يُعد خيارًا ممتازًا. يسمح لك الإصدار المجاني بفهرسة أكثر من 119 نوعًا مختلفًا من الملفات ، بينما يُقدم الإصدار المدفوع بحثًا شاملاً يتضمن ملفات من Microsoft Office و Outlook والخدمات السحابية و PDF وغير ذلك الكثير. بالإضافة إلى ذلك ، يُمكنك البحث عن الملفات الموجودة على كل محرك أقراص بجهاز الكمبيوتر الخاص بك مع أقل فترة انتظار.
يُوفر تطبيق البحث بحثًا عميقًا في ملفات النظام باستخدام ميزة التحسين. يدعم هذا التطبيق أيضًا عوامل التشغيل المنطقية: Like ، Not ، أو Near ، وما إلى ذلك ، مما يجعل البحث أمرًا سهلاً. أخيرًا ، لا يشغل هذا التطبيق مساحة كبيرة من الذاكرة في جهاز الكمبيوتر ، لذا فإن تشغيله لن يتعارض مع مهامك. تحقق من كيفية ترقية ذاكرة الوصول العشوائي للكمبيوتر المحمول: دليل خُطوة بخُطوة.
تنزيل: Copernic Desktop Search (مجانًا ، الإصدار المدفوع مُتاح)
4. Agent Ransack
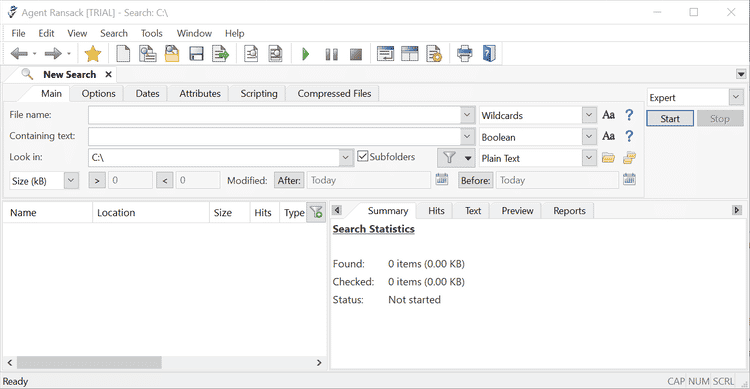
Agent Ransack هي أداة بحث مجانية تُتيح لك البحث باستخدام العديد من التعبيرات ، بما في ذلك التعبيرات المنطقية والتعبير العادي. تُتيح لك أيضًا حفظ مساحة البحث الخاصة بك وتصديرها إذا احتجت إلى ذلك. الواجهة بديهية ومباشرة. علاوة على ذلك ، لديك خيار البحث باستخدام أسماء الملفات أو احتواء النصوص مع السماح لك باختيار محرك الأقراص الذي يجب أن تبحث الأداة فيه.
يُمكنك أيضًا تخصيص الحقول الأخرى ، مثل الحجم والتاريخ ، والتي يُمكن أن تُساعدك في تحديد مكان ملف العنصر الذي تحتاجه بسرعة. تعرض أيضًا إحصائيات البحث لإطلاعك على عدد المجلدات والأماكن التي تم فحصها. يُمكن لهذه الأداة حتى العثور على الملفات التي لا تستطيع بحث Windows إيجادها ، في فترة زمنية قصيرة فقط. علاوة على ذلك ، تأتي مع دليل مُفصل ، مما يسهل على المبتدئين التنقل في الأداة.
تنزيل: Agent Ransack (مجانًا ، الإصدار المدفوع مُتاح)
5. DocFetcher
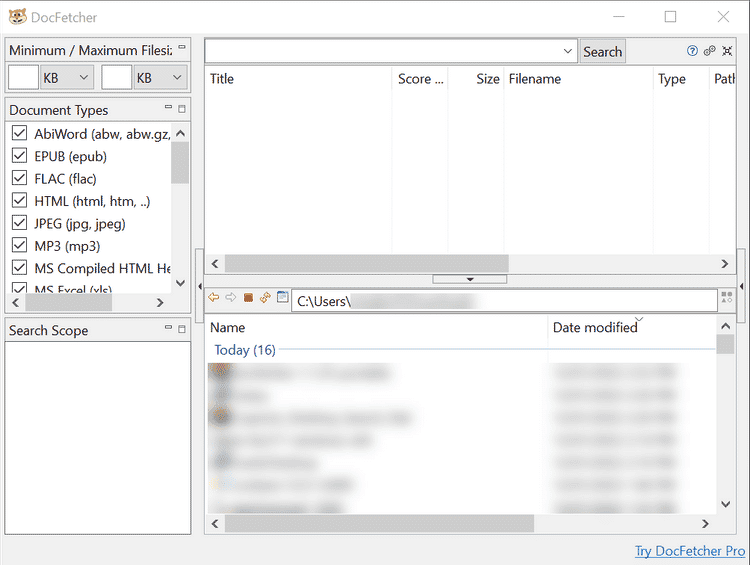
إذا كنت لا تُريد الدفع مقابل تطبيق بحث تابعة لجهة خارجية ، فإنَّ DocFetcher هو الخيار المُناسب لك. يعمل هذا التطبيق المجاني والمفتوح المصدر مثل Google ، والذي يتطلب منك فهرسة المجلدات التي تُريد البحث فيها. وهذا يسمح له بالبحث عن الملفات التي تحتاجها في غضون أجزاء من الثانية. كما أنه يُبرز مُصطلح البحث الخاص بك ، مما يجعل من السهل العثور على الملف الدقيق الذي تحتاجه. بالإضافة إلى ذلك ، فهو يدعم مجموعة متنوعة من تنسيقات المستندات ، بما في ذلك OpenOffice.org و MS Office و HTML و PDF والنص العادي و EPUB و JPEG وغيرها الكثير.
أحد أفضل الأجزاء في هذا التطبيق هو قابليته للنقل. باستخدام DocFetcher ، يُمكنك إنشاء مستودع مستندات كامل وقابل للبحث بالكامل وحفظه في محرك أقراص USB أو وحدة تخزين مشفرة. بصرف النظر عن ذلك ، يُمكنك مزامنته بين أجهزة الكمبيوتر من خلال التخزين السحابي لتحقيق أقصى قدر من الراحة. تحقق من كيفية إصلاح شريط البحث لا يظهر أو لا يعمل على Windows 11.
تنزيل: DocFetcher (مجانًا)
6. Excelo Desktop
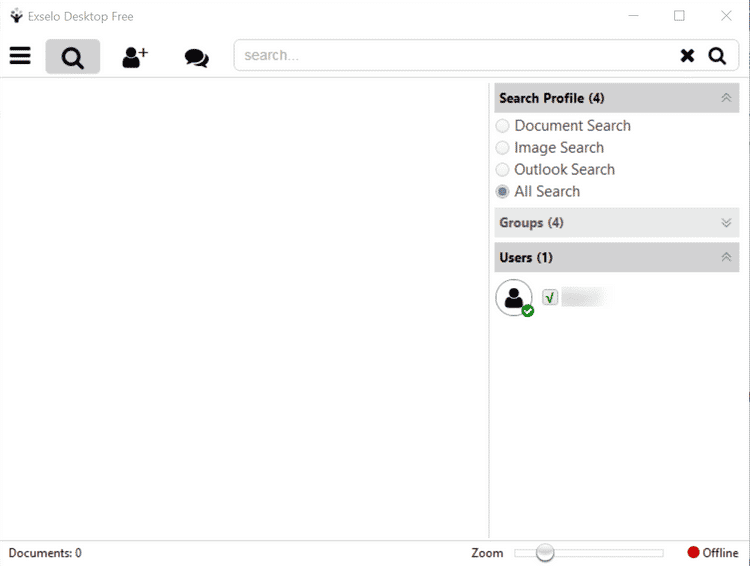
تطبيق آخر للبحث على سطح المكتب يستحق الذكر هو Excelo Desktop. والذي يُتيح لك بدء البحث التعاوني عن المعلومات ومُشاركتها من خلال تقنية نظير إلى نظير المحمية بكلمة مرور. من خلال هذا التطبيق ، يُمكنك البحث عن البيانات من ملفاتك ورسائل البريد الإلكتروني في نظام Windows 11 والتخزين السحابي والشبكات مع السماح لك أيضًا بمشاركتها مع زملائك في العمل وعائلتك وأصدقائك من خلال اتصال آمن.
بالإضافة إلى ذلك ، يتميز Excelo Desktop بواجهة مستخدم بسيطة وسهلة التنقل. يحتوي على خيارات لفهرسة البيانات المحلية ، بالإضافة إلى خيارات للبحث عن الملفات والنصوص والصور. يتم أيضًا توحيد محرك البحث القوي مع Microsoft Outlook ، مما يُتيح لك البحث عبر رسائل البريد الإلكتروني إذا كنت ترغب في ذلك. كما أنَّ لديه نتائج سريعة تتضمن مشاركة البيانات ، بحيث يُمكنك بسهولة التعاون مع أشخاص آخرين. أخيرًا ، يتمتع بحماية قوية بكلمة مرور ، وهو مثالي للمستخدمين الذين يتعاملون مع الملفات السرية.
تنزيل: Excelo Desktop (مجانًا ، الإصدار المدفوع مُتاح)
7. Listary
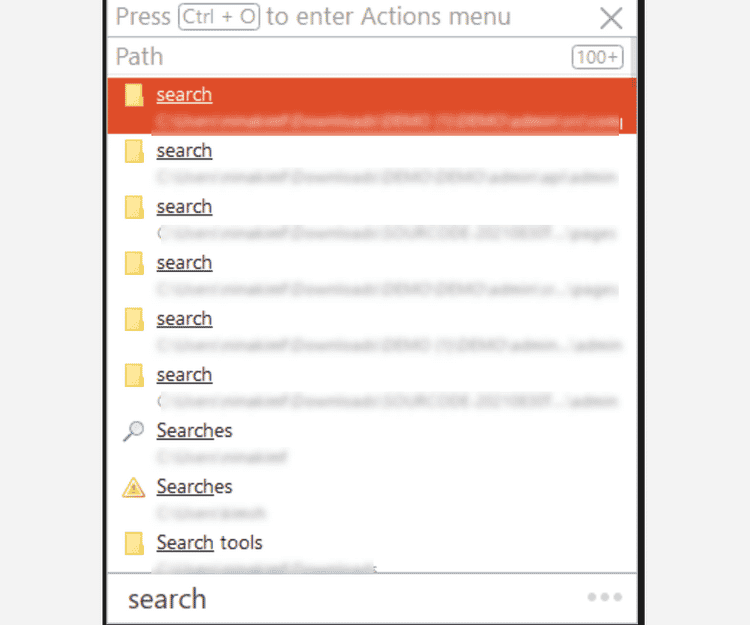
Listary هو تطبيق بحث آخر لسطح المكتب يُوفر طريقة مُبتكرة لإيجاد الملفات في نظام Windows 11. بشكل أساسي ، يتكامل مع نظام Windows ويسمح لك بالبحث ببساطة عن طريق الكتابة في أي مكان على مُستكشف الملفات. بحيث يُسهِّل على أي شخص ، سواء كان مُستخدمًا عاديًا أو مُتقدمًا ، تصفح مجلداته أين يُمكنه أيضًا البحث في قوائم Windows المُقيَّدة. بصرف النظر عن البحث عن الملفات ، يُمكنه أيضًا تشغيل التطبيقات ضمن الواجهة.
على عكس العديد من أدوات البحث ، فإنه يحتوي على واجهة خفيفة الحجم لن تُؤثر على أداء جهاز الكمبيوتر أو تستخدم الكثير من موارد النظام لديك. يُمكنه أيضًا المزامنة مع العديد من الأدوات المساعدة المفضلة لديك ، مثل Directory Opus و WinRAR و FileZilla و XYplorer و Xplorer2 والعديد من الأدوات الأخرى. تحقق من 15 من النصائح والخدع المختلفة على مستكشف الملفات في نظام Windows لاستخدامه مثل المحترفين.
تنزيل: Listary (مجانًا ، الإصدار المدفوع مُتاح)
أفضل أدوات بحث سطح المكتب
قد يكون البحث من خلال نظام فوضوي أمرًا صعبًا ، حتى بمساعدة بحث Windows. لحسن الحظ ، هناك أدوات بحث يُمكنك الاستفادة منها لجعل تحديد أماكن الملفات المُتعددة خاليًا من المتاعب. إنَّ العثور على أفضل أداة بحث لا يقتصر فقط على البحث عن أكثر الميزات روعة. بدلاً من ذلك ، يتعلق الأمر بمعرفة ما تحتاجه وكيف تُريد إجراء بحثك. يُمكنك الإطلاع الآن على أفضل الطرق لحذف الملفات المُؤقتة في Windows 11.