يُعد الـ Mac من المُنتجات التقنية الموثوقة والمُصممة بعناية، ولكن لا يُمكن استبعاد احتمالية تعرضه للهجمات الإلكترونية واختراق أمان النظام. إذا كنت تشعر بأنَّ الـ Mac الخاص بك قد تم اختراقه أو تعرض للتهديد، فمن الضروري اتخاذ إجراءات سريعة وفعَّالة لحماية معلوماتك وخصوصيتك.
عادةً ما يكون من الصعب اكتشاف تعرض الـ Mac للاختراق. وذلك لأنَّ المُتسللين الجيدين يهدفون إلى البقاء متخفيين قدر الإمكان أثناء سرقة بياناتك أو التسبب في مشاكل على الكمبيوتر الخاص بك. هناك علامات مُعينة، مثل مؤشرات الوصول عن بُعد، والتطبيقات الغريبة التي لم تقم بتثبيتها، وغير ذلك الكثير.
من أجل التحقق، سنُقدم لكم دليلًا شاملاً حول الإجراءات التي يجب اتخاذها إذا كنت تعتقد أنَّ الـ Mac الخاص بك قد تم اختراقه. سنستعرض كيفية التعرف على علامات وأعراض الاختراق، ونُقدم خطوات ونصائح للتصدي لهذا الموقف بفعالية.
إذا كانت لديك شكوك، فإليك قائمة بالأشياء التي يُمكنك القيام بها للحد من أو إيقاف المزيد من الإجراءات الشائنة على الـ Mac الخاص بك. ومع ذلك، فإن فعاليتها ستختلف اعتمادًا على كيفية وصول المُتسلل إلى جهازك في المقام الأول. تحقق من ما هي أذونات الأمان والخصوصية في macOS التي تحميك منها؟
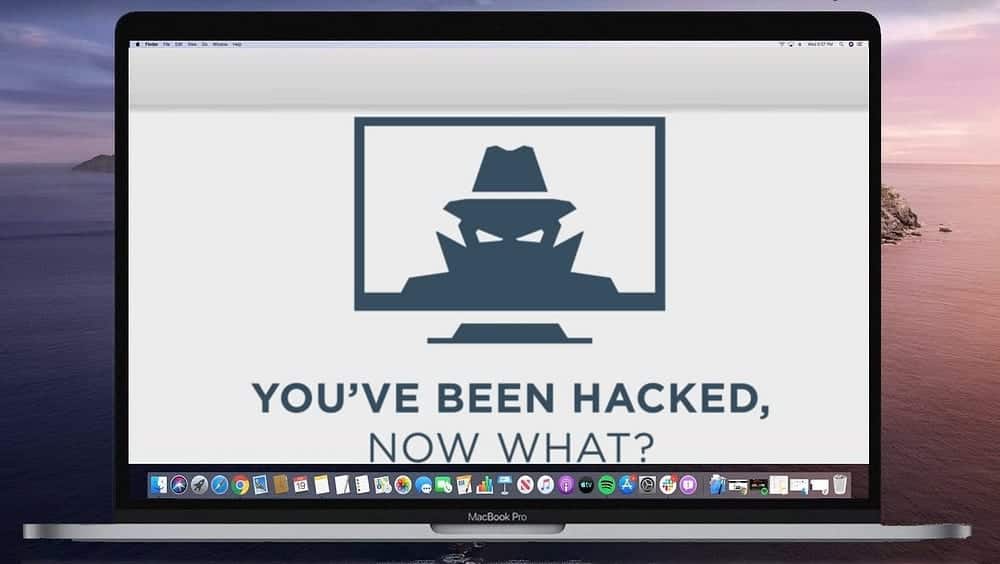
1. قطع الاتصال بالإنترنت وتعطيل Bluetooth على الفور
الإنترنت هو الطريقة الرئيسية التي يُمكن للمُتسلل من خلالها الوصول إلى الـ Mac الخاص بك. ومن خلال شبكة الإنترنت يستطيع القيام بما يلي، على سبيل المثال:
- الاستفادة من ضعف بروتوكول سطح المكتب البعيد (RDP) وهجمات SSH.
- استغلال الشبكات غير الآمنة لشن هجمات الوسيط (MITM).
- جمع بياناتك بمساعدة الفيروسات والأنواع الأخرى من البرامج الضارة.
يُمكن أن يكون سبب معظم هذه المشكلات هو الاتصال بشبكة Wi-Fi عامة، مثل المقهى أو المطار. عندما تشك في أنَّ الإنترنت الخاص بك قد يكون غير آمن أو أن هناك هجوم جاري بالفعل، قم بتعطيل Wi-Fi و Bluetooth من إعدادات النظام على الفور. كإجراء إضافي، يجب عليك الرجوع إلى نصائح الخصوصية الخاصة بنا لاستخدام الـ Mac الخاص بك في الأماكن العامة.
ملاحظة: قد يكون قطع الاتصال بشبكة Wi-Fi حل مؤقت. أثناء عدم الاتصال بالإنترنت لن يتمكن المُتسلل من الوصول إلى جهازك ولن يستطيع إرسال بياناتك إلى خادم خارجي، إلا أنه يجب أن تُحاول التخلص من السبب الجذري وتثبيت التدابير الوقائية.
يستخدم macOS أيضًا مؤشرات لإعلامك بما إذا كان التطبيق يُمكنه الوصول إلى الكاميرا أو الميكروفون لديك. كما أنه يُعلمك عندما يقوم شخص ما بالوصول عن بُعد إلى الـ Mac الخاص بك. إذا كنت تعتقد أنه يتم التجسس عليك أثناء استخدام جهازك، فاقطع اتصالك بالإنترنت واتبع دليلنا.
2. تغيير رموز المرور ومعلومات تسجيل الدخول
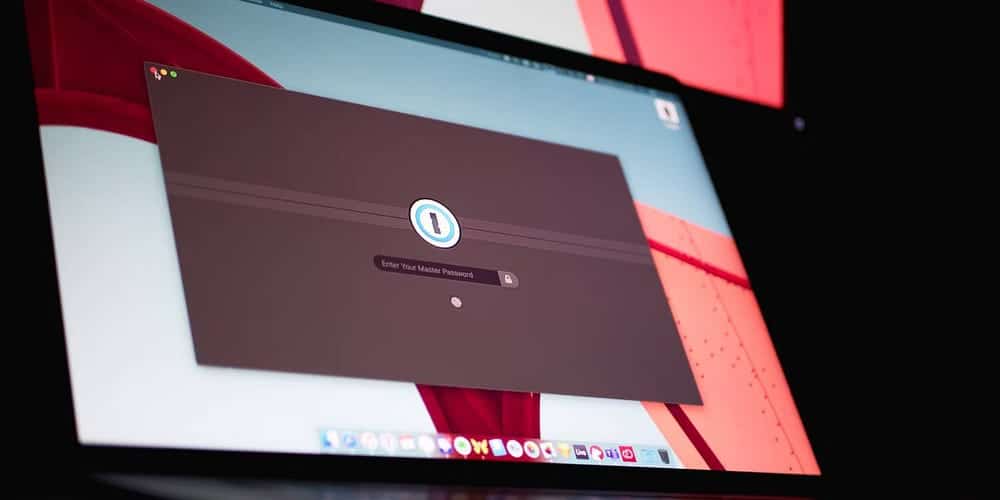
الحل الأكثر ديمومة للاختراق هو تغيير جميع كلمات السر لحساباتك الحساسة. وإذا لم يكن لديك كلمة سر، فهذا هو الوقت المُناسب لإصلاح ذلك.
فيما يلي قائمة بكلمات السر التي يجب عليك تغييرها على الـ Mac الخاص بك:
- رمز الدخول لحساب المستخدم: قم بتغيير كلمة سر تسجيل الدخول لحساب المسؤول الخاص بك. إنها أيضًا كلمة السر المُستخدمة لسلسلة مفاتيح iCloud الخاصة بالـ Mac، حيث ربما تكون قد قمت بحفظ كلمات سر أخرى ومعلومات بطاقة الائتمان.
- كلمة سر شبكة Wi-Fi أو بيانات اعتماد تسجيل الدخول إلى جهاز التوجيه: عليك إعداد كلمة سر أقوى ويصعب تخمينها إذا كان لديك وصول إداري إلى شبكة Wi-Fi. قم أيضًا بتأمين جهاز التوجيه وشبكة Wi-Fi عن طريق تغيير بيانات الاعتماد الافتراضية لواجهة موقع الويب الخاص بجهاز التوجيه (عادةً ما تكون “admin”).
- كلمة سر Apple ID: يُعتبر Apple ID هو المفتاح الذي يُمكِّنك من الوصول إلى أجهزة Apple الخاصة بك. قم بتغيير كلمة السر للتأكد من عدم تمكن أي شخص من الوصول إلى أجهزتك ومعلومات iCloud.
- كلمات السر للبريد الإلكتروني والحسابات عبر الإنترنت: قم بتغيير كلمات السر للبريد الإلكتروني ومواقع التواصل الاجتماعي والخدمات المصرفية وخدمات التسوق. أنت لا تُريد أن تكتشف أنَّ أحد المُتسللين يمكنه الوصول إلى مثل هذه التفاصيل من خلال تنبيه غير سار.
سيُساعد تغيير بيانات الإعتماد المُختلفة في منع المزيد من الوصول غير المُصرح به، وحماية معلوماتك الشخصية، وإيقاف أي جلسة قرصنة مُستمرة تستخدم بيانات الاعتماد الخاصة بك. لكن أبقِ الـ Mac الخاص بك منفصلاً عن الإنترنت أثناء القيام بذلك، وحاول إجراء تغييرات كلمة السر عبر الإنترنت من هاتفك أو أي جهاز آخر.
3. تمكين وضع التأمين كحالة طوارئ
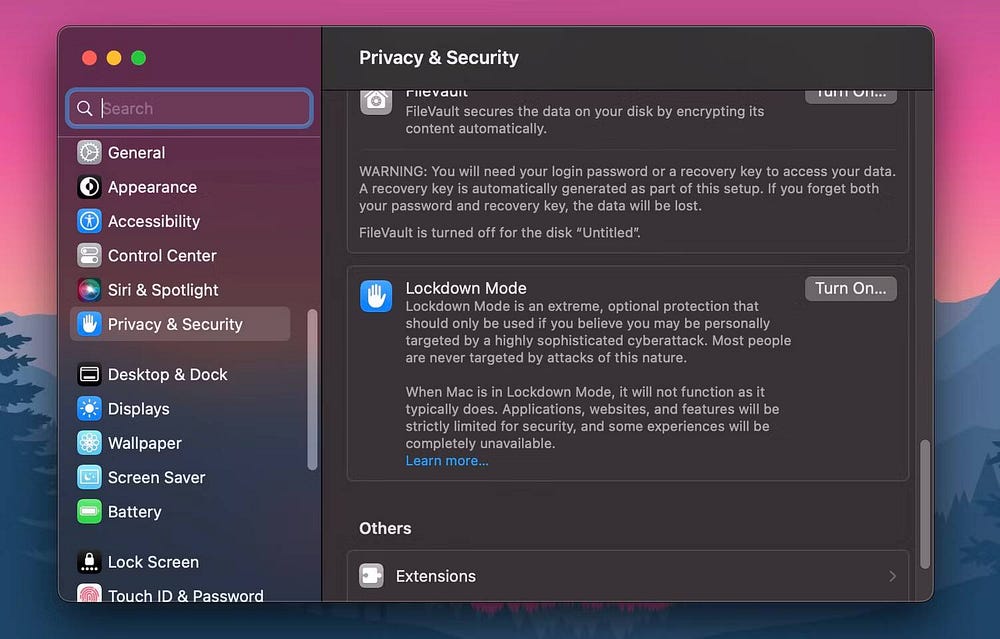
يأتي نظام macOS مُزوَّدًا بوضع الحماية في حالات الطوارئ الذي يُمكنك استخدامه إذا كنت تشك في أنك قد تكون هدفًا لمحاولة اختراق مُعقَّدة ومتعمدة. يُطلق عليه اسم “وضع التأمين”، ويُمكنك تمكينه من لوحة الخصوصية والأمان في إعدادات النظام.
قدمت Apple ميزة الأمان هذه جنبًا إلى جنب مع macOS Ventura. لذلك، إذا كان الـ Mac الخاص بك يعمل بإصدار أقدم من macOS، فلن تتمكن من الاستفادة منه.
يُعد “وضع التأمين” حماية قصوى اختيارية مُصممة لعدد قليل جدًا من الأشخاص الذين، بسبب هويتهم أو ما يقومون به، قد يتم استهدافهم شخصيًا عن طريق بعض التهديدات الرقمية الأكثر تطورًا. معظم المُستخدمين لا يتم استهدافهم أبدًا بهجمات من هذا النوع.
عند تمكين “وضع التأمين”، لن يعمل جهازك مثلما يعمل عادةً. لتقليل سطح الهجوم الذي يُمكن استغلاله من قبل برامج التجسس المُرتزقة المستهدفة للغاية، تُصبح بعض التطبيقات ومواقع الويب والميزات محدودة للغاية للأمان وقد لا تكون بعض التجارب متاحة على الإطلاق.
سيعمل وضع التأمين على تعطيل مرفقات الرسائل والروابط ومعاينات الروابط، وإيقاف مكالمات FaceTime والدعوات من الأشخاص غير الموجودين في قائمة جهات اتصالك، وإيقاف تشغيل الألبومات المشتركة، وإيقاف ميزات تصفح الويب المُعقَّدة التي قد تُعرضك للخطر.
4. النسخ الاحتياطي إلى محرك أقراص خارجي وإعادة التعيين والتحديث
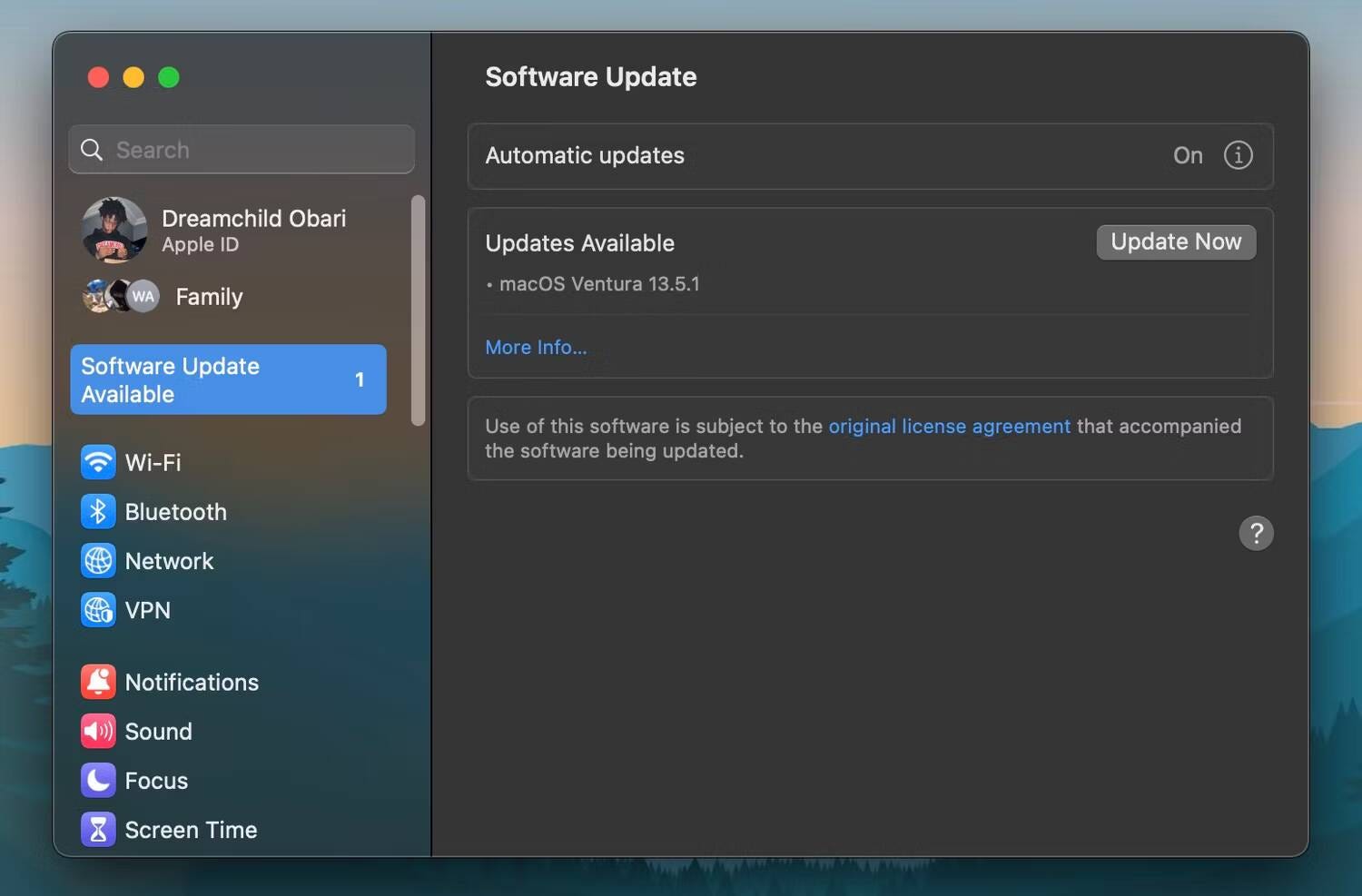
يجب عليك عمل نسخة احتياطية للـ Mac الخاص بك بانتظام لعدة أسباب، ولكن في جوهرها، ستحمي بياناتك إذا فقدت الـ Mac الخاص بك أو كنت بحاجة إلى إجراء إعادة تعيين.
بمجرد الشك في تعرض جهازك للاختراق وقطع الاتصال بالإنترنت، يجب عليك نسخ الـ Mac احتياطيًا على محرك أقراص خارجي باستخدام Time Machine.
بمجرد اكتمال عملية النسخ الاحتياطي، يجب عليك إعادة تعيين الـ Mac على إعدادات المصنع. سيؤدي هذا إلى إزالة تطبيقات الطرف الثالث وأي برامج ضارة أو برامج تجسس كان من المُمكن تنزيلها. وعند الانتهاء من إعادة تثبيت macOS، يجب عليك تحديثه قبل تحميل معلوماتك مرة أخرى إليه.
تصدر Apple بشكل مُتكرر إصلاحات الأخطاء وتصحيحات الأمان لـ macOS مع تحديثاتها. لكن الأمان الأفضل هو أحد الأسباب العديدة التي تدفعك إلى تحديث الـ Mac الخاص بك.
5. حماية ملفاتك باستخدام “خزنة الملفات”
ميزة أخرى رائعة للخصوصية والأمان في macOS والتي يُمكن أن تساعدك هي خزنة الملفات (FileVault). إنه ميزة تشفير مدمجة تحمي القرص الصلب الداخلي لديك. إنه يعمل تلقائيًا بمجرد تشغيله، حيث يقوم بتشفير جميع المعلومات الموجودة على محرك الأقراص لديك وفك تشفيرها بسرعة بعد إدخال كلمة سر مستخدم الـ Mac.
لذلك، لن يكون من المُستحيل الوصول إلى محرك الأقراص عن بُعد دون كلمة سر المستخدم فحسب، بل سيكون الـ Mac المسروق عديم الفائدة أيضًا ما لم يتمكن المُتسلل من فك تشفير FileVault.
يُمكنك تشغيل “خزنة الملفات” في لوحة الخصوصية والأمان في إعدادات macOS.
6. استخدام تطبيق مكافحة الفيروسات للتخلص من البرامج الضارة والتحقق من عناصر تسجيل الدخول
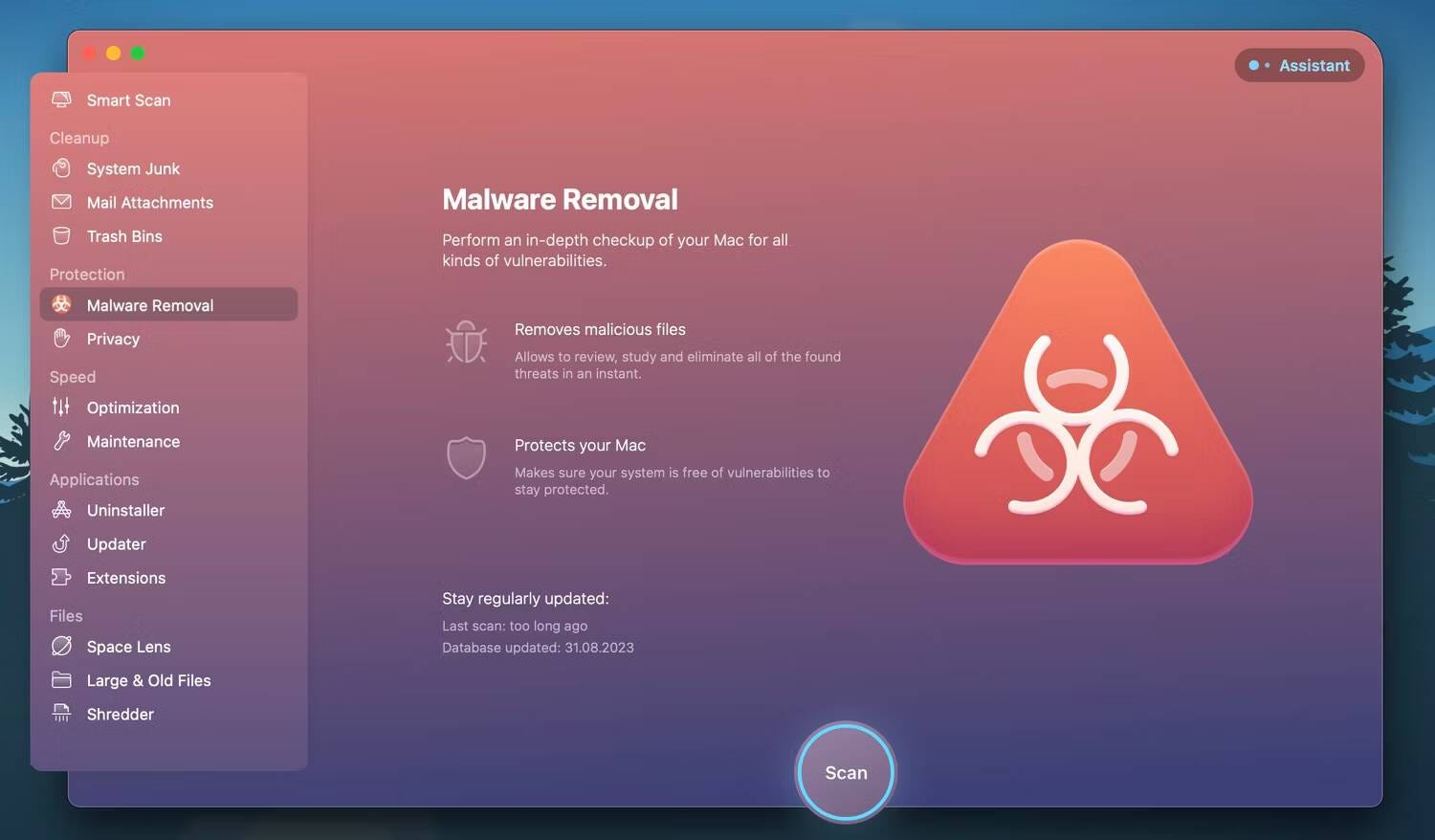
يُمكن لتطبيقات مكافحة الفيروسات منع وصول البرامج الضارة بشكل استباقي وفحص الـ Mac الخاص بك باستمرار بحثًا عن البرمجيات التي بها مشكلات. الأمر الرائع هو أنه يُمكنك تنزيل بعض تطبيقات مكافحة الفيروسات على الـ Mac الخاص بك مجانًا. سيقوم التطبيق الجيد بمُراقبة الـ Mac الخاص بك في الوقت الفعلي وعند الطلب، ثم تنبيهك عند وجود خرق أمني مشتبه به.
بمجرد حصولك على تطبيق جيد لمكافحة الفيروسات، يجب عليك بعد ذلك التحقق من عناصر تسجيل الدخول للـ Mac الخاص بك لمعرفة ما إذا كان هناك أي تطبيقات مشبوهة. ستجد جميع العمليات التي يتم تشغيلها بمجرد تسجيل الدخول وفي الخلفية من هناك. انتقل إلى إعدادات النظام -> عام -> عناصر تسجيل الدخول وقم بإزالة أي تطبيقات مشبوهة لا تحتاج إليها. تحقق من أفضل تطبيقات مكافحة الفيروسات فائقة الأمان المدفوعة لـ Mac.
7. مراجعة إعدادات جدار الحماية لديك
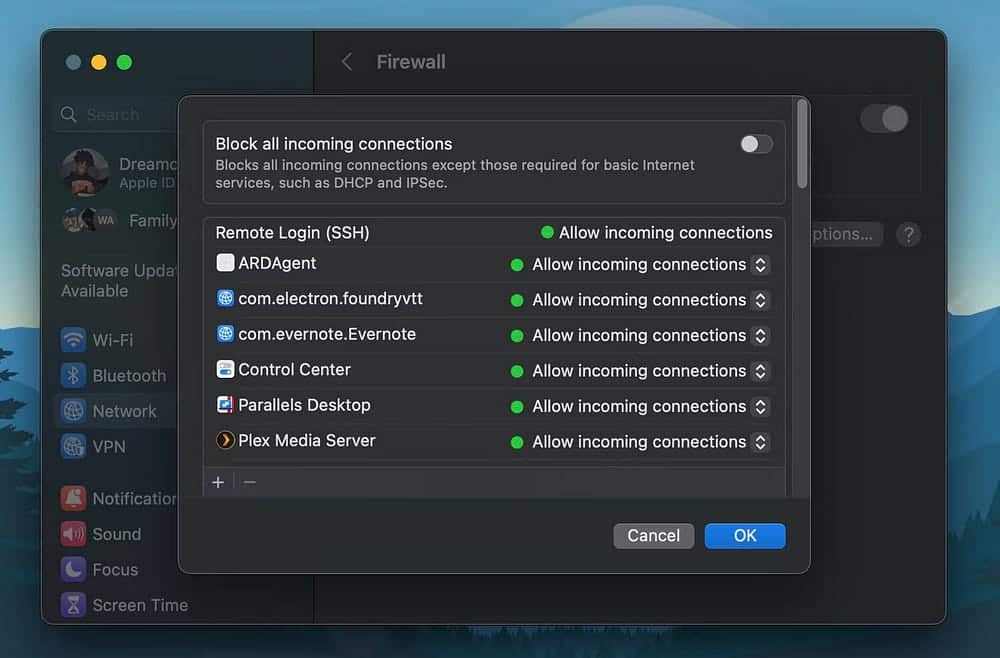
يُعد جدار الحماية أداة فعَّالة لأمان الشبكة لمنع المُتسللين من استغلال نقاط الضعف في شبكتك. يُمكن أن يعمل جدار حماية macOS كحاجز، حيث يتحكم في حركة بيانات الشبكة الواردة والصادرة، وبالتالي يُدافع عنك ضد الوصول غير المُصرح به وعمليات الاستغلال عن بُعد.
يُمكنك الوصول إلى إعدادات جدار الحماية في macOS من إعدادات النظام. توجه إلى قسم الشبكة من الشريط الجانبي وانقر فوق جدار الحماية. بمجرد دخولك، قم بتشغيل جدار الحماية وانقر فوق خيارات لمراجعة التطبيقات والخدمات التي يُمكن أن تسمح بالاتصالات الواردة. يُمكنك أيضًا حظر جميع الاتصالات الواردة من تلك النافذة. تحقق من هل يحتاج الـ Mac بالفعل إلى جدار حماية؟ ما تحتاج إلى معرفته.
8. استشر أحد خبراء الأمن السيبراني أو شركة Apple
حاول الاتصال بخبير الأمن السيبراني إذا وجدت نفسك أو عملك هدفًا لهجمات إلكترونية مُتعددة. سيعرف الإجراءات التي يجب عليك اتخاذها اعتمادًا على طبيعة مشكلتك.
إذا كنت لا ترغب في اتخاذ مثل هذا الإجراء الجذري الرسمي، فيُمكنك محاولة الاتصال بدعم Apple أو زيارة متجر Apple قريب. يُمكنه البحث في أجهزتك عن أدوات التتبع مثل راصد ضغطات المفاتيح وتعطيل بعض الميزات الموجودة على الـ Mac والتي يُمكن للمتسللين استغلالها.
كن حذرًا مع الـ Mac الخاص بك في المستقبل
لا تنظر أبدًا إلى نفسك على أنك هدف صغير جدًا للهجمات الإلكترونية. غالبًا ما ينشر المُتسللون شراكهم على أوسع نطاق مُمكن لمعرفة ما يمكنهم اصطياده. إذا أصبحت في مأمن بعد اتباع بعض النصائح هنا، فإنَّ القليل من الإجراءات الوقائية يمكن أن تقطع شوطًا طويلًا لمنع حدوث ذلك مرة أخرى. قم بتثبيت تطبيق مكافحة الفيروسات، وكن حذرًا عند الاتصال بشبكات Wi-Fi العامة، واستخدم VPN أثناء تصفح الويب. يُمكنك الإطلاع الآن على هل تعتقد أنَّ هناك من يتجسس عليك باستخدام Stalkerware؟ إليك ما يجب القيام به.







