إذا كنت قد سمعت عن تشفير البيانات ، فقد تتساءل عما إذا كان التشفير هو الشيء الذي تريد تنفيذه على البيانات وأجهزة الكمبيوتر الخاصة بك. قد تكون على حيادٍ بشأن ما إذا كان ينبغي أو لا ينبغي تشفير البيانات الخاصة بك. أو ، قد تكون متخصصًا في الصحة أو الأعمال التجارية بحيث تريد تخزين معلومات العميل بأمان. أيًا كان السبب الذي يتبادر إلى ذهنك ، تقدم Apple خيار تشفير البيانات على macOS وتطلق عليه اسم FileVault. نحن هنا لمساعدتك في معرفة ما إذا كان تشفير البيانات و FileVault مناسبين لك.
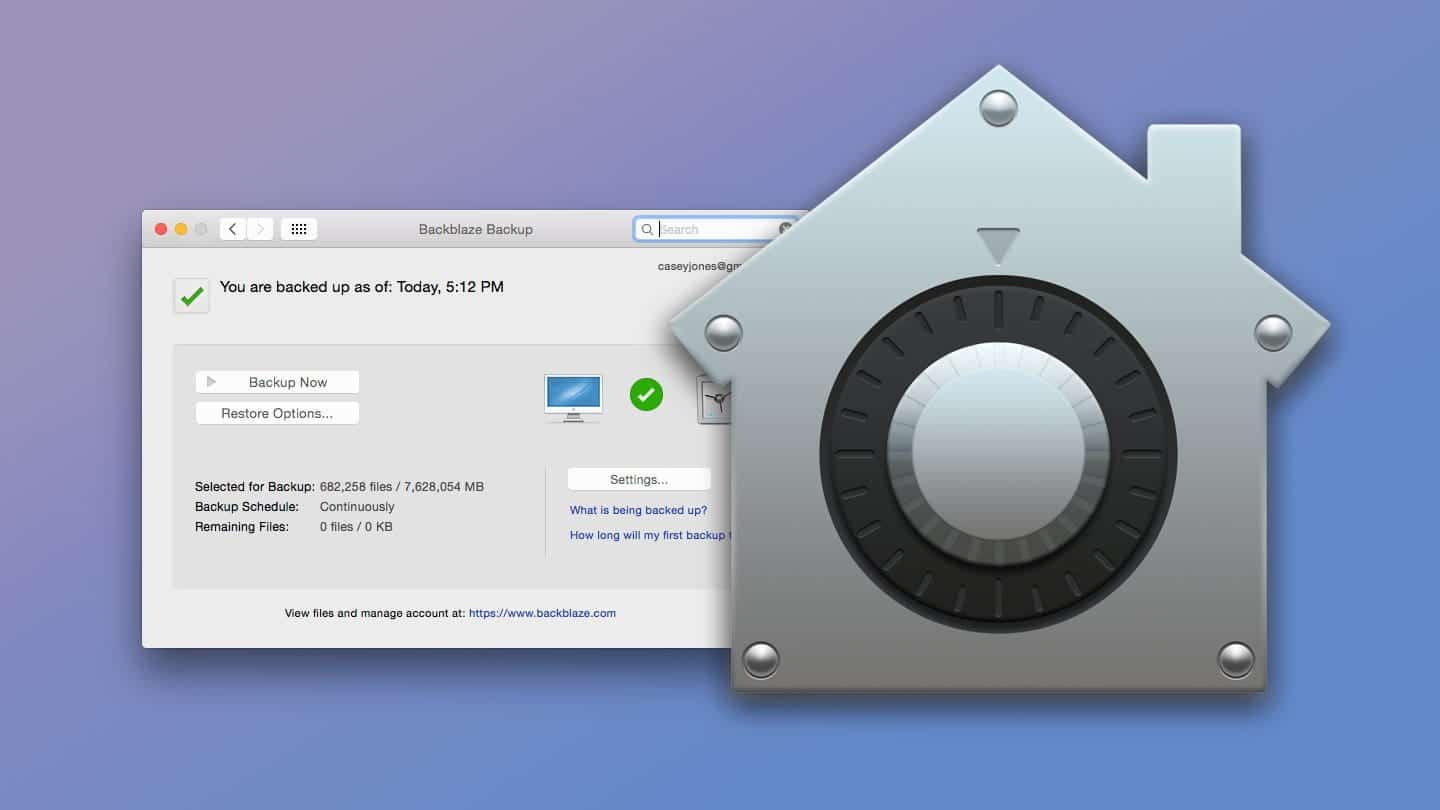
ما هو FileVault
FileVault هو تطبيق Apple لتشفير بياناتك على أجهزة macOS. سيقوم بتشفير جميع بياناتك على قرص بدء التشغيل الخاص بك (على الرغم من أنه يمكنك أيضًا تشفير النسخ الاحتياطية لـ Time Machine أيضًا). بمجرد تمكينه ، فإنه سيتم تشفير البيانات الخاصة بك بشكل سريع وسيعمل بسلاسة في الخلفية. كما أنه يفرض على جميع الاستخدامات إعادة إدخال كلمة المرور عند الاستيقاظ من وضع السكون أو شاشة التوقف وأي حسابات بدون صلاحيات المسؤول لتمكين التشفير.
ما هو FileVault؟ لمحة تاريخية
FileVault من Apple هو نوع من تشفير القرص. ما يعنيه هذا هو أنه يُخفي معلوماتك عن أعين المتطفلين عن طريق خلطها بشكل أساسي. إذا نظر شخص ما إلى ملف نصي مشفر ، على سبيل المثال ، فسيبدو كأنه ملف غامض بالكامل. الطريقة الوحيدة لإلغاء تشفيره هي استخدام مفتاح تعرفه أنت فقط (أو في هذه الحالة ، macOS).
إذا قام شخص ما بسرقة جهاز الكمبيوتر المحمول الخاص بك ، فقد يكون لديه جميع مكوناته ، لكن لا يمكنه الوصول إلى المعلومات. ينطبق هذا حتى إذا قام بإخراج القرص الصلب ومحاولة قراءته باستخدام كمبيوتر آخر. بدون ميزة التشفير ، يتيح هذا لأي شخص رؤية ما هو موجود على محرك التخزين لديك بسهولة.
لم يكن الإصدار الأصلي من FileVault مفيدًا بشكل كبير. حيث قام بتشفير المجلد الرئيسي فقط ، والذي من المرجح أن تكون فيه جميع بياناتك الشخصية ، لكنه ترك باقي النظام دون أن يُمس. إذا قام أحد التطبيقات بتخزين معلومات خاصة في مكان آخر على نظامك ، فلن تكون محمية.
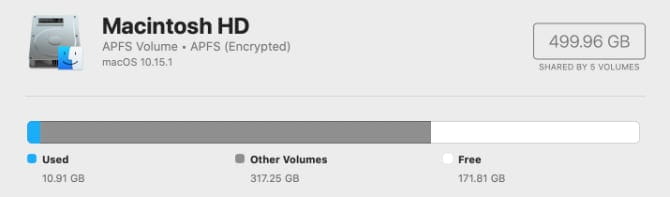
بدءاً من Mac OS X Lion ، قدمت Apple تطبيق FileVault 2. حيث يعمل هذا على تشفير SSD أو محرك الأقراص الثابتة بالكامل بدلاً من المجلد الرئيسي فقط. وكميزة أخرى ، يستخدم FileVault 2 أيضًا تشفيرًا أقوى بشكل عام من الإصدار الأصلي ، مما يساعد في الحفاظ على أمان بياناتك.
للمضي قدماً ، قد تواجه بعض المصطلحات التي لا تعرفها. على الرغم من أننا سنحاول أن نجعل الأمر بسيطًا قدر الإمكان ، حيث إن التشفير موضوع مُعقد ، لذلك قد تكون هناك حالات ستواجه فيها المزيد من المصطلحات الفنية. لدينا قائمة بمصطلحات التشفير الأساسية التي ينبغي أن تساعدك في هذه الحالة.
هل يجب عليك استخدام FileVault؟
إذا كنت تتساءل عما إذا كان يجب عليك استخدام FileVault ، فالجواب الافتراضي هو نعم ، يجب عليك. لا توجد مناسبات حيث يكون استخدام FileVault فكرة سيئة. ومع ذلك ، فإن تشفير FileVault مفيد في بعض الحالات أكثر من غيرها.
إذا كان لديك جهاز Mac mini قديم في منزلك تستخدمه لتخزين كتالوج موسيقى iTunes الخاص بك لتشغيلها على Airplay ، فليس من الضروري للغاية استخدام FileVault. من ناحية أخرى ، على MacBook الذي تحمله معك للعمل ، فتشفير القرص باستخدام FileVault ضروري. إذا كنت تُسافر مع الكمبيوتر المحمول Mac بشكل متكرر ، ألقِ نظرة على قائمة نصائحنا للحفاظ على جهاز Mac آمنًا على الطريق.
يجب أن تعلم أن تشفير FileVault لا يأتي بدون تكلفة. على أي جهاز ، سيكون للتشفير نوع من العقوبة في الأداء.
في معظم الحالات ، يُسبب التشفير فقط ضُعفًا هامشيًا في الأداء ، ولكن إذا كان جهاز الكمبيوتر الخاص بك يعاني بالفعل من البطئ ، فقد يؤدي ذلك إلى إبطائه أكثر. إذا كنت تستخدم إعداد RAID أو تستخدم Boot Camp ، فقد لا تتمكن من استخدام FileVault على الإطلاق.
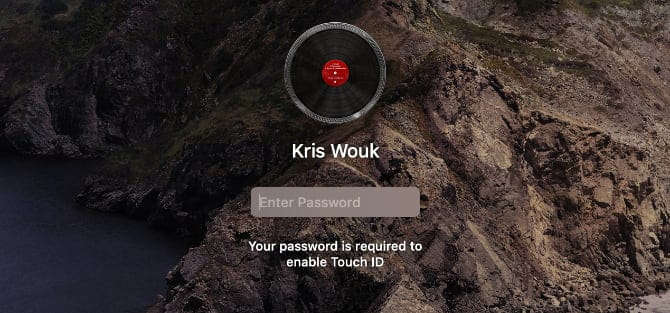
بمجرد قيام FileVault بتشفير القرص ، يجب عليك تسجيل الدخول إلى جهاز الكمبيوتر الخاص بك باستخدام كلمة مرور حسابك لإلغاء تأمين ملفاتك. نتيجة لذلك ، لا يمكنك استخدام تسجيل الدخول التلقائي على جهاز Mac عند تمكين FileVault.
ربما يكون قد تم تمكين تشفير FileVault بالفعل على جهاز الكمبيوتر الخاص بك ، خاصة إذا كنت قد اشتريت جهاز Mac الخاص بك مؤخرًا. في القسم التالي ، سننظر في كيفية التحقق من ذلك.
هل تم تمكين FileVault بالفعل على جهاز Mac الخاص بك؟
إن التحقق من تمكين FileVault على جهاز Mac الخاص بك أمرٌ بسيط. افتح تفضيلات النظام ، ثم انتقل إلى إعدادات الأمان والخصوصية. هنا ، حدد علامة التبويب FileVault في الجزء العلوي من الشاشة.
سترى نظرة عامة مختصرة على ما يفعله FileVault ، بالإضافة إلى زر باللون الرمادي لتشغيله أو إيقاف تشغيله. في أسفل هذه الشاشة ، قد ترى رسالة تفيد بأن FileVault قيد التشغيل على القرص “Macintosh HD” أو شيء مشابه. إذا رأيت هذه الرسالة ، فهذا يعني أنه تم تمكين FileVault بالفعل على جهاز الكمبيوتر الخاص بك.
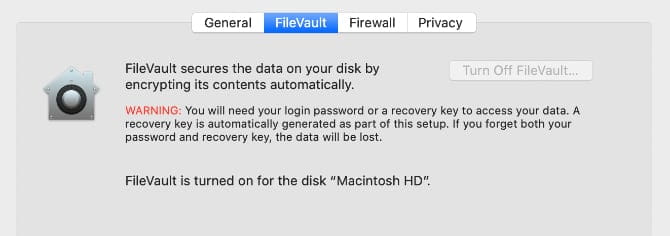
إذا تم عرض رسالة إيقاف تشغيل بدلاً من ذلك ، فستحتاج إلى تمكينه يدويًا.
كيفية تمكين FileVault على جهاز Mac الخاص بك
تمكين FileVault بسيط. إذا لم تكن موجودًا بالفعل هناك ، فقم بالإنتقال إلى “تفضيلات النظام” ، ثم انقر فوق “الأمان والخصوصية“. هنا ، انقر فوق علامة التبويب FileVault.
في هذه الصفحة ، ستلاحظ أن الزر المسمى Turn On FileVault معطل. كل ما عليك فعله هو النقر فوق رمز القفل في أسفل الشاشة ، ثم أدخل كلمة مرور المسؤول. الآن انقر فوق الزر لتمكين تشفير FileVault.
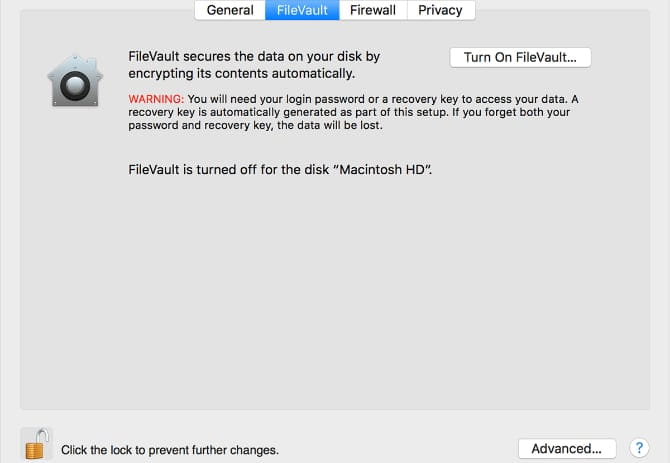
إذا كان لديك العديد من المستخدمين على جهاز الكمبيوتر الخاص بك ، فستحتاج إلى إدخال كلمة المرور لكل مستخدم. أنت الآن بحاجة إلى اختيار كيفية فتح القرص وإعادة تعيين كلمة المرور الخاصة بك إذا نسيتها. لديك خياران: استخدام iCloud لإلغاء تأمين القرص ، أو إنشاء مفتاح استرداد FileVault.
استخدام iCloud أسهل ، ولكنه أقل أمانًا قليلاً. إذا تمكن شخص ما من اختراق حساب iCloud الخاص بك ، فيمكنه فك تشفير محرك أقراص الكمبيوتر. عادةً ما يكون استخدام مفتاح استرداد FileVault أكثر أمانًا ، ولكن إذا فقدت هذا المفتاح ونسيت كلمة مرورك ، فلا توجد طريقة لاستعادة بياناتك.
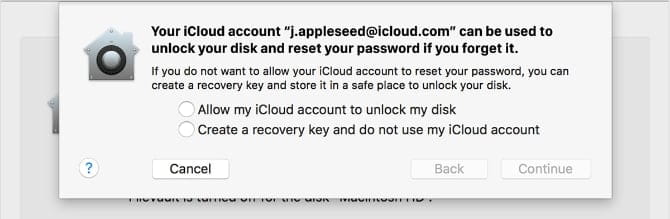
إذا اخترت استخدام مفتاح استرداد FileVault ، فاحفظه بشكل آمن. هذا يعني أنه يجب عليك تخزينه في مكان آخر مختلف عن محرك أقراص نظام Mac المشفر الآن ، مثل مدير كلمات المرور أو خزانة آمنة. بغض النظر عن الطريقة التي تختارها ، سيستغرق التشفير بعض الوقت ، ولكنه يحدث في الخلفية حتى تتمكن من الاستمرار في استخدام جهاز الكمبيوتر الخاص بك.
كيفية تعطيل FileVault
يعد تعطيل تشفير قرص FileVault ، إذا أردت ذلك ، أمرًا سهلاً. تبدأ العملية بنفس طريقة تمكين FileVault. افتح تفضيلات النظام ، ثم انتقل إلى الأمان والخصوصية وانقر فوق علامة التبويب FileVault. انقر فوق القفل في الجزء السفلي من الشاشة وأدخل كلمة المرور الخاصة بك.
الآن ، انقر فوق الزر المسمى Turn Off FileVault. ستبدأ عملية فك التشفير. كما هو الحال مع التشفير ، يحدث هذا في الخلفية ، لذلك لا تتردد في متابعة استخدام الكمبيوتر.
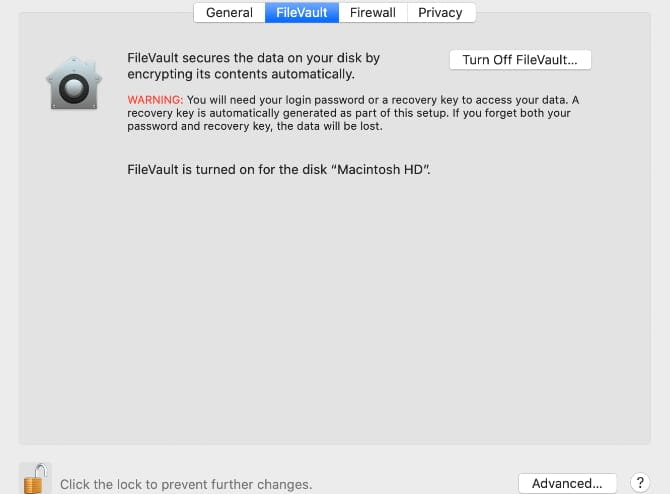
FileVault هو مجرد بداية التشفير
سيؤدي استخدام كلمات مرور قوية وتشفير نظام Mac الخاص بك باستخدام FileVault إلى قطع شوط طويل نحو الحفاظ على أمان معلوماتك. ومع ذلك ، يمكنك أن تفعل أكثر من ذلك بكثير. كل طريقة إضافية تضيفها هي قفل آخر على الباب بين البيانات الخاصة بك والشخص الذي يتطلع إلى الحصول عليها بين يديه.
قد يعني هذا التبديل إلى مزود بريد إلكتروني أكثر أمانًا أو استخدام المصادقة الثنائية ، لكن هذا لا يعني غالبًا تشفيرًا أكثر. إذا كان تمكين FileVault على جهاز Mac يجعلك تتساءل عن المكان الذي قد تتمكن فيه من استخدام التشفير ، فلديك عدة خيارات. للحصول على مكان للبدء ، ألقِ نظرة على دليلنا لاستخدام التشفير في حياتك اليومية.







