عند مقارنة Microsoft OneNote مقابل Trello ، يوصي أغلب المستخدمين بـ Trello. في السؤال “ما هي أفضل الأنظمة الأساسية لتطبيقات القوائم؟” احتلت Trello المرتبة الأولى بينما احتلت Microsoft OneNote المرتبة 28. أهم سبب اختار الناس Trello هو:
هناك عمودين أساسيين: تظهر اللوحة على اليسار وجميع عناصر التحكم الأخرى على اليمين. الوسيلة الرئيسية للتفاعل هي سحب وإسقاط بطاقات المهام في القوائم المختلفة. هيكل اللوحة قابل للتخصيص للغاية ، ويشمل مجموعة متنوعة من الميزات التي تساعد على طول الطريق: الترميز اللوني ، وتواريخ الاستحقاق ، وصور البطاقات ، وقوائم المراجعة مع شريط رسومات يتيح متابعة التقدم بسهولة.
ولكن إذا كنت مشتركًا في العديد من مشاريع العمل ، فإن تتبع كل مهمة يعد معركة شاقة. ما تحتاجه هو نظام يساعدك في إدارة المعلومات حتى لا تفقد التركيز ، وبالتالي عملائك. لذا يمكنك جعل Trello و Microsoft OneNote يعملان معًا كإعداد سلس واحد.
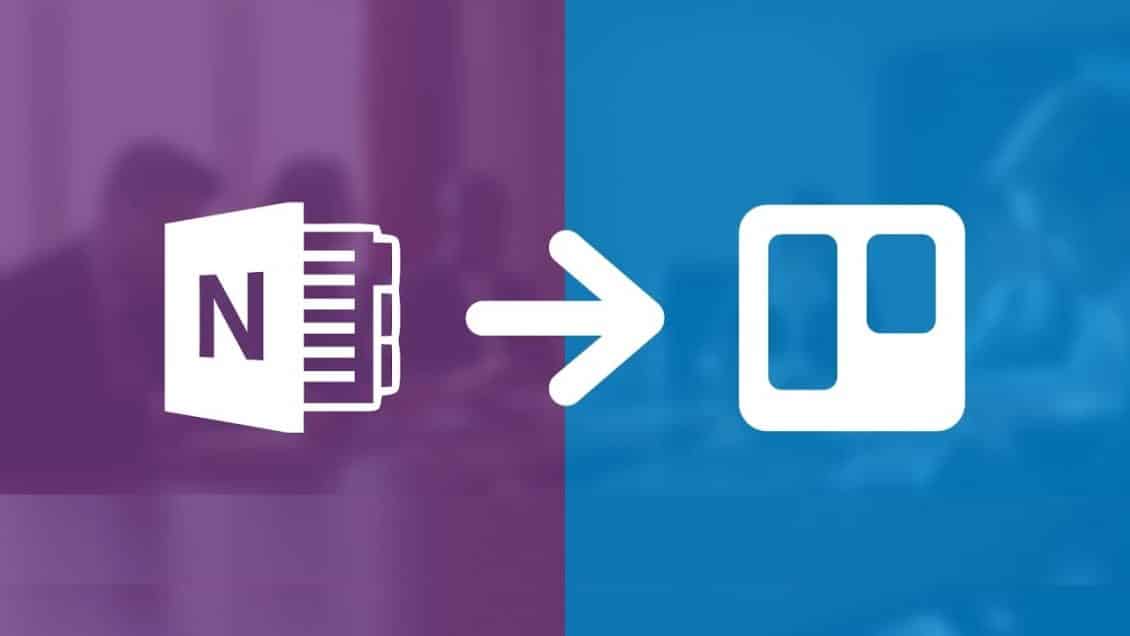
تمنحك فلسفة Kanban في Trello صورة كبيرة للمهام في مراحل مختلفة من التقدم. بينما يتولى OneNote تدوين الملاحظات لالتقاط وإدارة التفاصيل.
دعونا نلقي نظرة على بعض الطرق الفريدة لاستخدام Trello و Microsoft OneNote لنظام التشغيل Windows 10 معًا دون بذل جهد.
1. قم بإنشاء بطاقة Trello باستخدام OneNote
كل لوحة Trello وبطاقاتها تأتي مع عنوان بريد إلكتروني فريد. يمكنك إنشاء بطاقة مع العنوان والتسميات والوصف وتعيين عضو لتلك البطاقة. أو مجرد إرسال ملاحظة للحفاظ على الأشياء منظمة في البطاقة. باستخدام ميزة مشاركة OneNote ، يمكنك إرسال أي شيء بالبريد الإلكتروني إلى Trello.
في البداية ، ستحتاج إلى عنوان البريد الإلكتروني للوحة الخاصة بك. انقر على قائمة العرض في الشريط الجانبي الأيمن ، ثم اختر المزيد -> إعدادات إرسال بالبريد الإلكتروني.
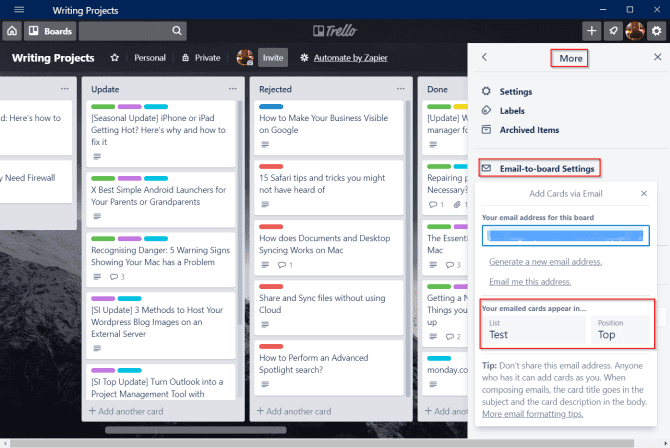
في قائمة “إضافة بطاقات عبر البريد الإلكتروني” ، انسخ والصق عنوان البريد الإلكتروني الخاص بك إلى “المفكرة”. اختر قائمتك المفضلة ، وموضعها في القائمة (أعلى أو أسفل). ملاحظة: يعد عنوان البريد الإلكتروني فريدًا لكل لوحة و لوحة العضو. لا تشارك هذا العنوان مع أي شخص لأنه يمكنه إضافة بطاقة دون إذنك.
نصائح التنسيق
في OneNote لـ Windows 10 ، إليك بعض الإرشادات العامة ونصائح التنسيق التي يجب عليك اتباعها قبل إرسال بطاقتك:
- قم بإنشاء صفحة جديدة واترك عنوان الصفحة فارغًا.
- الموضوع: اكتب “Subject” وضع النقطتين. أي نص تدخله بعد النقطتين يصبح عنوان البطاقة.
- التصنيف: في الموضوع ، أضف “#labelname”. لوضع أكثر من علامة واحدة ، ليس من الضروري إضافة فواصل بين اسم التصنيف. إذا كان التصنيف الخاص بك يتكون من كلمتين أو أكثر ، فقم بضمهما بإضافة الشرطة السفلية بين الكلمات. على سبيل المثال ، يصبح “In_Progress” “In Progress”.
- اسم المستخدم: في الموضوع ، أضف “@username” بعد إدخال التصنيفات.
- اضغط على Enter لإعطاء مساحة وإضافة الملاحظات الخاصة بك. ستصبح وصف البطاقة.
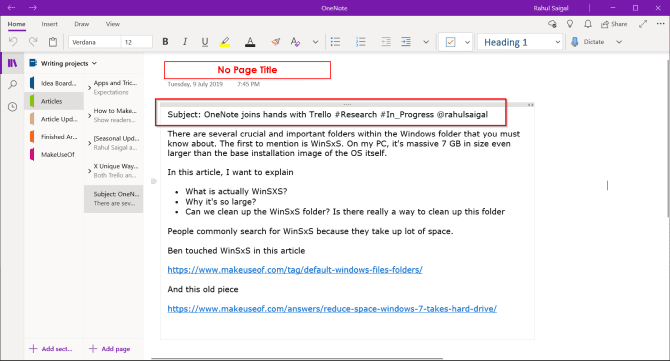
إرسال نسخة
بعد تنسيق ملاحظاتك ، انقر فوق الزر “مشاركة” في الزاوية العلوية اليمنى من نافذة التطبيق. في الجزء السفلي من جزء المهام الذي يفتح ، انقر فوق إرسال نسخة.
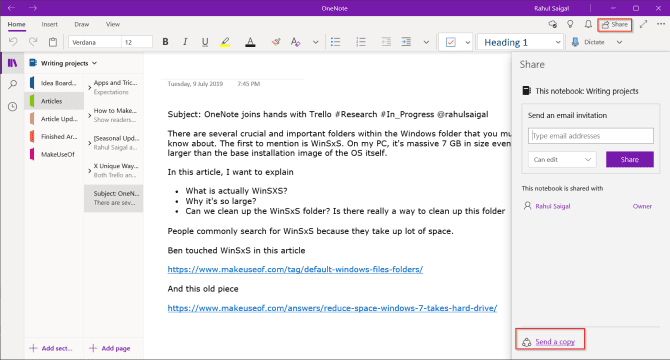
سيظهر مربع حوار المشاركة على الشاشة. من هنا ، اختر تطبيق البريد. اختر حساب البريد الإلكتروني ويفضل أن يكون Outlook.
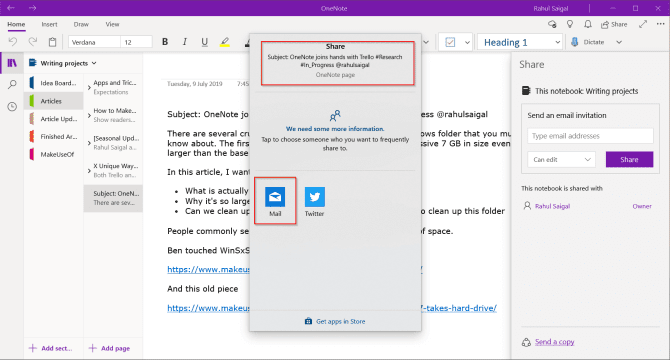
عند القيام بذلك ، يتم إدراج الصفحة مع الموضوع ونص الرسالة وتم تنسيقها.
لإدراج مرفق ، انتقل إلى Insert> Files واختر ملفك.
معظم رسائل البريد الإلكتروني مع المرفقات سيتم إضافتها في Trello دون أي مشاكل. لكن تذكر ، نظرًا لأن حدود مرفق البريد الإلكتروني قد يرفض خادم البريد الخاص بك وسوف يفشل Trello في معالجة رسالتك.
في الحقل “To:” ، قم بلصق عنوان البريد الإلكتروني الذي نسخته إلى “المفكرة” من قبل وانقر فوق “إرسال”. في غضون لحظات قليلة ، سيتم إنشاء بطاقتك في Trello بعنوان منسق بشكل صحيح والوصف والعلامات واسم العضو والمرفقات إن وجدت.
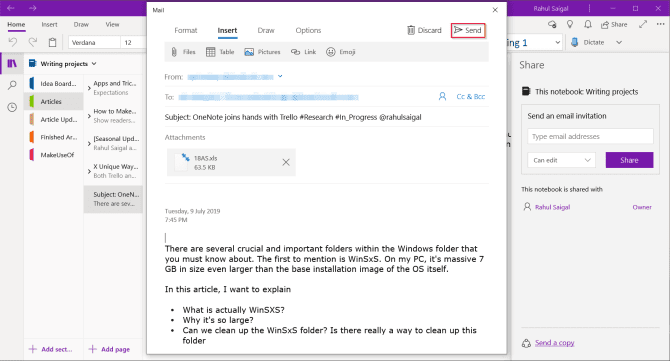
2. إرسال الملاحظات إلى Trello
كل بطاقة Trello لها عنوان بريدها الإلكتروني الشخصي. افتح أي بطاقة ، وانقر فوق الزر “مشاركة” وابحث عن العنوان ضمن البريد الإلكتروني لهذه البطاقة. انسخ هذا العنوان والصقه في المفكرة.
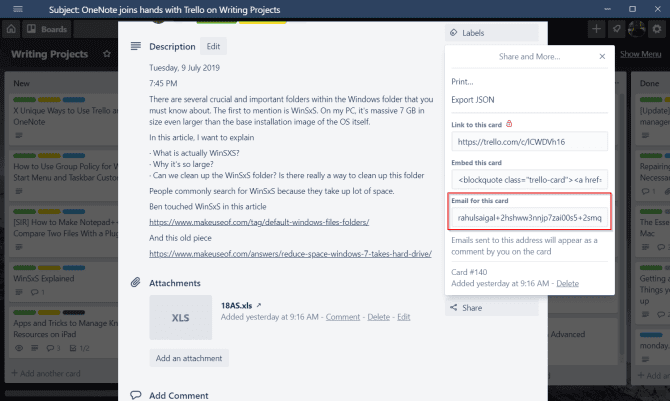
الآن ، قم بتطبيق نصائح التنسيق التالية:
- قم بإنشاء صفحة جديدة مع الاحتفاظ بعنوان الصفحة فارغًا.
- لا تضيف أي موضوع.
- أدخل النص وتنسيق النص النقطي والروابط والفقرة بشكل صحيح.
ثم ، انقر فوق مشاركة -> إرسال نسخة وعليك لصق العنوان الذي نسخته في “المفكرة” إلى الحقل “To:” وانقر فوق “إرسال”. ستظهر ملاحظاتك كتعليق على بطاقة Trello.
3. إضافة الروابط وملفات PDF في Trello
مرفقات البطاقة هي ملفات تم تحميلها على البطاقات. تظهر المرفقات بشكل عام في قسم إضافة إلى بطاقة -> مرفق. يمكنك إضافة مرفقات من Google Drive أو OneDrive أو تحميل PDF أو إرسال أي رابط مرجعي.
إدراج روابط صفحة OneNote
تكون الروابط مفيدة عند إنشاء ملاحظة تشير إلى ملاحظات أو روابط أو ملفات أخرى. يمكنك إدراج رابط يشير مباشرة إلى صفحة OneNote إلى بطاقة Trello التي تختارها.
افتح أي صفحة ، وانقر بزر الماوس الأيمن واختر نسخ الرابط إلى الصفحة.
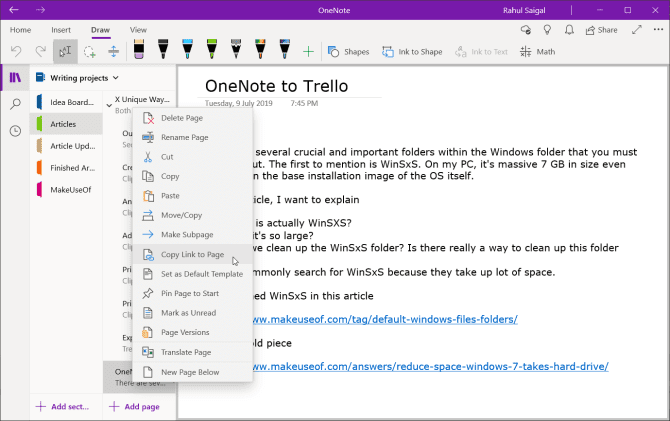
انقر فوق الزر “مرفق” والصق الرابط الخاص بك في مربع “إرفاق ارتباط”. أدخل اسم الرابط وانقر فوق إرفاق. بمجرد إدراجه ، انقر فوق الارتباط لفتحه مباشرةً في OneNote Online.
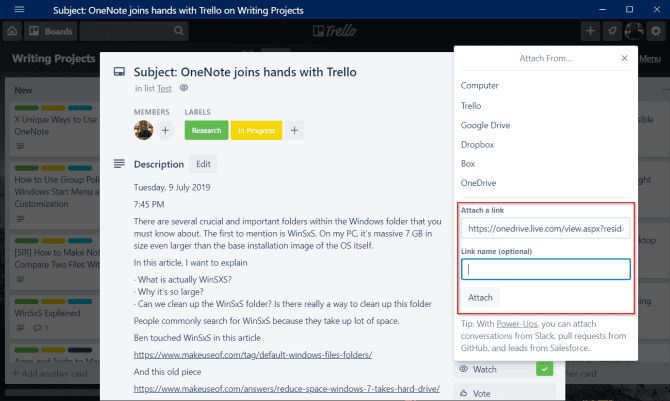
إرفاق ملف PDF
انتقل إلى صفحة OneNote الخاصة بك واضغط على Ctrl + P. ضمن الطابعة ، تأكد من تحديد Microsoft Print to PDF. إذا لم تكن الصفحة مناسبة ، فاختر الخيارات الملائمة للصفحة وانقر على طباعة. اكتب الاسم وقم بحفظ الملف الخاص بك.
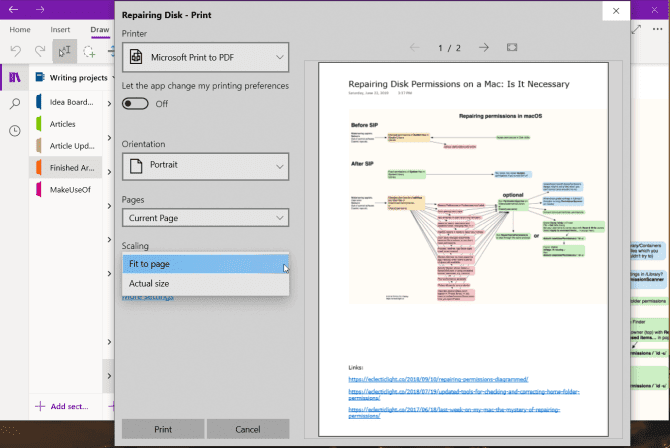
في Trello ، انقر فوق الزر مرفق -> الكمبيوتر وأدخل الملف الذي قمت بحفظه.
4. طباعة بطاقة Trello على OneNote
نظرًا لأن Trello مصمم بتقنيات أحدث ، فليس لديه مجموعة واسعة من أدوات الطباعة. ولكن لا يزال بإمكانك طباعة بطاقة Trello في OneNote. للقيام بذلك ، افتح أي بطاقة وحدد مشاركة -> طباعة.
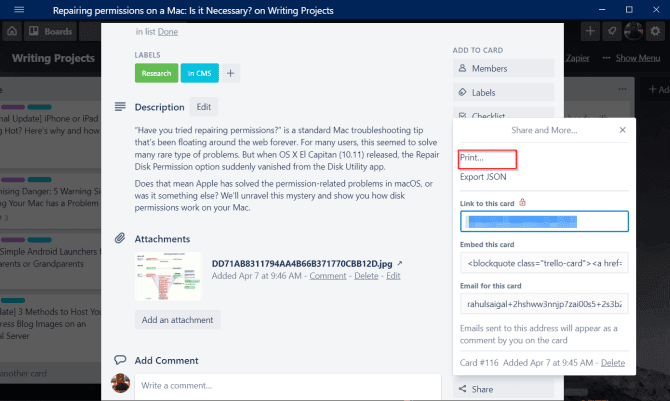
من تفضيلات الطباعة ، حدد إرسال إلى OneNote وانقر فوق طباعة. يمكنك إدراج النسخة المطبوعة مباشرة في قسم أو أي دفتر ملاحظات آخر. بصرف النظر عن ترك الكثير من المسافات البيضاء والصور المفقودة في بعض الأحيان ، تعمل خيارات الطباعة بشكل جيد.
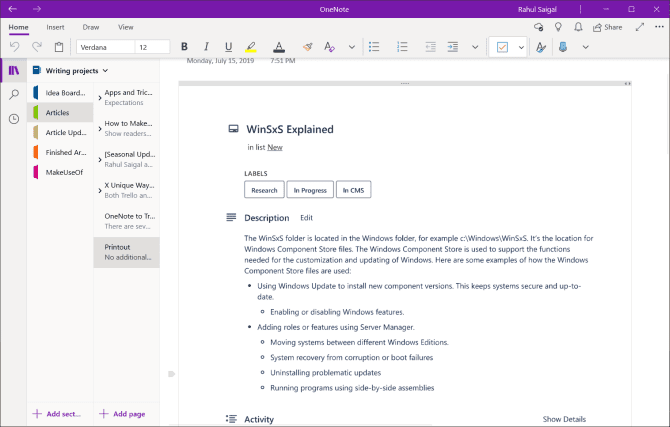
5. التكامل مع IFTTT و Zapier
طور IFTTT سمعة مميزة باعتباره أحد تطبيقات الأتمتة الرائدة. باستخدام سلسلة من العبارات الشرطية ، يمكنك إنشاء أحداث معينة تؤدي إلى اتخاذ إجراءات محددة. في Trello ، يمكنك الاختيار من بين المشغلات الثلاثة التالية. عند إضافة بطاقة إلى أي لوحة أو قائمة أو تعيين عضو ، فسيتم تشغيل الإجراء.
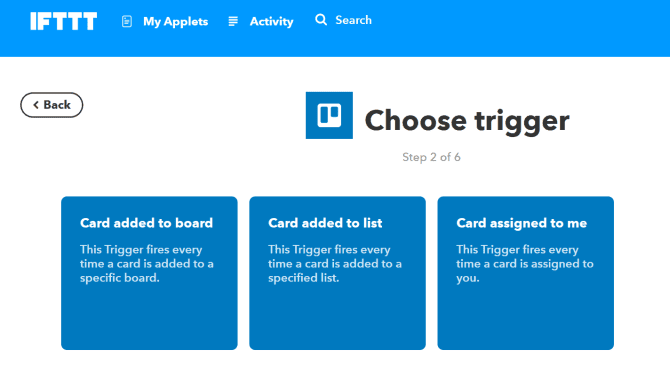
بالنسبة إلى OneNote ، هناك ثلاثة إجراءات محددة. يمكنك إنشاء صفحة ، وإنشاء صفحة بها صورة ، وإنشاء صفحة من أي رابط في قسم دفتر الملاحظات. إليك الرابط إلى التطبيق الصغير لإنشاء صفحة في OneNote عندما تضيف بطاقة في قائمة Trello.
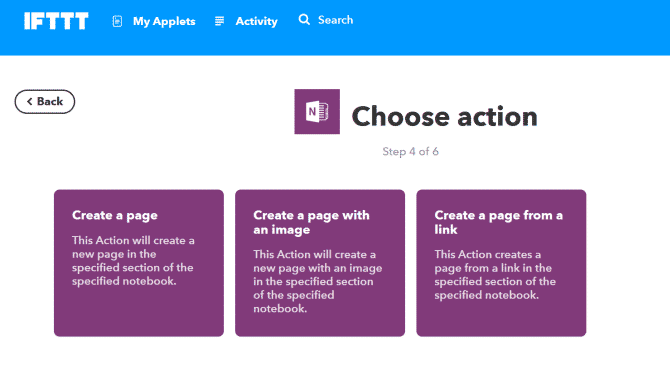
إذا كنت بدأت للتو ، فلدينا دليل كامل حول استخدام IFTTT.
Zapier هو بديل IFTTT الشعبي. يستخدم التطبيق Zaps للاتصال بالتطبيقات والخدمات. بالمقارنة مع IFTTT ، هناك ميزتان لـ Zapier. يمكنك إنشاء تسلسل معقد وإضافة خطوات إجراء متعددة إلى Zaps واحدة. كما يوفر لك معاينات مفصلة أثناء إجراء Zap.
على سبيل المثال ، يمكنك إنشاء ملاحظة جديدة في دفتر / قسم معين كلما نقلت بطاقة من قائمة إلى أخرى.
انتقل إلى Zapier Dashboard ، اكتب اسم التطبيق الخاص بك لاستكشاف zaps الشائعة.
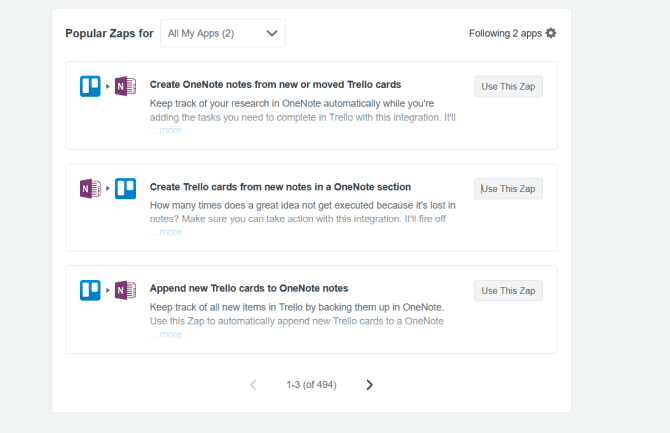
6. تصدير لوحة Trello إلى OneNote
ميزة التصدير في Trello متاحة لجميع أعضاء اللوحة. حيث ستجد الخيار في قائمة اللوحة -> المزيد -> الطباعة والتصدير. تنسيق ملف التصدير هو JSON ، والذي يناسب تقنياً بشكل جيد ولكنه غير متوافق مع Excel. ولكن إذا كان لديك اشتراك في Trello Business Class ، فيمكنك تصدير البيانات كملف CSV.
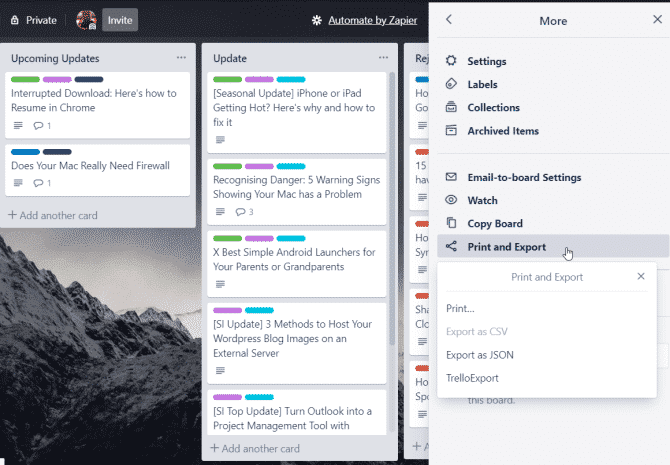
يمكنك استخدام إضافة Chrome لتصدير لوحة Trello كملف XLSX.
تتيح لك TrelloExport تصدير لوحة Trello بتنسيقات متنوعة. وهي تشمل XLSX و HTML مع قوالب Twig و Markdown و OPML. بمجرد تثبيت هذه الإضافة، قم بتحديث الصفحة لرؤية هذا الخيار.
سوف يظهر صندوف حوار. من هنا ، اتبع هذه الإرشادات وانقر فوق تصدير.
- تصدير إلى: اختر تنسيق التصدير (حدد XLSX).
- تصدير: ما هي الحقول التي تريد تصديرها. تحقق من العناصر المؤرشفة والتعليقات وقوائم المراجعة والمرفقات والحقول المخصصة.
- صف واحد لكل منها: اختر البطاقة الافتراضية لأننا نريد أن نرى كل بطاقة على التوالي.
- تصدير الأعمدة: يوجد 27 عمودًا. ألغ تحديد أي منها لا تريده من أجل التعقل.
- نوع التصدير: اختر اللوحة الحالية أو لوحات متعددة. إذا قمت بتحديد الخيار الأخير ، فسيستغرق الأمر وقتًا لجدولة البيانات.
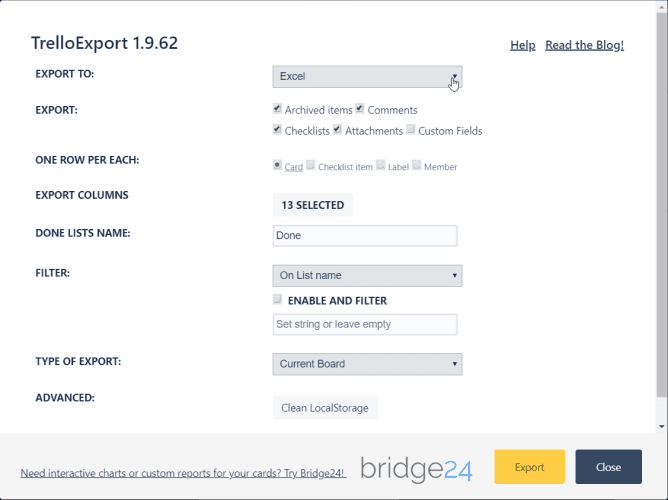
بعد حفظ الملف ، سنستورده في OneNote. في نظام التشغيل Windows 10 ، انقر فوق إدراج -> ملف. في مربع الحوار الذي يظهر ، حدد الملف الخاص بك وانقر فوق فتح. مرة أخرى ، حدد هذا الخيار تحميل إلى OneDrive وإدراج الرابط.
تتم إضافة معاينة مباشرة للملف في OneNote. يمكنك عرض محتويات الملف واستعراضها دون الحاجة إلى فتح الملف. بالإضافة إلى أن لديك أيضًا نسخة احتياطية من اللوحة مجانًا.
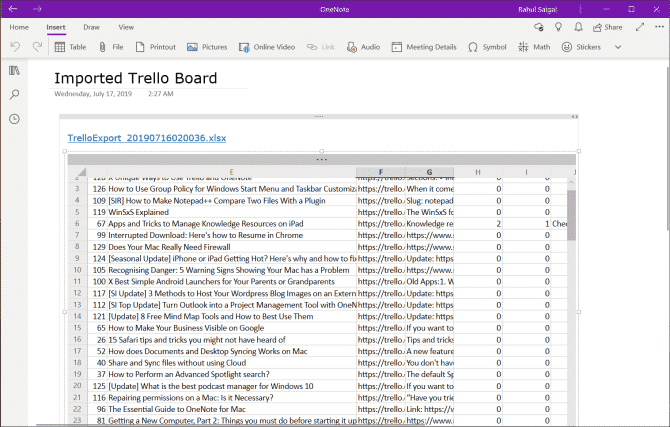
تعلم دمج Trello و OneNote لتنظيم عملك
يعمل Trello و OneNote بشكل جيد في تآزر دون الاعتماد على الكثير من تطبيقات الطرف الثالث. نأمل ، مع هذه النصائح ، أنه يمكنك إدارة وتنظيم كل من المهام والمعلومات دون بذل جهد. إذا استخدمتها بذكاء ، فلن تبقى بياناتك في نظامين معزولين.
ومع ذلك ، قبل البدء في استخدامها معًا ، يجب أن تعرف أساسيات Trello و OneNote. فيما يلي دليلنا حول كيفية استخدام Trello لإدارة المشاريع وأفضل الميزات التي يجب أن تعرفها في OneNote لـ Windows 10.







