يُعد إعداد Windows 11 على الكمبيوتر الخاص بك أو كمبيوتر آخر مُهمة شاقة. بعد تثبيت نظام التشغيل وبرامج تشغيل المُكوِّنات الداخلية ، لا يزال هناك الكثير من العمل المُتبقي. تحتاج إلى إعادة تكوين إعدادات النظام وإعادة تنزيل وتثبيت جميع تطبيقات Microsoft Store. إلى جانب ذلك ، تحتاج إلى تنزيل كل تطبيق تابع لجهة خارجية تحتاجه وتثبيته بشكل فردي ، مما يجعل الأمر أكثر صعوبة ويستهلك الكثير من الوقت.
ولكن ماذا لو كان بإمكانك التخلص من الساعات التي تقضيها في البحث عن كل تطبيق وتثبيته ، وتهيئة كل الإعداد؟ سنناقش طريقتين لترحيل معظم تطبيقاتك القديمة بسهولة إلى الكمبيوتر الجديد. تحقق من أفضل الطرق لإنشاء قائمة بجميع التطبيقات المثبتة في Windows.

1. استخدام حساب Microsoft
إذا كنت تستخدم حساب Microsoft على الكمبيوتر القديم ، فإنَّ Windows 11 يُوفر خيارات مُتعددة لعمل نسخة احتياطية من قائمة التطبيقات والتفضيلات واستخدام OneDrive للملفات الشخصية. للقيام بذلك ، يجب عليك تمكين OneDrive ونسخ جميع الملفات والمجلدات الشخصية احتياطيًا إليها. والتي ستهتم فقط بجزء الملفات ولكن التطبيقات والتفضيلات لا تزال غير محفوظة. لذا يجب عليك أيضًا تمكين النسخ الاحتياطي لهذين الخيارين على الكمبيوتر القديم قبل إعادة تثبيت Windows 11 أو الترحيل إلى كمبيوتر جديد.
كرر الخطوات التالية لتمكين النسخ الاحتياطي للتطبيقات والإعدادات:
- اضغط على
Win + Iلتشغيل تطبيق “الإعدادات”. انتقل إلىالحسابات -> النسخ الاحتياطيعلى Windows. - انتقل إلى خيار تذكر تطبيقاتي وانقر على زر التبديل بجواره لتمكين الإعدادات.
- بعد ذلك ، انقر فوق زر التبديل الموجود بجوار خيار تذكر تفضيلاتي لإجراء نسخ احتياطي لإعداداتك أيضًا.
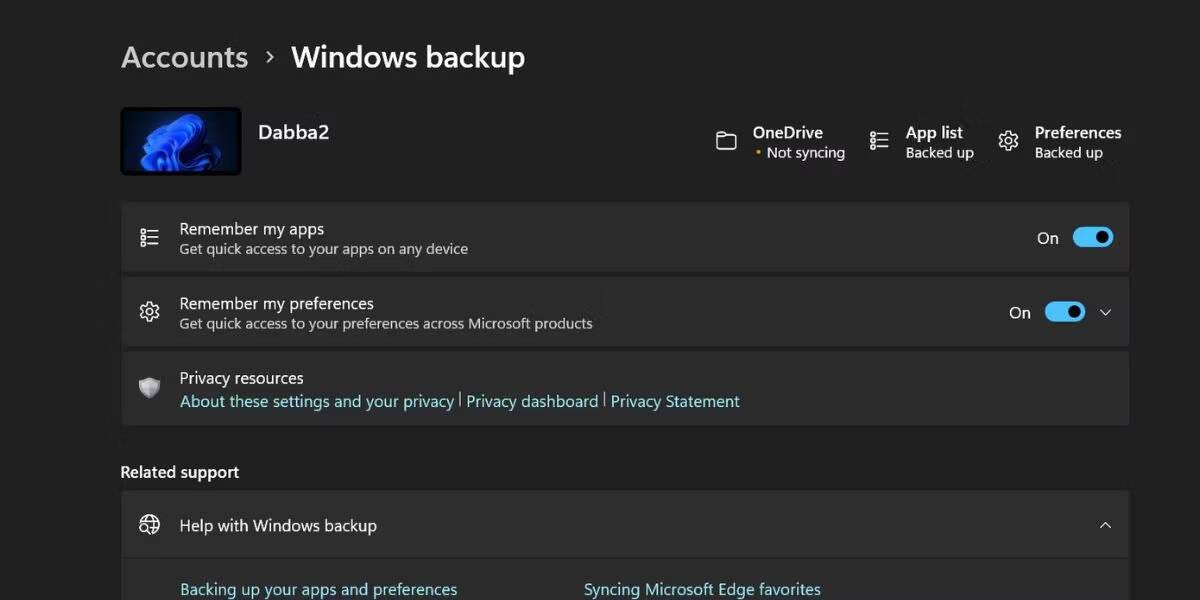
- ستُلاحظ أن القسم العلوي من صفحة النسخ الاحتياطي لـ Windows سيُحدد كل ميزة من هذه الميزات على أنها “تم نسخها احتياطيًا”.
بعد إعادة تثبيت Windows 11 ، ستطلب منك صفحة تجربة استخدام المنتج الجاهز (OOBE) تسجيل الدخول باستخدام حساب Microsoft. أدخل بيانات اعتمادك ، وسترى رسالة “مرحبًا بك مرة أخرى ، أيها المستخدم!” مع خيار لاستعادة جميع التطبيقات والإعدادات والملفات الموجودة على جهازك السابق. انقر فوق الزر “التالي” وتابع إعداد الكمبيوتر الجديد.
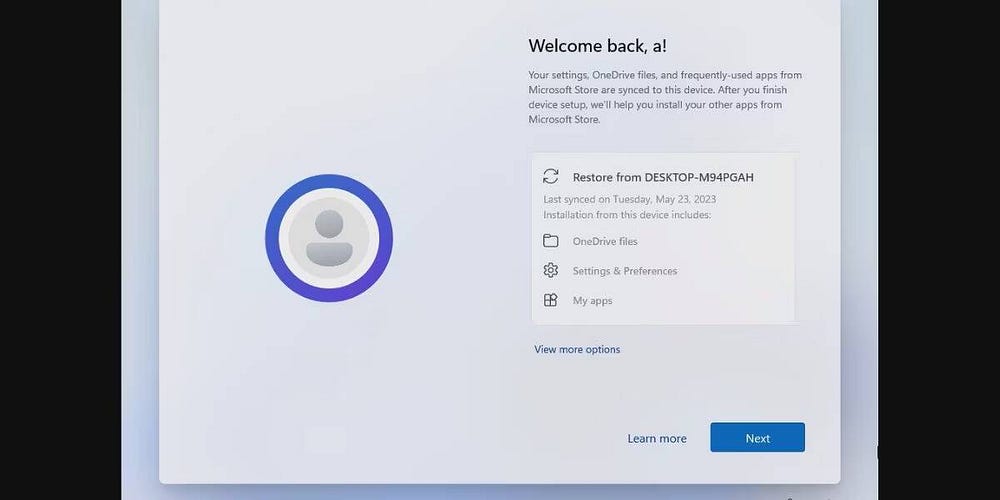
بمجرد التمهيد إلى سطح المكتب ، سترى نافذة مُنبثقة أين يحاول Windows استعادة التطبيقات الأكثر استخدامًا من قبل. سيطلب منك فتح Microsoft Store لاستعادة تطبيقات إضافية من الكمبيوتر القديم. انقر فوق الزر “استعادة تطبيقاتي”.
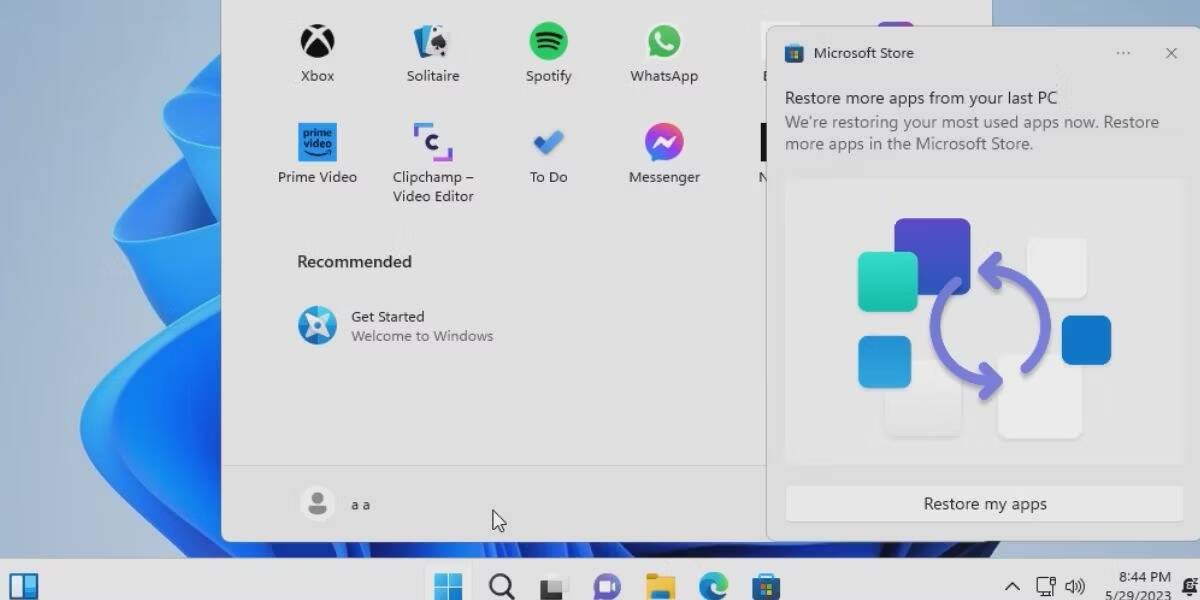
سيعرض Microsoft Store جميع التطبيقات المُتبقية المُتاحة للاستعادة. انقر فوق الزر “استعادة الكل” إذا كنت تُريد إعادة كل تطبيق. انتظر حتى يتم تثبيت التطبيقات ثم أغلق Microsoft Store. تحقق من كيفية إصلاح Microsoft Store في حالة عدم تنزيل الألعاب.
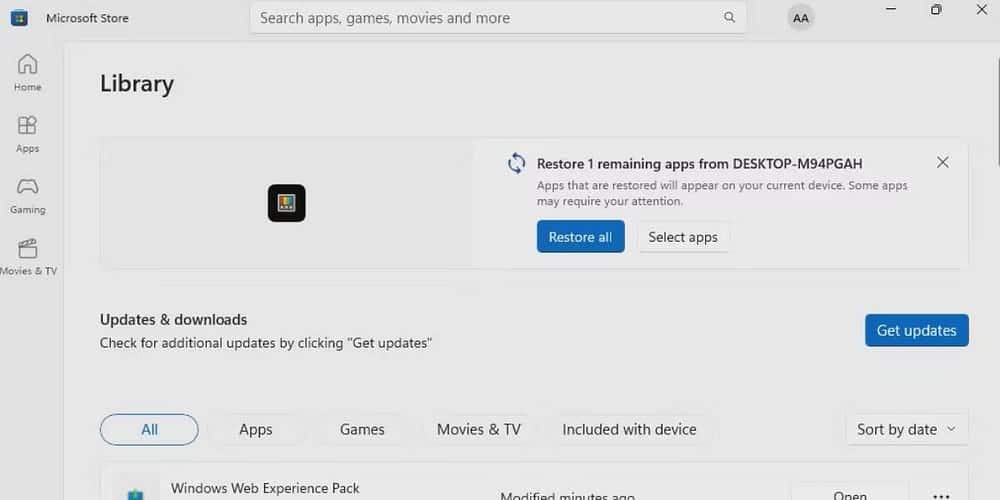
2. استخدام ملف Winget JSON
الطريقة الأولى لاستخدام حساب Microsoft لها حدودها. حيث تتضمن فقط تطبيقات وإعدادات Windows ولكنها تترك العديد من تطبيقات الطرف الثالث الأخرى التي قمت بتثبيتها من مستودع Winget أو من الويب. لذا يُمكنك استخدام Winget لتصدير قائمة التطبيقات إلى ملف JSON ثم استيرادها إلى الكمبيوتر الجديد الذي يعمل بنظام Windows 11. يجب تنفيذ هذه الطريقة بعد أن يُعيد Windows 11 جميع الإعدادات وتطبيقات Microsoft ، وتقوم بالتمهيد إلى سطح المكتب.
كرر الخطوات التالية لاستيراد ملف Winget JSON:
- قم بتنزيل أو نسخ ملف تصدير Winget على نظامك.
- اضغط على
Win + Rلفتح مربع الحوار “تشغيل”. اكتب cmd واضغط علىCtrl + Shift + Enterلفتح موجه الأوامر بامتيازات المسؤول. - الآن ، استخدم الأمر
winget import -iلاستيراد ملف JSON. اكتب الأمر التالي واضغط على مفتاح Enter:
winget import -i C:\apps.json — accept-source-agreements — accept-package-agreements
- استبدل مكان المجلد واسمه بمسار التخزين واسم ملف تصدير Winget على نظامك.
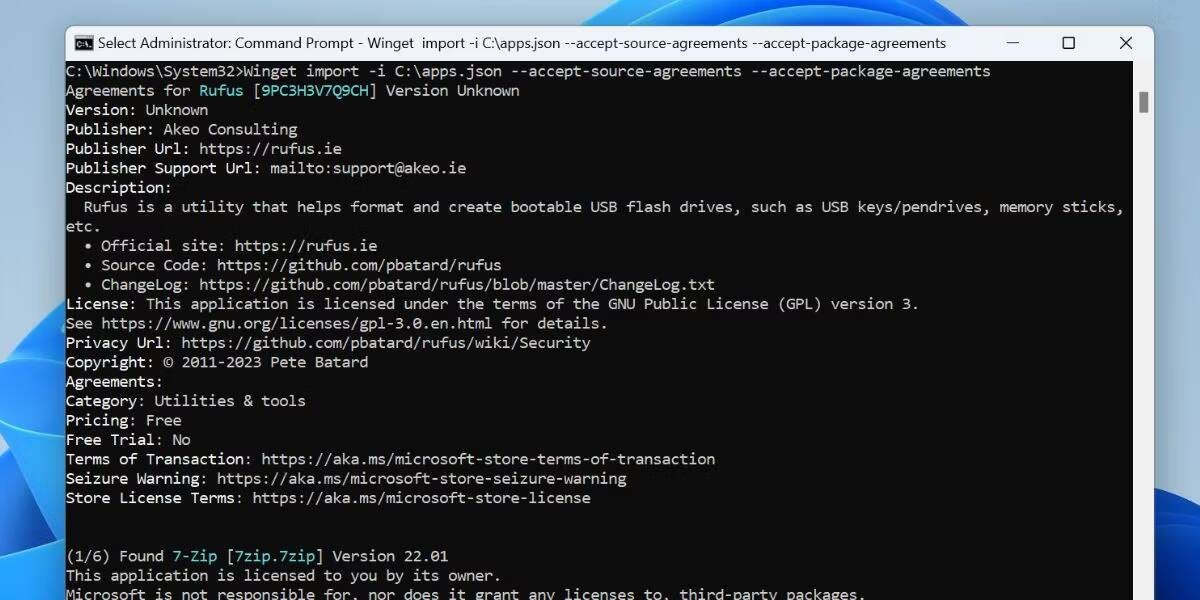
- انتظر بصبر أثناء قيام winget بتنزيل وتثبيت جميع الحزم في ملف JSON واحدة تلو الأخرى. ثم أغلق نافذة موجه الأوامر.
ماذا عن أي تطبيقات متروكة؟
حتى بعد استخدام كلتا الطريقتين ، ستظل بعض التطبيقات خارج الخدمة. ذلك لأن تسجيل الدخول إلى حساب Microsoft يعيد فقط إعدادات Windows وتطبيقات Microsoft Store. يمكن لملف تصدير winget استعادة التطبيقات المدرجة في مستودعها الرسمي فقط.
على هذا النحو ، ما زلت بحاجة إلى تنزيل التطبيقات التي لم يتم تضمينها في كلتا الطريقتين. لكنها ستكون قائمة قصيرة جدًا مُقارنةً بالجهد الذي سيتعين عليك بذله إذا أجريت للتو تثبيتًا عاديًا. تحقق من كيفية تثبيت وإلغاء تثبيت تطبيقات Windows بكميات كبيرة.
وفر الوقت عند إعداد Windows 11
تأكد من تمكين النسخ الاحتياطي للملفات والتطبيقات والتفضيلات على الكمبيوتر الخاص بك وإنشاء ملف تصدير Winget مسبقًا. بعد أن يكون لديك كل النسخ الاحتياطية في مكانها ، يُمكنك البدء في إعادة تثبيت Windows 11 على كمبيوتر مختلف أو إعادة التثبيت على نفس الكمبيوتر. يُمكنك الإطلاع الآن على دليل النسخ الاحتياطي: ملفات ومجلدات Windows التي يجب نسخها احتياطيًا دائمًا.







