إذا كنت بحاجة إلى إعادة تثبيت Windows لأي سبب ، فقد تحتاج إلى قائمة من التطبيقات التي قمت بتثبيتها على نظامك حتى تتمكن من معرفة تلك التي تحتاج إلى إعادة تثبيتها بمجرد تثبيت Windows مرة أخرى.
حيث أنه من المحتمل أنك قد قُمت بتثبيت العديد من التطبيقات مع مُرور الوقت على جهاز الكمبيوتر الشخصي الذي يعمل بنظام Windows وقد لا تتذكرها جميعًا عندما تحتاج إلى قائمة لها. لنلقِ نظرة على طرق مُتعددة للحصول على قائمة بالتطبيقات المثبتة في Windows 10.
يُمكنك الرجوع إلى قائمة التطبيقات المثبتة هذه عندما تقوم بإعداد كمبيوتر شخصي جديد أو إعادة تثبيت نظام التشغيل Windows 10 لمعرفة التطبيقات التي يجب عليك تثبيتها.

1. عرض قائمة التطبيقات المثبتة باستخدام السجل و PowerShell
يُعد الاستعلام من خلال السجل طريقة فعالة لاكتشاف جميع التطبيقات المثبتة في Windows 10. يُمكنك استخدام مجموعة من خيارات السجل و PowerShell للحصول على قائمة بالتطبيقات المُثبتة.
للبدء ، قم بتنزيل النص البرمجي Get-Programget من TechNet. قم بتخزينه في C:\Windows\system32 (استبدل C بأي ما يكن هو دليلك المحلي.)
اضغط على مفتاح Windows + X وانقر فوق Windows PowerShell (المسؤول) ، الذي سنستخدمه لتشغيل النص البرمجي.
من المحتمل أن يكون لجهاز الكمبيوتر الخاص بك سياسة مُمكّنة لمنعك من تشغيل النصوص البرمجية ، لذلك دعونا نغير ذلك.
أدخل ما يلي:
Set-ExecutionPolicy Unrestricted
اضغط A للإشارة إلى نعم للجميع.
بعد ذلك ، أدخل ما يلي:
. .\Get-RemoteProgram
اضغط R للتشغيل مرة واحدة.
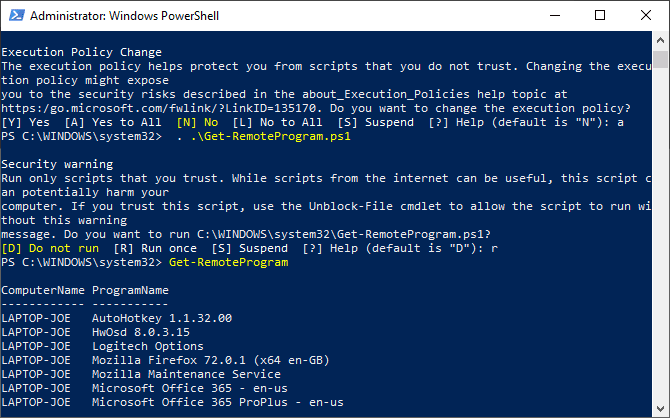
سيؤدي ذلك إلى إخراج قائمة من التطبيقات المثبتة على جهازك المحلي. انقر واسحب لتحديد القائمة. يُمكنك بعد ذلك نسخ هذه القائمة إلى تطبيق آخر ، مثل المفكرة أو Excel ، لحفظ القائمة.
2. عرض قائمة التطبيقات المثبتة باستخدام الإعدادات
طريقة أخرى لعرض جميع التطبيقات المُثبتة الخاصة بك هي أن ننظر داخل الإعدادات. هذا حل أساسي لكنه فعال إذا كان لديك مخاوف بشأن استخدام PowerShell.
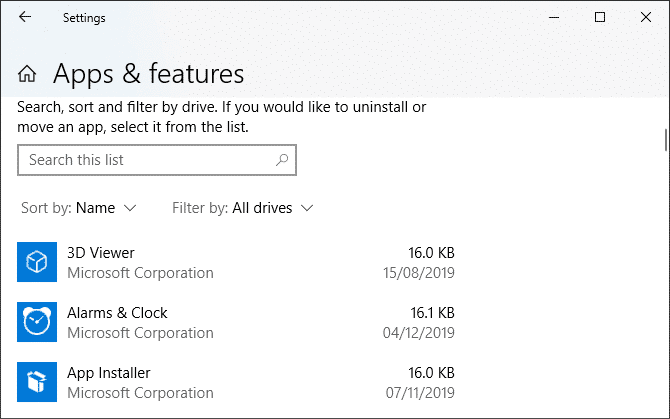
اضغط على مفتاح Windows + I لفتح الإعدادات وعليك النقر فوق التطبيقات. سيقوم هذا بسرد جميع التطبيقات المثبتة على جهاز الكمبيوتر الخاص بك ، إلى جانب تطبيقات متجر Windows التي تم تثبيتها مسبقًا.
استخدم مفتاح PrntScr على لوحة المفاتيح لعمل لقطة للشاشة للقائمة وقم بلصق لقطة الشاشة في تطبيق آخر مثل Paint 3D. ربما ستحتاج إلى التمرير لأسفل والتقاط لقطات شاشة متعددة. إذا كانت هذه هي الحالة ، فقد تجد أنه من الأسهل لصق كل صورة في معالج النصوص وحفظها كملف واحد.
3. عرض قائمة التطبيقات المثبتة باستخدام UninstallView
UninstallView هو تطبيق بسيط من NirSoft. على الرغم من أنه يمكن استخدامه لإلغاء تثبيت التطبيقات ، إلا أنه جيد بشكل لا يُصدق لإنشاء قائمة موثوق بها من التطبيقات المثبتة.
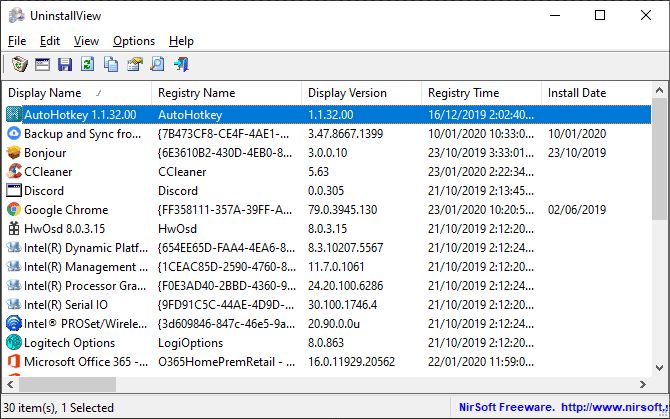
بمجرد التنزيل ، افتح الملف القابل للتنفيذ وسيُظهر قائمة بتطبيقاتك. استخدم القائمة المنسدلة “خيارات” لتبديل مظهر تطبيقات Windows ، إذا كنت تريد تضمينها.
انتقل إلى عرض -> تقرير HTML - جميع العناصر لرؤية القائمة من خلال ملف HTML الذي تم تصديره. يمكنك الاحتفاظ بهذا الملف في الموقع الافتراضي وفقًا لشريط العنوان ، أو اضغط على Ctrl + S لحفظه في مكان آخر.
4. عرض قائمة التطبيقات المثبتة باستخدام CCleaner
CCleaner هو تطبيق Windows مصمم لتوفير مساحة على جهاز الكمبيوتر الخاص بك ، على الرغم من أن CCleaner يتمتع بسمعة مشكوك فيها في الوقت الحاضر. ومع ذلك ، فهو جيد للاستخدام مرة واحدة لإنشاء قائمة بالتطبيقات المثبتة على جهاز الكمبيوتر الخاص بك والتي يمكن حفظها في ملف نصي.
بمجرد التثبيت ، افتح CCleaner وانقر فوق الأدوات على اليسار ، ثم إلغاء التثبيت.
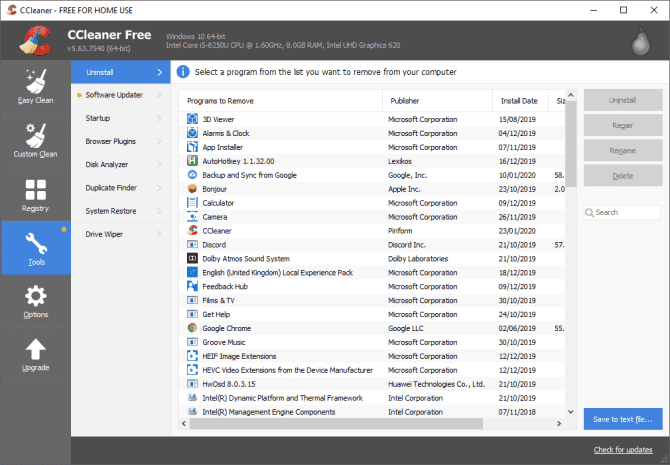
انقر فوق الزر “حفظ إلى ملف نصي” الأزرق في الركن الأيمن السفلي.
في مربع الحوار “حفظ باسم” ، انتقل إلى المجلد الذي تُريد حفظ قائمة التطبيقات المثبتة داخله ، وأدخل اسم الملف وانقر فوق “حفظ“.
تتضمن قائمة التطبيقات المثبتة الشركة وتاريخ التثبيت والحجم ورقم الإصدار لكل تطبيق.
النص مُحدد بعلامات الجدولة ، مما يجعل قراءته في محرر نصوص أمرًا صعبًا إلى حد ما. يمكنك استيراد النص من هذا الملف إلى Excel لتسهيل قراءته.
تحويل قائمة التطبيقات إلى ورقة عمل Excel
افتح Excel. انتقل إلى فتح -> استعراض وتغيير القائمة المنسدلة بجانب File name لجعلها All files. ثم انتقل إلى حيث قمت بتصدير الملف النصي وافتحه.
في الشاشة الأولى من شاشة معالج استيراد النص ، تأكد من تحديد Delimited ضمن اختيار نوع الملف الذي يصف بياناتك على أفضل وجه. انقر فوق التالي.
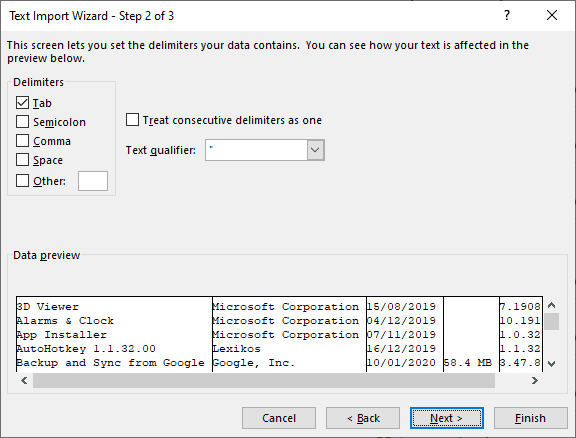
في الشاشة الثانية ، تأكد من تحديد Tab ضمن Delimiters.
انقر فوق “إنهاء“. ثم سيتم استيراد قائمة التطبيقات الخاصة بك إلى أعمدة في ورقة عمل في Excel لتسهيل عرضها.
5. عرض قائمة التطبيقات المثبتة باستخدام Geek Uninstaller
Geek Uninstaller هو تطبيق Windows محمول مجاني يستخدم لإلغاء تثبيت التطبيقات تمامًا ، بما في ذلك جميع البقايا التي يتم تركها بعد حذف تطبيق ما. سيقوم البرنامج أيضًا بإزالة التطبيقات العنيدة أو المكسورة بالقوة. يمكنك استخدام Geek Uninstaller لإنشاء وحفظ قائمة التطبيقات المثبتة على جهاز الكمبيوتر الخاص بك.
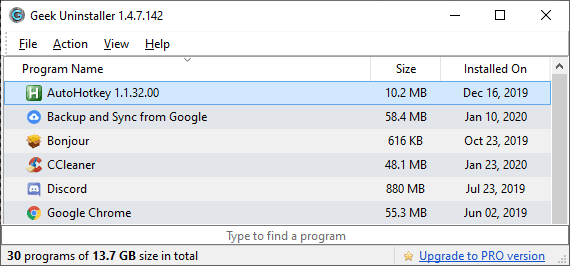
افتح الملف القابل للتنفيذ الذي تم تنزيله. يتم عرض قائمة التطبيقات المثبتة على نافذة Geek Uninstaller الرئيسية.
لحفظ هذه القائمة في ملف HTML ، اضغط على Ctrl + S. في مربع الحوار “حفظ باسم” ، انتقل إلى المجلد الذي تريد حفظ قائمة التطبيقات المثبتة فيه ، وأدخل اسم الملف وانقر فوق “حفظ“.
يتم فتح ملف HTML تلقائيًا في المتصفح الافتراضي بمجرد حفظه. تتضمن القائمة اسم وحجم كل تطبيق وتاريخ تثبيته.
اضغط على Ctrl + S لحفظ صفحة HTML للتطبيقات المثبتة إلى موقع تختاره باسم ملف مخصص.
يُتيح لك Geek Uninstaller أيضًا عرض قائمة بالتطبيقات المثبتة من متجر Windows. انتقل إلى عرض -> تطبيقات متجر Windows. لاحظ أن هذه قائمة منفصلة عن القائمة الأخرى ، فهي لا تجمعها.
سيتم عرض جميع التطبيقات المثبتة على جهاز الكمبيوتر الخاص بك من Windows Store. يُمكنك تصدير هذه القائمة إلى ملف HTML بنفس الطريقة التي فعلت بها لقائمة تطبيقات Windows العادية.
وأثناء استخدام Geek Uninstaller ، يجب عليك إلغاء تثبيت برامج وتطبيقات Windows غير الضرورية.
نقل التطبيقات الخاصة بك إلى مكان آخر
تُمكنك كل هذه التقنيات على الحصول على النتيجة النهائية نفسها ، لذلك فالطريقة التي ستعتمد عليها ستكون عبارة عن تفضيل شخصي فقط. إذا كنت لا تريد تثبيت أي شيء ، فانتقل إلى PowerShell ، وإلا ، فإن تطبيق الجهة الخارجية يعمل بشكل جيد.
أنت الآن تعرف كل التطبيقات التي لديك ، وربما تريد نقلها. راجع دليلنا حول كيفية نقل التطبيقات المثبتة في نظام التشغيل Windows 10.







