الأجهزة الافتراضية تتطلب وتستهلك الكثير من الموارد ، من أجل توفير المعدات الافتراضية وتشغيل الأنظمة المتعددة على جهاز الكمبيوتر الخاص بك في وقت واحد. نتيجة لذلك ، يمكن أن تكون في بعض الأحيان بطيئة بعض الشيء. إليك بعض النصائح لمساعدتك في الضغط على الإعدادات من أجل الحصول على أفضل أداء من جهازك الظاهري ، سواء كنت تستخدم VirtualBox أو VMware أو أي شيء آخر.
فتشغيل البرنامج في جهاز افتراضي (VM) هو وسيلة رائعة لتجربة التطبيقات المصممة لنظام تشغيل مختلف. تُستخدم تقنية VM على نطاق واسع هذه الأيام عبر مجموعة من التطبيقات ، من الخوادم إلى أجهزة الكمبيوتر المكتبية.
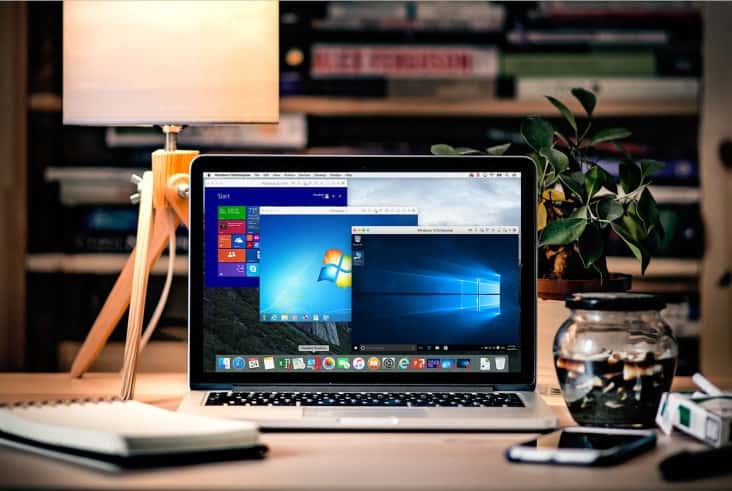
ولكن في حين أن إعداد VM على جهاز الكمبيوتر الخاص بك قد يكون بسيطًا ، إلا أن الأداء دائمًا يمثل مشكلة. إليك مجموعة من الأشياء التي تحتاج إلى معرفتها لتحسين أداء أجهزتك الافتراضية.
1. فهم نظام التشغيل المضيف والضيف (Host Vs Guest)
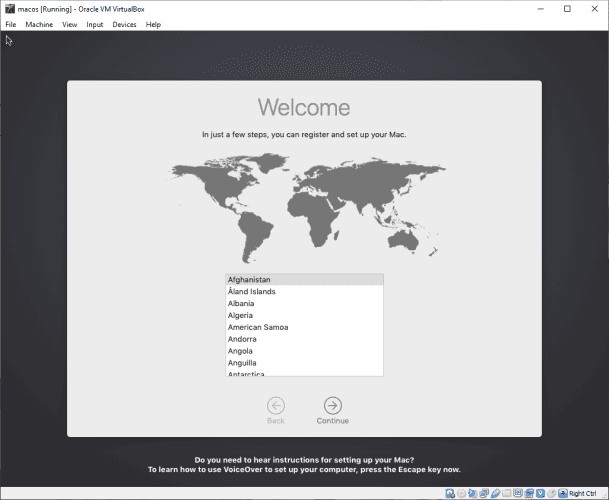
لا يهم ما إذا كنت تستخدم VirtualBox أو VMWare Player أو خيار مدمج مثل Microsoft Hyper-V. يعد فهم الاختلافات بين جهاز الكمبيوتر الفعلي (المضيف) والجهاز الافتراضي (الضيف) أمرًا ضروريًا لتحقيق الأداء الناجح.
نظام التشغيل Host مثبت فعليًا على محرك الأقراص الثابتة للنظام (HDD). إنه نظام التشغيل الذي يتم التمهيد إليه عند تشغيل الكمبيوتر.
وفي الوقت نفسه ، يتم تثبيت نظام التشغيل Guest داخل الجهاز الافتراضي. هنا ، يمكنك تثبيت التطبيقات وحتى الألعاب غير الأصلية لنظام التشغيل المضيف. وهذا مجرد سبب من العديد من الأسباب لاستخدام الجهاز الظاهري.
في نواح كثيرة ، يمكنك اعتبار نظام التشغيل الضيف بمثابة تطبيق تفصيلي. ليس لديه أذونات نظام التشغيل المضيف ، على سبيل المثال ، ما لم يتم تقديم الإعدادات صراحة. سيتم حظر الوصول إلى محركات الأقراص الفعلية والأجهزة الطرفية مثل الميكروفونات في البداية.
2. كن على معرفة بمتطلبات الموارد
يعمل VM على برنامج المحاكاة الافتراضية الذي يخلق بيئة أجهزة افتراضية. بعبارات بسيطة ، عندما يتم إنشاء VM ، يحدد برنامج المحاكاة الافتراضية الأجهزة (غالبًا مع إدخال المستخدم).
ولكن هناك قيود رئيسية على هذا. لا يمكنك تحديد ملف تعريف للموارد التي يمكن أن يستهلكها جهاز الظاهري يتجاوز الموارد الفعلية داخل جهاز الكمبيوتر الخاص بك.
على سبيل المثال ، إذا كان المضيف لديك يحتوي على ذاكرة وصول عشوائي (RAM) سعة 8 جيجابايت ، فلن يتمكن الضيف من تجاوز هذا الإعداد. في الواقع ، تحتاج إلى الاحتفاظ بذاكرة الوصول العشوائي لنظام المضيف لتشغيل برنامج الجهاز الظاهري.
على هذا النحو ، يجب أن تكون على دراية بمتطلبات الموارد المادية للكمبيوتر الشخصي مثل VM. يعد تخصيص وقت ذكي لتنظيم سطح المكتب قبل تشغيل Guest OS خيارًا ذكيًا. حيث يمكنك:
- غلق جميع التطبيقات الأخرى
- قم بتبديل إعدادات الطاقة الخاصة بك إلى الخيار الأقصى (خاصة على أجهزة الكمبيوتر المحمولة)
- قم بتشغيل VM مع خيارات رسومية مخفضة
بالإضافة إلى ذلك ، إذا كان جهاز الكمبيوتر الخاص بك يحتوي على وضع الألعاب ، فقم بتمكين هذا الخيار لضمان توجيه الكمبيوتر للموارد إلى جهاز VM. هذا يعني تجميد مهام الخلفية أثناء تشغيل VM ، مما يساعدة على الإستفادة من الأداء لأنظمة تشغيل المضيف والضيف.
3. حافظ على أنظمة تشغيل المضيف والضيف محدثة
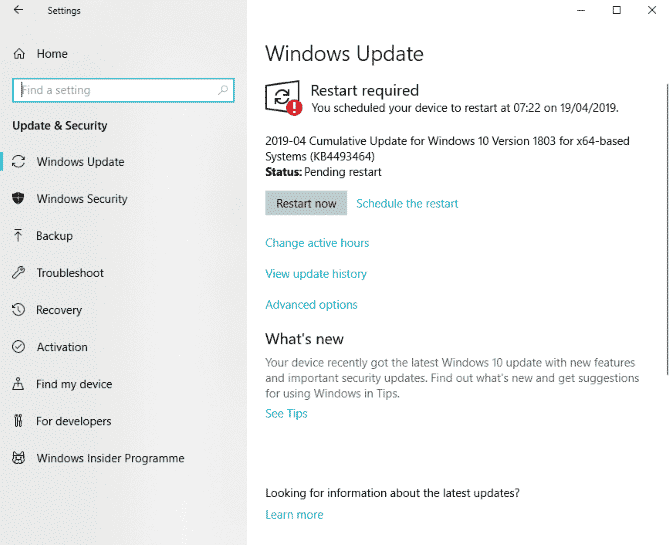
أنت تعرف بالفعل مدى أهمية تثبيت التحديثات. سواء كنت تستخدم Windows أو macOS أو توزيعات Linux ، فإن تحديثات النظام ضرورية لنجاح تشغيل الكمبيوتر.
بالإضافة إلى إضافة ميزات جديدة ، تعمل التحديثات على حل الأخطاء وإضافة برامج التشغيل وإصلاح مشاكل الأمان. كل هذا يمكن أن تؤثر على أداء جهازك الافتراضي ، لذلك فمن المنطقي القيام بالتحديث اللازم حال وجوده.
لكن لا تدع الأمر ينتهي هناك. يجب أن تأخذ الوقت الكافي لتحديث نظام التشغيل الضيف. قد يكون هذا مضيعة للوقت بشكل غير ضروري ، ولكنه بالتأكيد يستحق كل هذا العناء. على سبيل المثال ، قل أنك تعمل على تشغيل توزيعة Linux في VM. يتم افتراضيًا محاولة التحديث بشكل دوري. إذا قمت بحظر هذا الخيار أو تجاهله ، فلن تتمكن من تثبيت أي برنامج جديد.
يعد السماح بالتحديث هو الخيار الأفضل ويضمن أن يكون نظام التشغيل الضيف محدثًا مثل المضيف.
4. تحديث برامج الجهاز الافتراضي بانتظام
فيما يتعلق بالأمان ، تم العثور على عيوب في البيئات الافتراضية على مدى السنوات القليلة الماضية. تعد VMs هدفًا شائعًا بشكل متزايد للمتسللين ، وهو أمر لا يمكن منعه إلا من خلال الترقيع المنتظم لنظام التشغيل وتثبيت التحديثات بالنسبة لبرنامج الجهاز الافتراضي.
في معظم الحالات ، يجب على البرنامج تنبيهك إلى التحديثات المعلقة.
إنها فكرة ذكية للقيام بذلك بمجرد تقديم التحديثات. تتضمن التحديثات أيضًا دعمًا لأنظمة التشغيل الجديدة ، على سبيل المثال ، زيادة نطاق الأنظمة الأساسية التي يمكنك تشغيلها على جهاز VM الخاص بك.
5. تثبيت أدوات VM لتحسين إمكانية الوصول
تصحب الأجهزة الافتراضية حزمة ثانوية اختيارية يمكنك تثبيتها. تتيح هذه الإضافات تحسين التكامل بين نظام التشغيل الضيف والنظام المضيف.
على سبيل المثال ، تتضمن حزمة إضافات VirtualBox دعمًا للكشف عن أجهزة USB 2.0 و 3.0. قد تمكّنك هذا من الوصول إلى HDD خارجي من داخل الجهاز الافتراضي. وتضيف أيضًا دعمًا لـ RDP ، مما يتيح عمل اتصال بسطح المكتب البعيد من الأجهزة الأخرى إلى الجهاز الافتراضي.
تتم إضافة تشفير القرص والتمهيد PXE (الطاقة عبر الإيثرنت) أيضًا إلى جهازك الافتراضي مع هذه الحزمة.
لذلك ، حيثما تتوفر حزمة من التحسينات ، خذ الوقت الكافي لتثبيتها.
6. مشاركة البيانات بين أنظمة تشغيل الضيف والمضيف
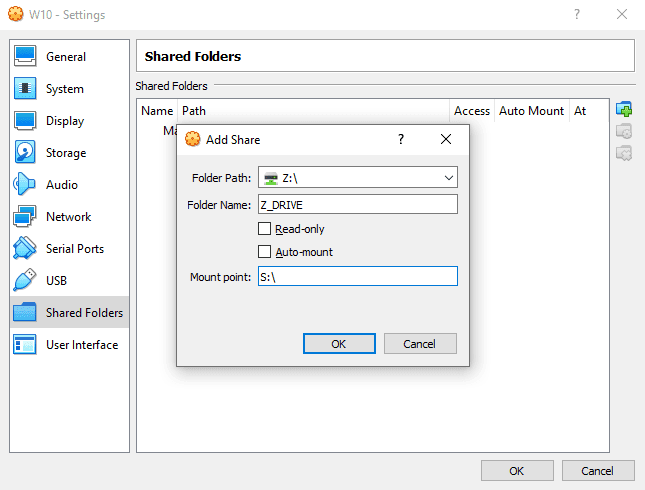
قد يكون وجود بيانات على جهاز كمبيوتر تريد نسخها إلى جهاز افتراضي أمرًا مؤلمًا. قد يكون ملفًا من محرك الأقراص الثابتة أو إرشادات bash تحاول إدخالها في Linux VM.
يمكن تمكين كلا الخيارين ، لكن نسخ النص أسهل قليلاً من الملفات. عادة ما يكون هناك إعداد بسيط في القائمة يحتاج إلى عمل تغيير له للسماح بنسخ النص. يدعم برنامج VM النسخ إلى VM قيد التشغيل والنسخ منه ، وكذلك هو ثنائي الاتجاه.
لمشاركة ملفات البيانات (مثل الصور والمستندات والوسائط) ، استخدم محرك شبكة مشترك افتراضيًا. هذا يعني إعداد محرك أقراص مشترك على الكمبيوتر المضيف الخاص بك ، ثم إضافة محرك الأقراص في برنامج الجهاز الظاهري. لذلك ، عندما يتم تشغيل VM في المرة التالية ، سيكون محرك الأقراص متاحًا ، ويمكنك مشاركة البيانات مع جهازك الظاهري.
أُنقل أجهزتك الافتراضية إلى مستوى أعلى
باستخدام هذه النصائح ، يجب أن تكون قادرًا على الحصول على أفضل أداء من أجهزتك الافتراضية. للتلخيص ، يمكنك زيادة أداء VM مع النصائح التالية:
- تعرف على الفرق بين الكمبيوتر المضيف وبيئة الضيف
- انتبه لمتطلبات الموارد.
- الحفاظ على تحديث نظام التشغيل
- حافظ على تحديث برنامج VM
- قم بتثبيت أدوات VM لتحسين إمكانية الوصول
- قم بإعداد مشاركة بين VM والنظام المضيف الخاص بك
السؤال الآن هو ، ما هو نظام الجهاز الظاهري الذي ستستخدمه: VirtualBox أو VMWare أو Hyper-V؟







