إذا كنت تشعر بالفضول حيال نظام Linux ولكن لا تريد المرور بعبئ استبدال نظام التشغيل MacOS أو Windows ، فإن تشغيله في جهاز افتراضي يعد خيارًا رائعًا. يُعد VirtualBox أحد أكثر أجهزة VM شعبيةً لمجموعة واسعة من الأسباب ، أحدها أنه مجاني للاستخدام.
الأجهزة الافتراضية هي أشياء معقدة ، وعندما يحدث خطأ ما ، قد يكون من الصعب تحديد أين تكمن المشكلة. هذا صحيح بشكل خاص إذا كنت تقوم بتشغيل Ubuntu وحيث أفاد الكثير من المستخدمون أنه كان يتجمد باستمرار. إذا كان هذا يحدث لك ، فإن محاولة معرفة ماهية مشكل التجميد يمكن أن يكون تمرينًا محبطًا.

تعطيل 3D Acceleration لحل مشكل التجميد
بغض النظر عما إذا كنت تقوم بتشغيل Windows أو macOS أو حتى Linux ، فإن 3D Acceleration يمكن أن يسبب الكثير من المشاكل في VirtualBox. على الرغم من أن الأمر يبدو وكأنه شيء تريده ، إلا أنه نادراً ما يمكّنك من الحصول على أي مكاسب فعلية في الأداء. إذا كنت تواجه تجميدًا أثناء تشغيل Ubuntu، فهذه واحدة من أول الأشياء التي يجب عليك إيقاف تشغيلها.
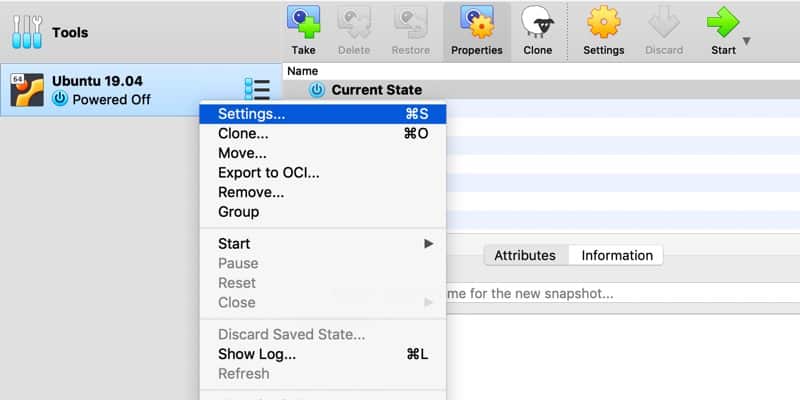
في القائمة الموجودة على اليسار في VirtualBox ، انقر بزر الماوس الأيمن على جهاز Ubuntu الظاهري الذي تواجه مشاكل فيه ، ثم حدد الإعدادات. هنا ، انقر فوق علامة التبويب عرض وتأكد من عدم تحديد “Enable 3D Acceleration”.
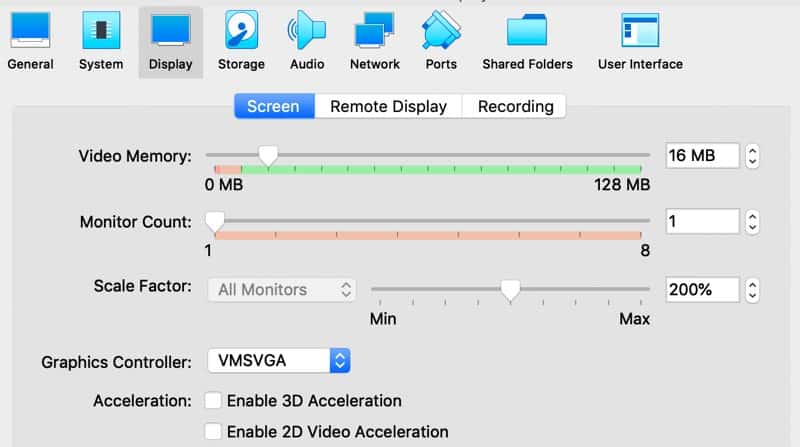
تغيير عدد وحدات المعالجة المركزية الافتراضية
على الرغم من أن أجهزة الكمبيوتر المباعة لا تحتوي إلا على وحدة معالجة مركزية واحدة ، إلا أنها تحتوي على مراكز متعددة تعمل مثل وحدات المعالجة المركزية المتعددة. ومع ذلك ، فإن VirtualBox ، افتراضيًا ، سوف يعرض وحدة المعالجة المركزية الافتراضية واحدة فقط ، والتي ثبت أنها تسبب مشاكل في Ubuntu ، وخاصة الإصدارات الحديثة.
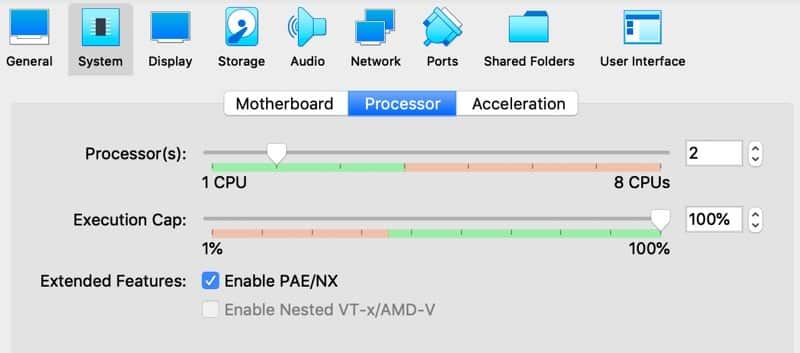
إذا كنت تواجه تجميدًا ، فقد ترغب في زيادة عدد وحدات المعالجة المركزية (CPU) في أي مكان من اثنين إلى أربعة. انقر بزر الماوس الأيمن على جهازك الظاهري ، وحدد الإعدادات ، ثم انتقل إلى علامة تبويب النظام. هنا ، حدد المعالج في الجزء العلوي من القسم ، وارفع شريط التمرير حتى يصبح عدد وحدات المعالجة المركزية اثنين على الأقل.
خيارات أخرى للتجربتها من أجل حل مشكل التجميد
هناك بعض الخيارات الأخرى التي وجدها المستخدمون المختلفون والتي تعمل على حل مشكلاتهم المتعلقة بتجميد Ubuntu. في نفس القسم حيث يمكنك تغيير عدد وحدات المعالجة المركزية ، هناك خيار “تمكين PAE / NX”. يمكن أن يؤدي تبديل هذا إلى إيقاف إذا كان قيد التشغيل بالفعل ، أو إلى نشغيل إذا كان قيد الإيقاف بالفعل ، إلى حل مشكلتك.
يمكنك أيضًا محاولة تغيير إعدادات paravirtualization الخاصة بك. انتقل إلى الإعدادات ، ثم حدد النظام والتسريع أدناه. من المحتمل أن يتم تعيين واجهة Paravirtualization على “افتراضي” ، لكن بعض المستخدمين حققوا نتائج أفضل من خلال تعيينه على “الحد الأدنى”.
جرب إصدار مختلف من VirtualBox
لا يوجد برنامج خالٍ من الأخطاء ، وهذا ينطبق على كل من Ubuntu و VirtualBox. لقد وجد بعض المستخدمين أن إصدارات مختلفة من VirtualBox و Ubuntu في بعض الأحيان لا تتفق مع بعضها البعض. إذا لم يواجه أي إصدار معين من Ubuntu في الماضي أي مشاكل، فيمكنك محاولة تثبيت إصدار قديم من VirtualBox.
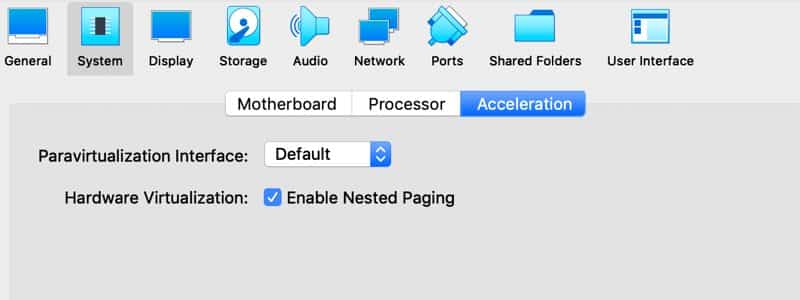
على العكس ، قد تحاول تشغيل إصدار أحدث من Ubuntu . فهذا لن يحل مشكل التجميد فحسب ، بل ستحصل أيضًا على ميزات جديدة.
الخلاصة
نأمل أن يكون أحد الخيارات المذكورة أعلاه قد حل مشكل التجميد الخاصة بك مع Ubuntu. إذا كنت لا تزال تواجه المشكلة ، فلا تتخلى عن الأمل. يمكن أن تكون تجربة مجموعات مختلفة من الخيارات المذكورة أعلاه هي الحل المناسب لك. لا تدع تجربة سيئة واحدة تحولك عن استخدام أنظمة Linux أو الأجهزة الافتراضية.
يغطي هذا المقال كيفية تشغيل Ubuntu في جهاز افتراضي ، ولكن ماذا عن العكس؟ إذا كان هذا ما كنت تبحث عنه ، فراجع دليلنا لتثبيت VirtualBox وتشغيله على Ubuntu.







