أصبحت الاجتماعات عبر الإنترنت جزءًا لا يتجزأ من مُختلف مهامنا اليومية، سواء كنا نعمل عن بُعد أو نشارك في اجتماعات أونلاين لأغراض شخصية. إلا أنَّ التحضير لهذه الاجتماعات يُمكن أن يكون تحديًا، خاصةً عندما يتعلق الأمر بفحص كاميرا الويب وميكروفون الكمبيوتر.
يُمكن أن يُساعدك اختبار الميكروفون وكاميرا الويب قبل الاجتماع عبر الإنترنت في تحديد المشكلات المُحتملة قبل أن تُصبح مضيعة للوقت أو مُحرجة. فيما يلي كيفية التحقق من تكوين الميكروفون وكاميرا الويب لديك والتأكد من عملهما بشكل صحيح في Windows 11. تحقق من كيفية اختبار الميكروفون الخاص بك في Windows.
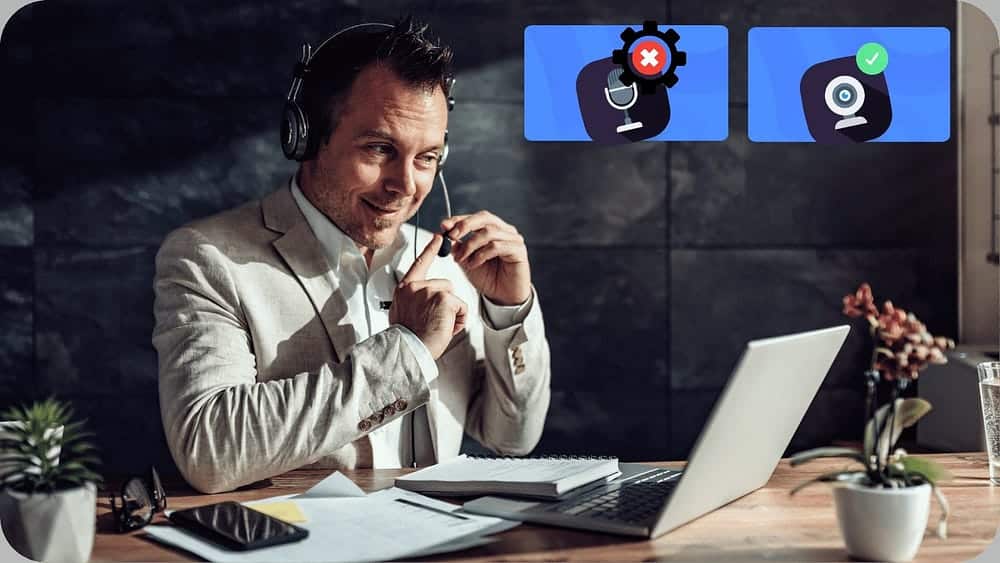
1. اختبار كاميرا الويب قبل بدء الاجتماع
هناك نوعان من كاميرات الويب: مُدمجة وخارجية. إذا كان الكمبيوتر الخاص بك يحتوي على كاميرا ويب مُدمجة، فيُمكنك استخدام تطبيق الكاميرا المُضمَّن لاختبارها — اكتب “كاميرا” في بحث Windows لفتح هذا التطبيق. سيُمكنك التأكد من أنَّ كاميرا الويب الخاصة بك تم تكوينها على النحو الأمثل إذا حصلت على لقطات عالية الجودة دون أي أخطاء. تأكد من إزالة أي أغطية لكاميرا الويب!
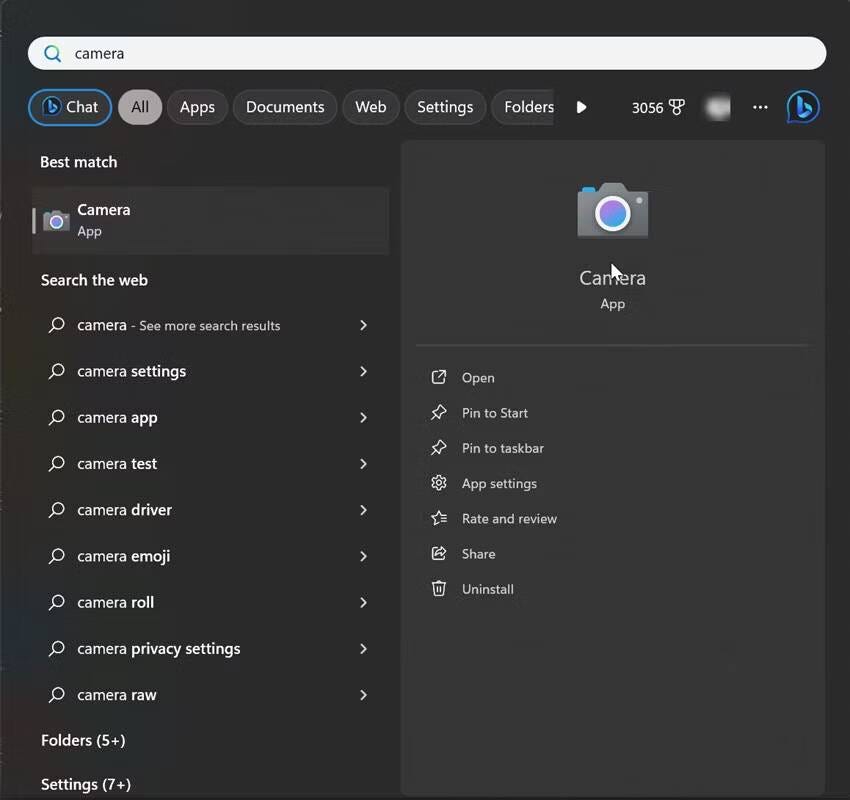
غالبًا ما تأتي كاميرات الويب الخارجية مُزوَّدة بتطبيقات مُخصصة لإدارة عملها. حاول فتح التطبيق الرسمي ورؤية مدى جودة العناصر المرئية. يمكن أن يساعدك هذا الفحص الذي يسبق الاجتماع في التأكد من أنَّ كاميرا الويب الخارجية الخاصة بك متصلة وتعمل بالشكل المُتوقع وتم وضعها في الزاوية المثالية. تحقق من كيفية تغيير إعدادات كاميرا الويب على Windows 11.
2. اختبار الميكروفون الذي تُخطط لاستخدامه
عند استخدام ميكروفون خارجي، قم بتوصيله بجهازك وابدأ الاختبار كما يلي:
- انقر بزر الماوس الأيمن فوق زر “قائمة ابدأ” وحدد “الإعدادات”.
- انتقل إلى
النظام -> الصوت.
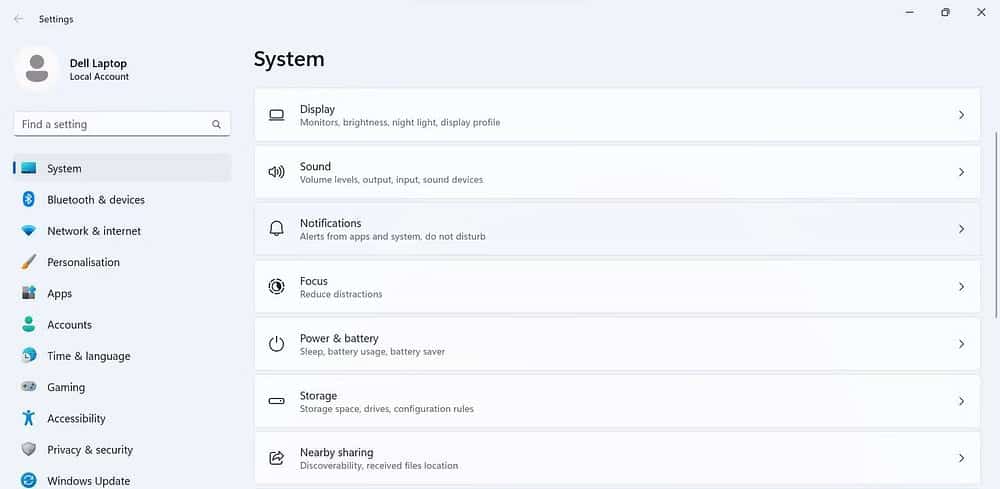
- في قسم الإدخال، حدد الميكروفون الذي ترغب في استخدامه (إذا كان لديك أكثر من ميكروفون مُتصل) وافتح إعداداته.
- تأكد من عدم ضبط شريط تمرير مستوى صوت الإدخال على مستوى مُنخفض جدًا.
- انقر على ابدأ الاختبار.
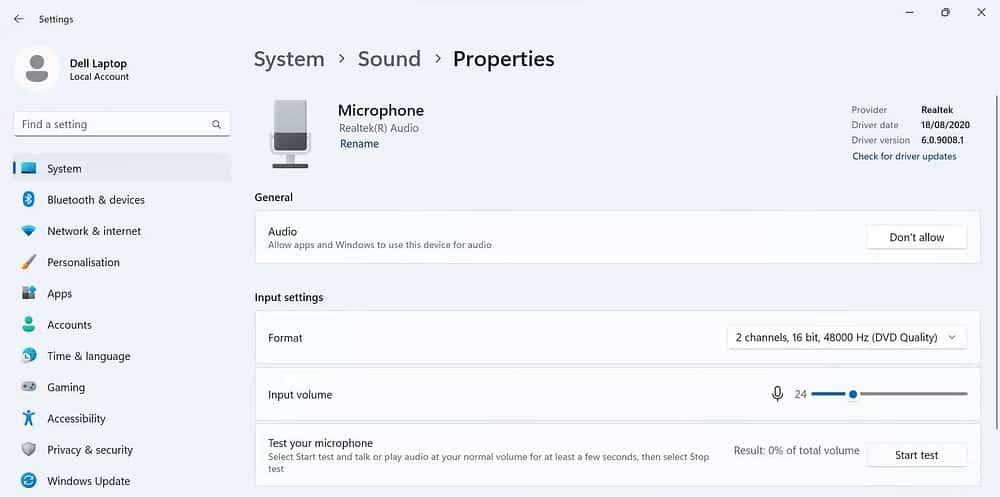
- تحدث في الميكروفون الخاص بك لفترة وجيزة وانقر فوق زر إيقاف الاختبار.
بجوار زر بدء الاختبار، سترى النتيجة كنسبة مئوية من إجمالي الحجم. يعد الرقم الذي يزيد عن 75 أمرًا مثاليًا، ولكن لا ينبغي أن يكون أقل من 50. قد يكون هناك خطأ ما إذا كانت النسبة أقل من هذه القيمة، أو إذا كان الميكروفون لا يلتقط صوتك بوضوح. في هذه الحالة، قم باستكشاف أخطاء الميكروفون وإصلاحها واختباره مرة أخرى. تأكد من عدم تمكين أي أزرار كتم صوت على الميكروفون.
3. اختر أفضل ميكروفون لديك باعتباره الميكروفون الافتراضي
يُمكنك تخطي هذه الخطوة إذا كان الميكروفون المدمج بجهازك هو الخيار الوحيد المُتاح لديك لإدخال الصوت. ومع ذلك، إذا كنت تريد استخدام ميكروفون بدقة أفضل، فمن الحكمة أن تجعله جهازك الافتراضي. لتغيير الميكروفون الافتراضي، اتبع الخطوات التالية:
- افتح الإعدادات.
- انتقل إلى
النظام -> الصوت. - قم بالتمرير إلى الإعدادات المتقدمة وانقر فوق المزيد من إعدادات الصوت.
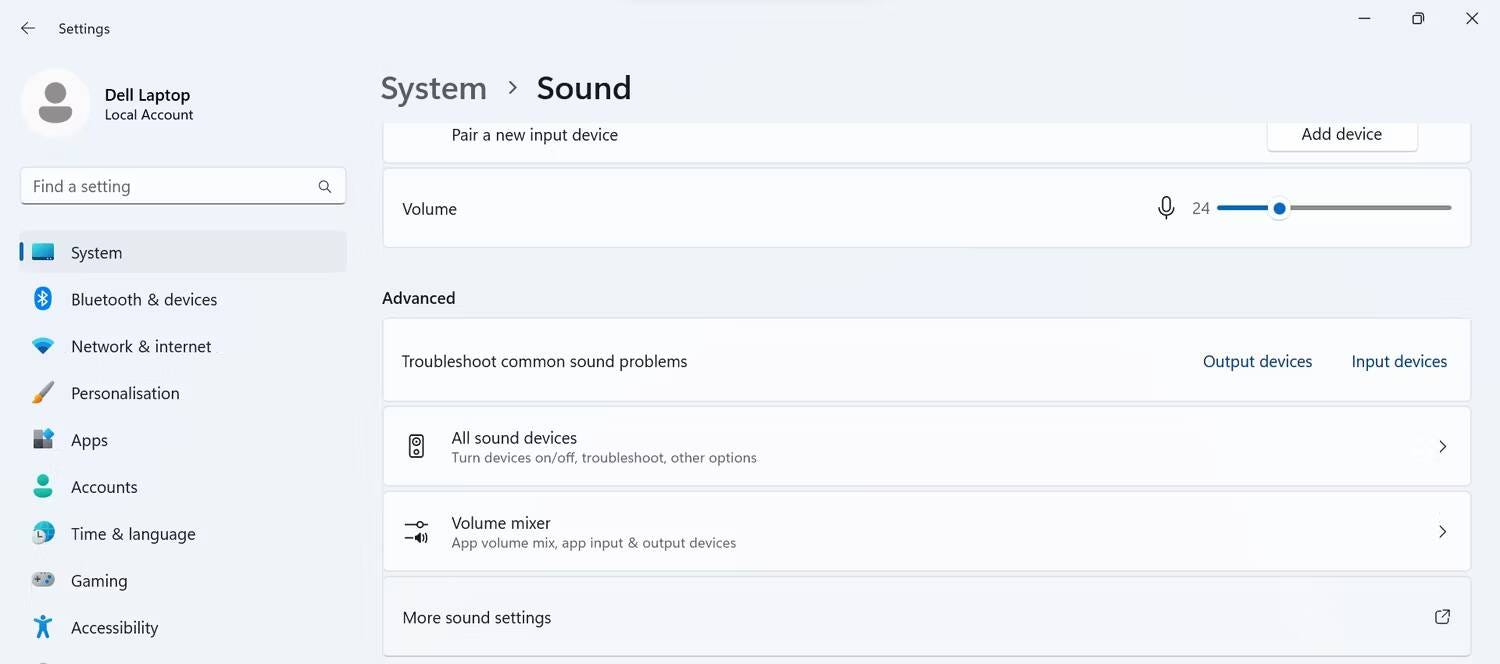
- حدد علامة التبويب التسجيل.
- حدد مكان جهاز الميكروفون الذي تُريد تعيينه كجهاز افتراضي، وانقر عليه بزر الماوس الأيمن، ثم حدد تعيين كجهاز افتراضي.
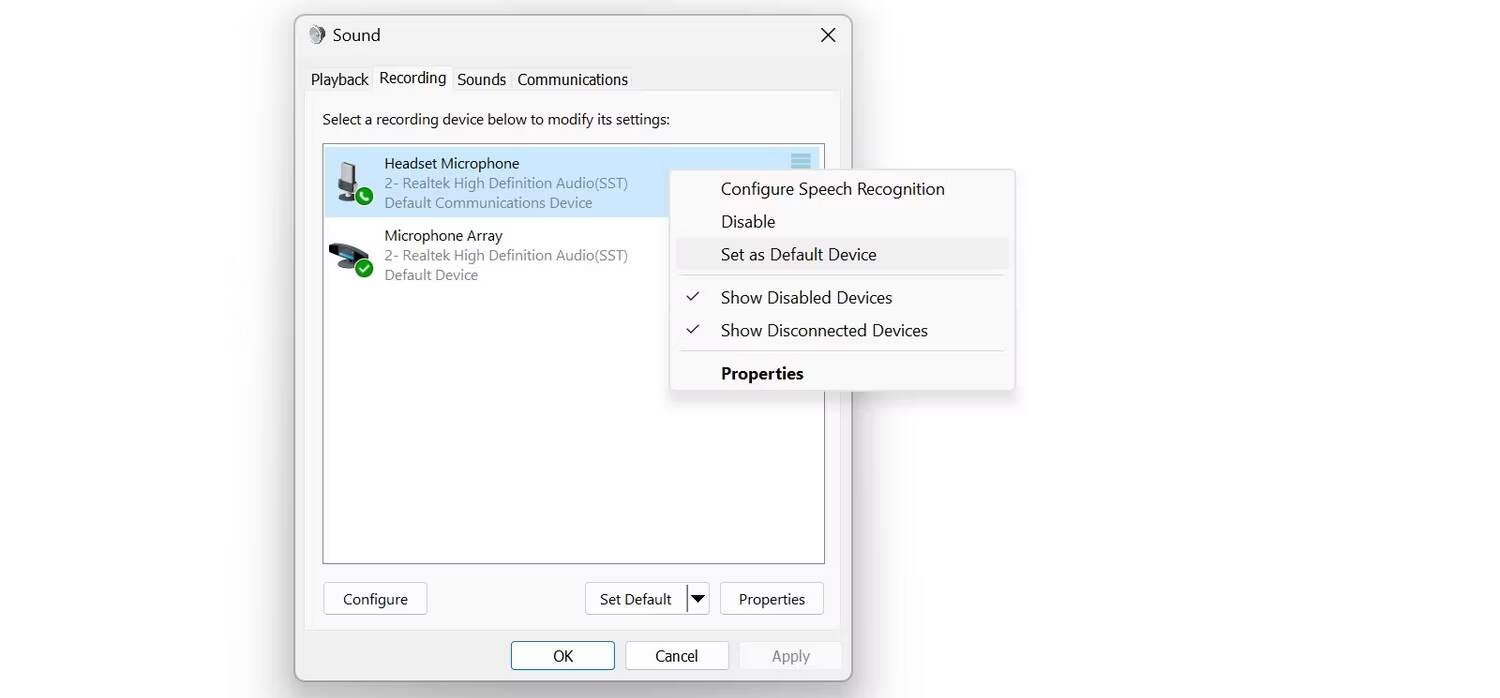
4. تعيين كاميرا الويب المُفضلة لديك ككاميرا افتراضية
على عكس الميكروفونات، لا يُمكنك اختيار الكاميرا بشكل مباشر ككاميرا افتراضية. وبدلاً من ذلك، يتعين عليك إيقاف تشغيل كل كاميرا بخلاف تلك التي تنوي استخدامها. وإليك كيفية القيام بذلك:
- انقر بزر الماوس الأيمن فوق زر “قائمة ابدأ” وحدد “الإعدادات”.
- حدد علامة التبويب Bluetooth والأجهزة الموجودة على الشريط الجانبي وانتقل إلى الكاميرات في الجزء المُقابل. هنا، يُمكنك رؤية جميع الكاميرات المُتصلة.
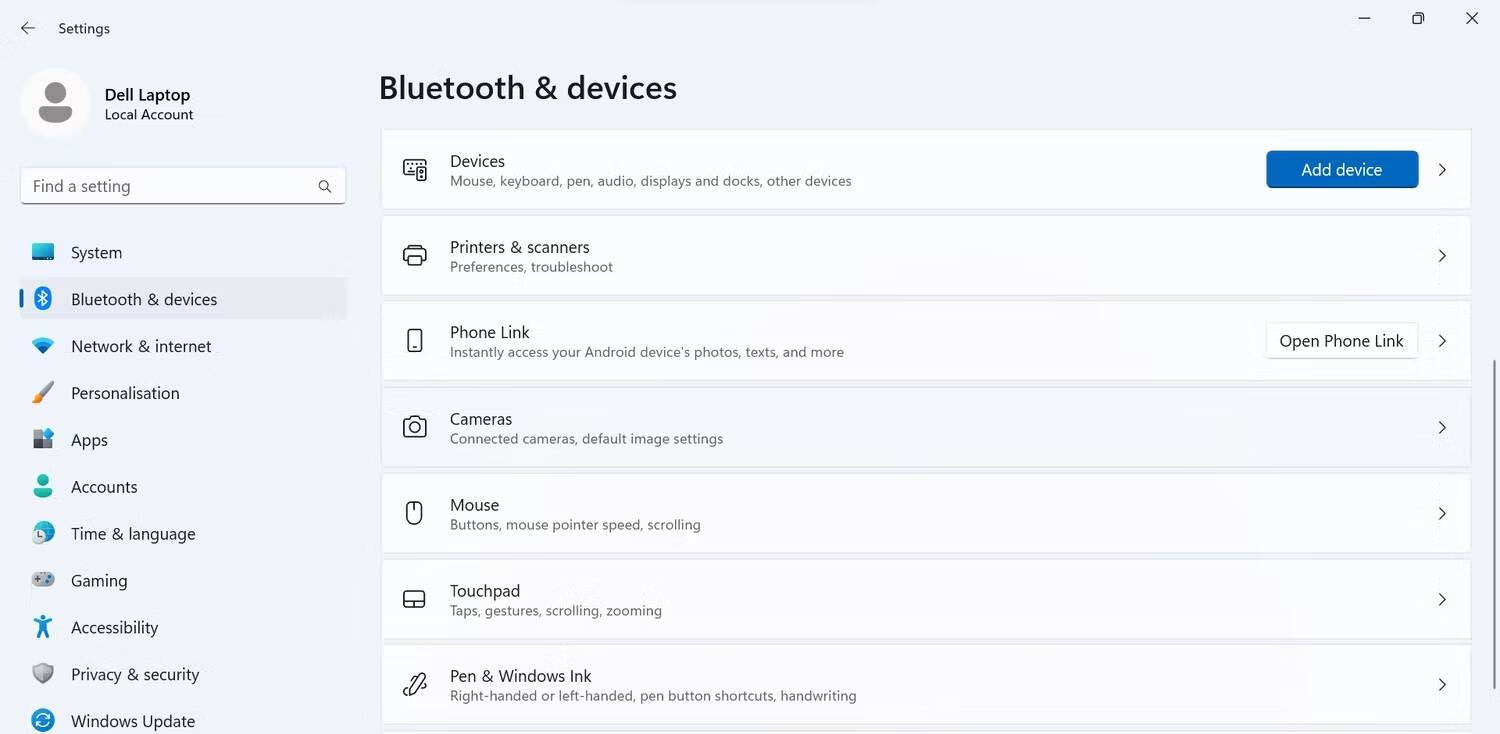
- افتح إعدادات الجهاز الذي تُريد تعطيله.
- انقر فوق الزر “تعطيل” و”نعم” لتأكيد التغيير.
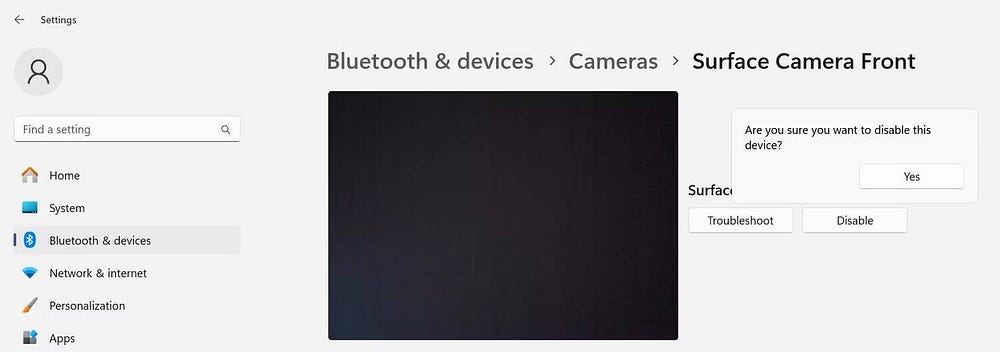
كرر هذه العملية لجميع أجهزة الكاميرا الأخرى التي تُريد إيقاف تشغيلها. مع تعطيل جميع الكاميرات الأخرى، سيستخدم Windows الجهاز الوحيد الممكّن ككاميرا أساسية لديك.
5. تحقق من أذونات الميكروفون والكاميرا
يجب أن يتمتع تطبيق مؤتمرات الفيديو الذي تُفضل استخدامه لعقد اجتماع عبر الإنترنت بالإذن للوصول إلى الكاميرا والميكروفون. إذا تم حظر وصول التطبيق إلى هذه الأجهزة، فلن يسمح Windows للتطبيق باستخدامها. للسماح لأحد التطبيقات بالوصول إلى الكاميرا الافتراضية، اتبع الخطوات التالية:
- افتح الإعدادات.
- حدد الخصوصية والأمان على الشريط الجانبي.
- قم بالتمرير إلى أسفل الصفحة حتى ترى قسم أذونات التطبيق.
- انقر فوق الكاميرا.
- تأكد من تمكين مفاتيح التبديل بجوار الوصول إلى الكاميرا والسماح للتطبيقات بالوصول إلى الكاميرا. إذا لم يكن الأمر كذلك، قم بتمكينها.
- تحقق أيضًا من تمكين مفتاح التبديل الموجود بجوار التطبيق الذي تنوي استخدامه لعقد مؤتمرات الفيديو.
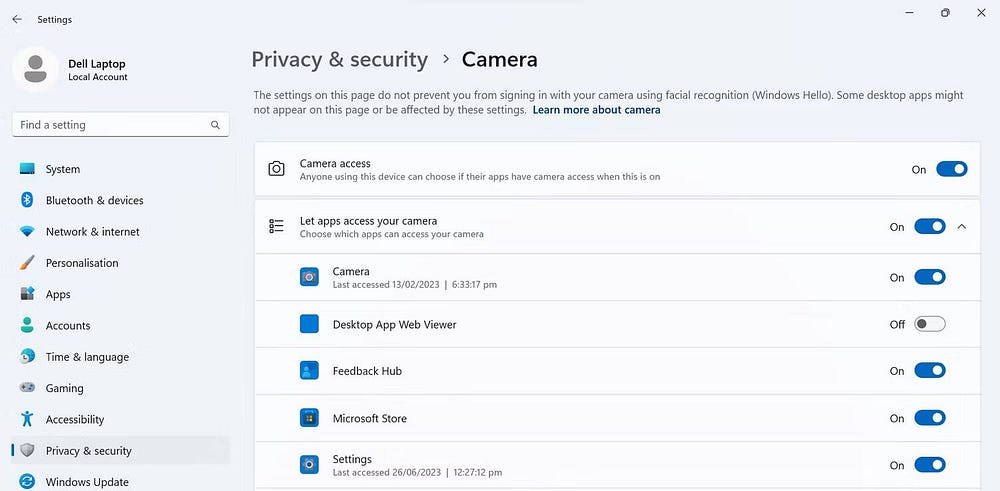
للتأكد من أنَّ التطبيق الذي تريد استخدامه لديه حق الوصول إلى الميكروفون الافتراضي، انتقل إلى الإعدادات -> الخصوصية والأمان -> الميكروفون. بعد ذلك، قم بتمكين مفتاح التبديل بجوار الوصول إلى الميكروفون، والسماح للتطبيقات بالوصول إلى الميكروفون، والتطبيق الذي تريد استخدامه لاجتماعك عبر الإنترنت.
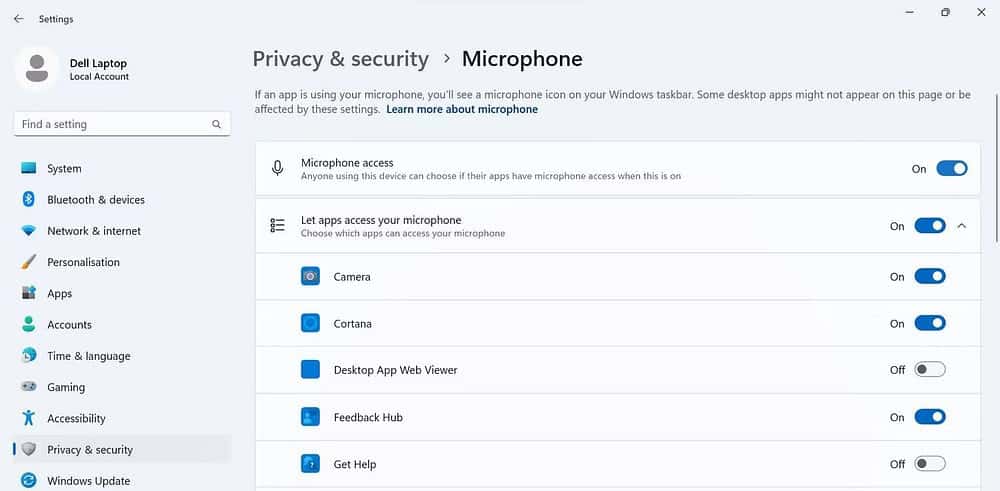
6. تعطيل التحكم الحصري في الميكروفون لديك
تسمح خانة الاختيار “الوضع الحصري” للتطبيق المُحدد بالتحكم الكامل في جهاز الصوت. وعندما يحدث ذلك، يصبح جهاز الصوت غير متاح للتطبيقات الأخرى. يؤدي تمكين هذه الميزة إلى حدوث مشكلات في الصوت في أغلب الأحيان، لذا نوصي بإيقاف تشغيلها قبل بدء اجتماعك. إليك الطريقة:
- افتح الإعدادات.
- انتقل إلى
النظام -> الصوت. - انقر على المزيد من إعدادات الصوت.
- انقر بزر الماوس الأيمن على الميكروفون الافتراضي الذي لديك وحدد خصائص.
- حدد علامة التبويب خيارات مُتقدمة.
- قم بإلغاء تحديد المربع الموجود بجانب السماح للتطبيقات بالتحكم الحصري في هذا الجهاز.
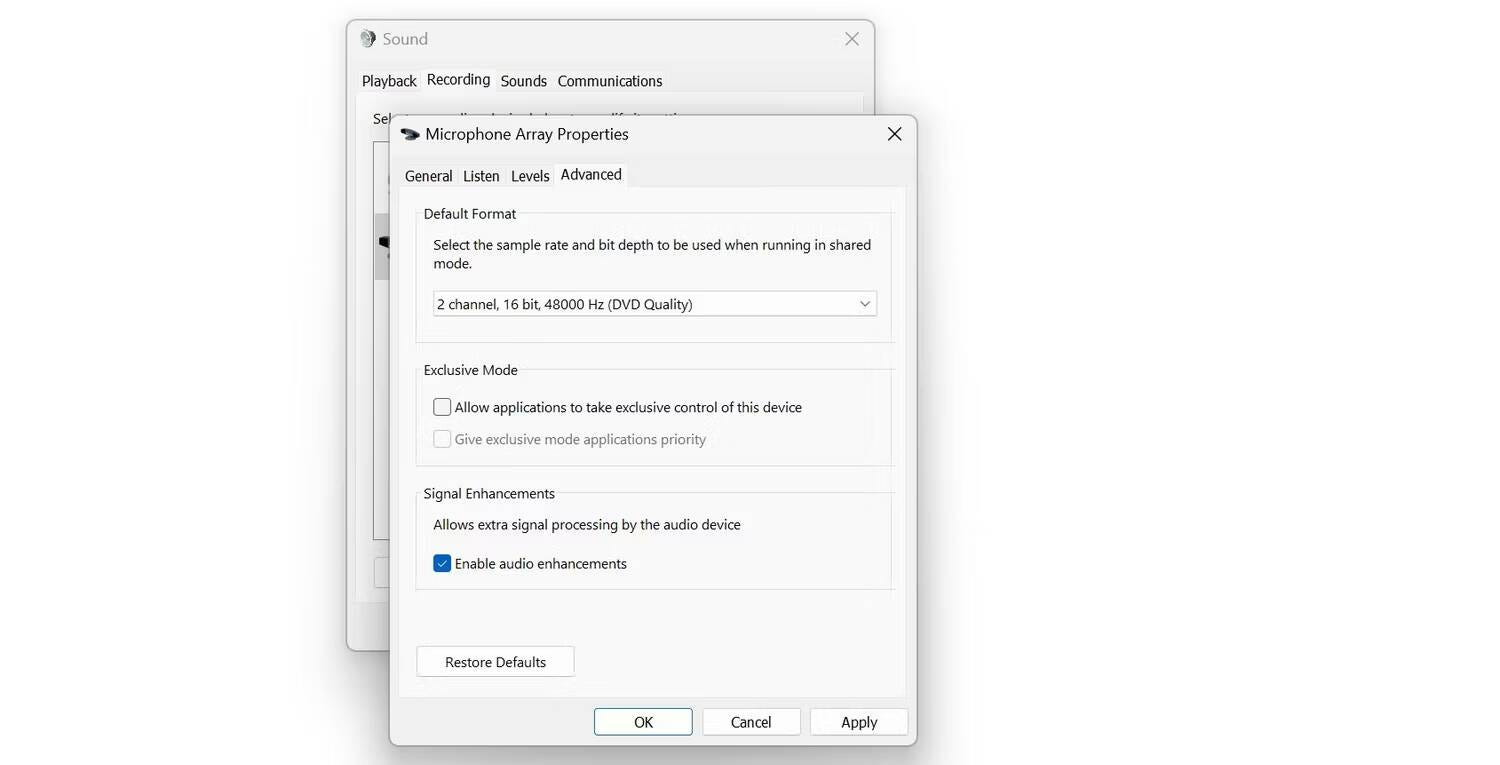
7. إلغاء كتم صوت الميكروفون والكاميرا في تطبيق مؤتمرات الفيديو الذي تُفضله
تُطالبك معظم تطبيقات مؤتمرات الفيديو بإلغاء كتم صوت الميكروفون وكاميرا الويب (إذا تم كتم كليهما) عند تشغيلها. ومع ذلك، تأكد مرة أخرى من أنك لم تقم بكتم صوت الميكروفون وأنَّ الكاميرا غير محظورة في تطبيق مؤتمرات الفيديو الخاص بك. يجب عليك أيضًا التأكد من تحديد الميكروفون والكاميرا الافتراضيين في إعدادات التطبيق.
تختلف عملية التحقق من ذلك لكل تطبيق. إذا لم تكن على دراية به، فراجع موقع مُطور التطبيق للحصول على التعليمات.
نصيحة: إلى جانب تطبيقات مؤتمرات الفيديو، يمكنك استخدام أدوات أخرى لجعل الاجتماعات عبر الإنترنت أكثر كفاءة.
يُمكن للميكروفون أو الكاميرا المعيبة أو التي تم تكوينها بشكل غير صحيح أن تُدمر تجربة اجتماع مُهم بسهولة. اتبع الخطوات المذكورة أعلاه للتأكد من إعداد الميكروفون والصوت بشكل صحيح وعدم وجود مشكلات في الأجهزة قبل بدء الاجتماع. يُمكنك الإطلاع الآن على أفضل النصائح والحيل الخاصة بمؤتمرات الفيديو للأشخاص الذين يعملون من المنزل.







