يحصل Windows على الكثير من التحديثات بشكل مُتكرر ويستفيد خلالها من العديد من الإصلاحات في السنوات الأخيرة … ومع ذلك ، لا يزال من المُمكن أن تسوء الأمور. على سبيل المثال ، قد يفشل الكمبيوتر الخاص بك في اكتشاف الميكروفون الذي تستخدمه حتى إذا تم توصيله بشكل صحيح.
تتضمن بعض الأسباب الأكثر وضوحًا لهذا السبب وجود منفذ أو ميكروفون مُعطل. قد يحدث ذلك أيضًا بسبب مشكلات برنامج التشغيل أو تداخل Windows مع برنامج تشغيل الميكروفون. فيما يلي بعض الإصلاحات السريعة لمساعدتك على إعادة التواصل مع أصدقائك إذا كنت تواجه نفس المشكلة. تحقق من أفضل الطرق لتوصيل الميكروفون بجهاز الكمبيوتر دون متاعب.

1. فحص الميكروفون ومنافذ الكمبيوتر
لاستبعاد احتمال وجود مشكلة في المُكوِّنات المُستحدمة في الميكروفون ، يجب عليك أولاً فحصه. إذا كان الميكروفون يبدو على ما يرام ، فقد يكون منفذ الصوت بالكمبيوتر قد تآكل بمرور الوقت ولم يعد يعمل بشكل صحيح.
لمعرفة ما إذا كان المُتسبب في هذه المشكلة مُتعلقًا بأجهزتك:
- تحقق من سلك الميكروفون بحثًا عن أي تلف ، خاصةً عند الأطراف أين يتصل بالكمبيوتر الخاص بك.
- قم بتوصيل الميكروفون بأي جهاز آخر (إن وجد) لاختبار ما إذا كان يعمل أم لا.
- افحص مقبس التوصيل بحثًا عن أي انحناء أو احتراق.
- تحقق مما إذا كان أي جهاز آخر (إذا كان متاحًا) يعمل على نفس المنفذ على الكمبيوتر الخاص بك.
إذا كان كابل الميكروفون في حالة جيدة ، لكنه فشل في الاتصال بجهاز مختلف ، فهذا يعني أنه من المحتمل وجود مشكلة في الميكروفون. والذي يجعله يحتاج إلى فحص من قبل الفني المُتخصص.
إذا لم يكن هناك أي ضرر لمقابس وأسلاك الميكروفون ، والميكروفون يعمل بشكل صحيح مع الأجهزة الأخرى ، ولا يستجيب الكمبيوتر الخاص بك للأجهزة الأخرى المُتصلة بنفس المنفذ ، فهناك مشكلة في المنفذ المُحدد. إذا كان الأمر كذلك ، فاتبع الإرشادات الواردة في دليلنا لإصلاح منفذ USB. خلاف ذلك ، يُمكنك محاولة استخدام منفذ USB الآخر.
في حالة عدم وجود أي من المشكلات المذكورة أعلاه ولا يزال الكمبيوتر لا يلتقط الميكروفون الخاص بك ، فقد ترغب في فصل جميع الأجهزة الأخرى التي تتصل بها في نفس الوقت بالكمبيوتر. تحقق من كيفية اختبار الميكروفون الخاص بك في Windows 10.
2. فصل جميع الأجهزة الأخرى
قد يؤدي فصل الأجهزة الأخرى إلى التخلص من أي تداخل مع اتصال الميكروفون. حاول توصيل الميكروفون مرة أخرى بعد فصل جميع الأجهزة الأخرى لمعرفة ما إذا كان الكمبيوتر الخاص بك يتعرف عليه هذه المرة. إذا لم يكن الأمر كذلك ، فإنَّ المشكلة تكمن في مكان آخر.
3. إغلاق التطبيقات الأخرى التي تستخدم الميكروفون
إذا لم يكتشف تطبيق مُعين الميكروفون ، فتأكد من أنَّ أي تطبيق آخر لا يستخدمه في نفس الوقت. أغلق جميع تطبيقات مؤتمرات الفيديو أو تطبيقات البث أو التطبيقات المُماثلة الأخرى إذا كانت تعمل حاليًا على جهازك. يجب أن يؤدي إغلاق هذه التطبيقات إلى جعل الميكروفون قابلاً للوصول ، وسيكون التطبيق الذي تواجه مشكلة معه قادرًا على اكتشافه.
4. تغيير جهاز الصوت الافتراضي
في بعض الأحيان ، يكون الكمبيوتر الخاص بك مُزوَّدًا بجهاز إدخال صوتي افتراضي تم ضبطه في إعداداته. إذا حدث هذا ، فسيستخدم الكمبيوتر هذا الجهاز لتسجيل الصوت بدلاً من الميكروفون. هذا يعني أنَّ Windows سيستمع فقط إلى الجهاز المُحدد ، على الرغم من توصيل الميكروفون.
اتبع هذه الخطوات لتغيير جهاز الصوت الافتراضي:
- انتقل إلى تطبيق إعدادات Windows.
- انتقل إلى إعدادات النظام من قائمة الخيارات.
- انقر فوق صوت في القائمة الموجودة على الشريط الجانبي.
- افتح القائمة المنسدلة أجهزة الإدخال وحدد الميكروفون الخاص بك.
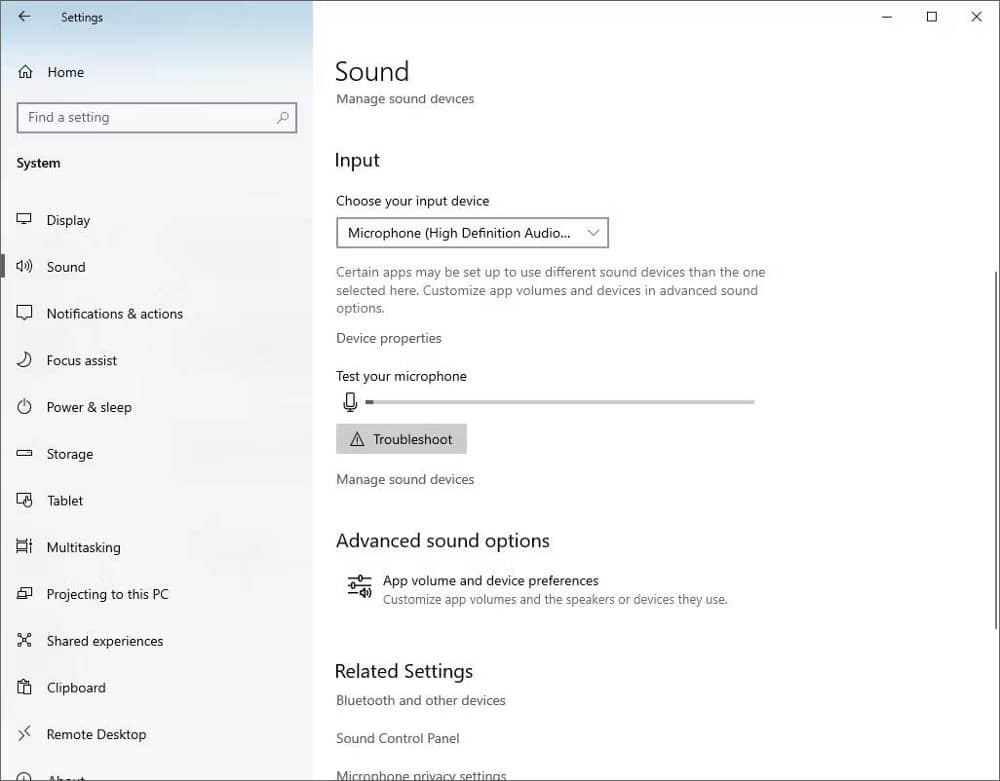
تنطبق هذه الخطوات على Windows 10. قد تُظهر الإصدارات الأخرى من Windows تعليمات مُختلفة. إذا كنت تواجه هذه المشكلة على Windows 11 ، فراجع دليلنا حول كيفية إصلاح الميكروفون على Windows 11.
5. تمكين ميكروفون مُعطل
إذا لم يُؤد ضبط جهاز الصوت الافتراضي على الميكروفون المُحدد إلى تشغيل جهازك ، فمن المحتمل أنك قد قُمت بتعطيله في الماضي. إذا قمت بتعطيل أي ميكروفون ، فلن يسمح لك Windows باستخدامه عند توصيله.
للتحقق مما إذا كانت هذه هي الحالة ، اتبع الخطوات التالية لتمكين الميكروفون:
- افتح تطبيق “الإعدادات”.
- انتقل إلى إعداد النظام وانقر على الصوت في الشريط الجانبي.
- بعد ذلك ، انقر فوق إدارة أجهزة الصوت ضمن زر استكشاف الأخطاء وإصلاحها في إعدادات أجهزة الإدخال.
- قم بالتمرير لأسفل ، وحدد مكان جهازك ضمن قسم مُعطل ، وقم بتمكين الميكروفون عن طريق النقر فوق تمكين.
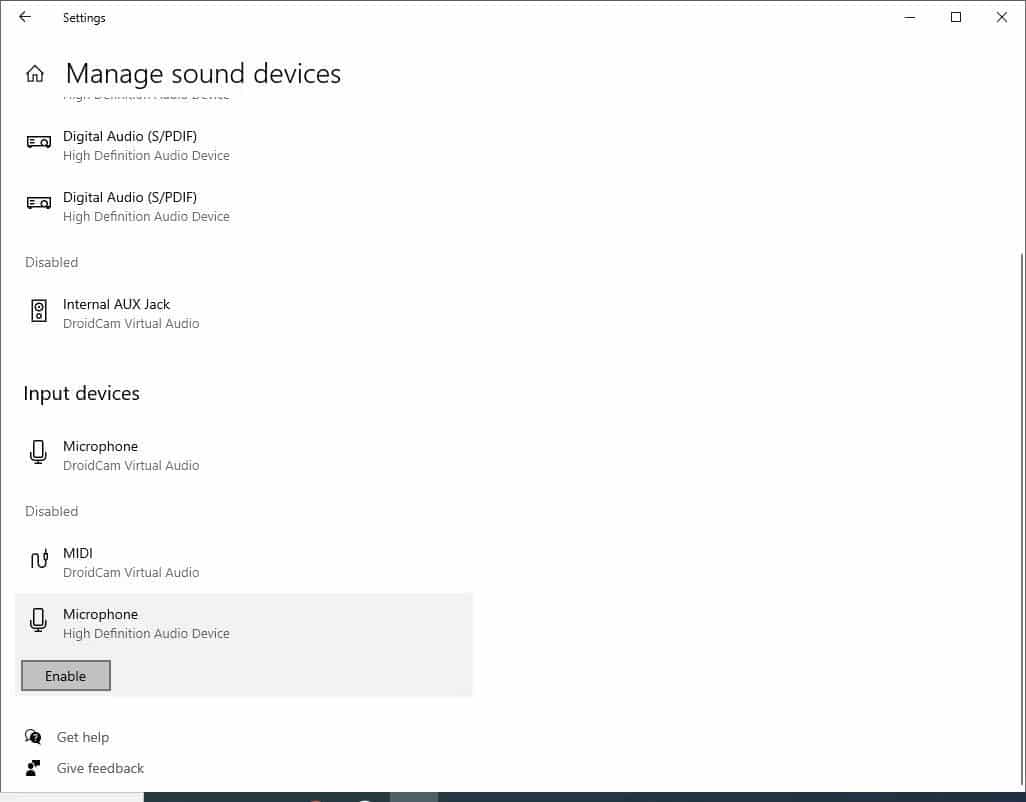
ملاحظة: يُمكنك تمكين الميكروفون عبر لوحة التحكم إذا كنت تستخدم إصدارًا أقدم من Windows.
6. تحديث برامج تشغيل الميكروفون
إذا كان لديك ميكروفون جديد تمامًا به برامج تشغيل قديمة أو بدون برامج تشغيل ، فيُمكن أن يُفسد طريقة عمل الميكروفون. يمكن أن يحدث هذا إذا قمت بتعطيل التنزيلات التلقائية لبرنامج التشغيل من Windows ، مما يعني أنَّ الميكروفون الخاص بك لن يحصل على آخر التحديثات.
بدلاً من ذلك ، لم يعد الإصدار الأقدم من نظام التشغيل لديك مدعومًا ، مما يؤدي إلى عدم اكتشاف الميكروفون على الإطلاق. وبالتالي ، من الضروري أيضًا استبعاد هذا الاحتمال. للتأكد من تحديث برامج تشغيل الميكروفون ، اتبع الخطوات التالية:
- انتقل إلى سطح مكتب Windows وانقر بزر الماوس الأيمن على هذا الكمبيوتر.
- في القائمة ، حدد إدارة.
- في نوافذ إدارة الكمبيوتر ، انقر فوق إدارة الأجهزة على الشريط الجانبي.
- قم بتوسيع فئة مدخلات ومخرجات الصوت.
- حدد مكان الميكروفون الخاص بك من قائمة الأجهزة.
- انقر بزر الماوس الأيمن على الميكروفون وحدد تحديث برنامج التشغيل.
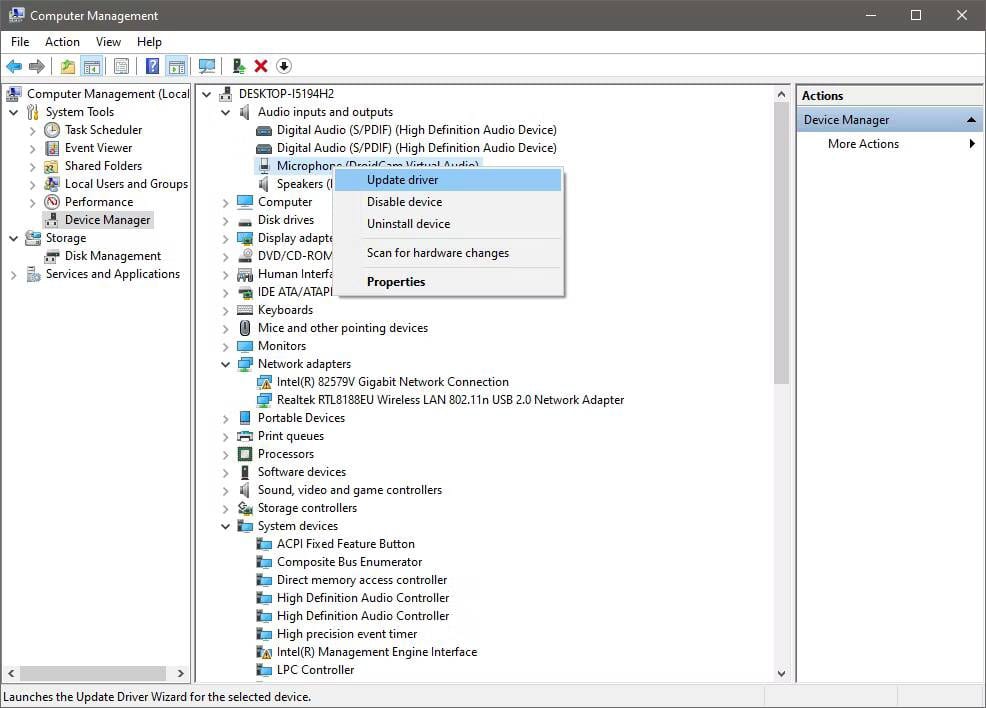
انقر فوق البحث تلقائيًا عن برامج التشغيل في النافذة المُنبثقة الجديدة. سيتم البحث تلقائيًا عن أي برامج تشغيل ميكروفون مُحدثة متاحة ويقوم بتثبيتها لك.
إذا قمت بتنزيل برامج التشغيل من موقع الشركة المُصنِّعة على الويب ، فيُمكنك تثبيتها يدويًا بالنقر فوق الخيار الثاني في النافذة المنبثقة التي تُشير إلى ، تصفح الكمبيوتر الخاص بي بحثًا عن برامج التشغيل. تحقق من كيفية عمل نسخة احتياطية من برامج تشغيل Windows واستعادتها.
7. تحقق من أذونات التطبيق
أحيانًا لا يعمل الميكروفون لأنه ليس لديه إذن بالعمل. ربما تكون قد أزلت أذونات الميكروفون عن قصد ونسيت إعادة تشغيلها ، أو ربما قام أحد التطبيقات بتغيير أذونات التطبيق دون علمك.
إذا كانت هذه هي الحالة ، فإنَّ منح الميكروفون إذنًا للعمل سيؤدي إلى حل المشكلة على الفور. يُمكنك تغيير وصول الميكروفون باتباع الخطوات التالية:
- انقر فوق أيقونة Windows في الزاوية اليسرى السفلية من شريط المهام وانقر فوق “الإعدادات”.
- انتقل إلى إعدادات الخصوصية.
- حدد خيار الميكروفون في الشريط الجانبي ضمن أذونات التطبيق.
- تحقق مما إذا كان الوصول إلى الميكروفون لهذا الجهاز قيد التشغيل أو الإيقاف.
- قُم بتمكين مفتاح التبديل لإعادة تشغيله إذا كان مُعطلًا بالفعل.
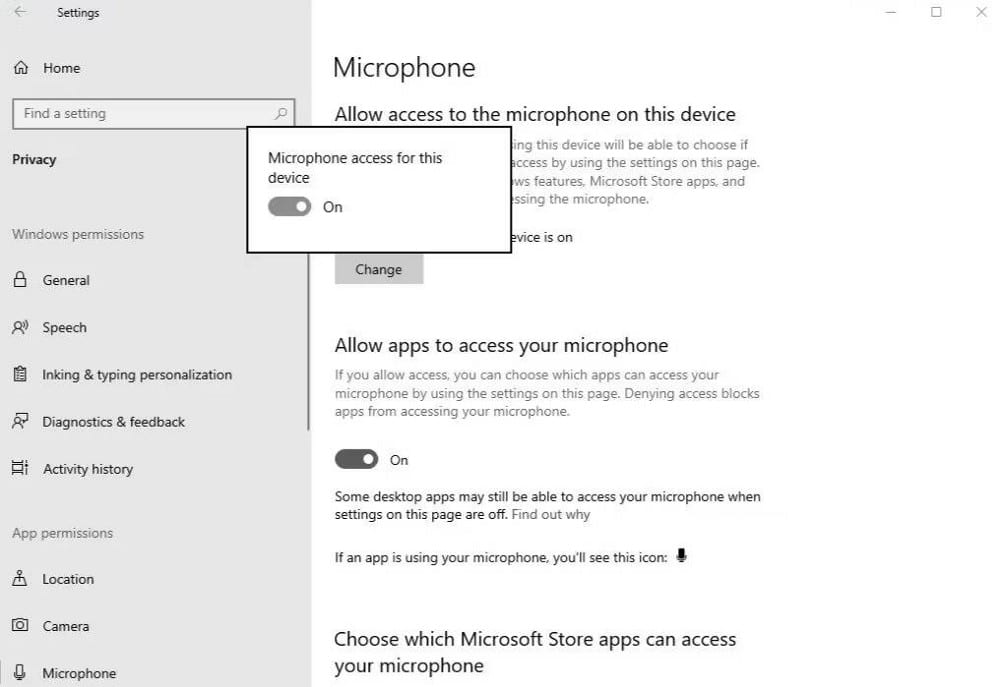
إذا لم يؤد تغيير الإذن إلى حل المشكلة ، فيُمكنك تشغيل مستكشف أخطاء الكلام ومصلحها كحل أخير لإصلاح الميكروفون.
8. تشغيل مستكشف أخطاء الكلام ومصلحها
سيسمح استخدام مُستكشف أخطاء الكلام ومصلحها لنظام التشغيل الخاص بك بتشخيص الاتصال بين الكمبيوتر والميكروفون. غالبًا ما يكتشف اختبار التشخيص التلقائي مُشكلات الاتصال المخفية التي لا تستطيع الطرق التقليدية حلها.
للعثور على مستكشف الأخطاء ومصلحها وتشغيله ، اتبع الخطوات التالية:
- انقر فوق أيقونة Windows في الزاوية السفلية من شريط المهام وانقر فوق “الإعدادات”.
- حدد الوقت واللغة وافتح الإعدادات.
- حدد الكلام من القائمة الموجودة على الشريط الجانبي.
- ضمن الميكروفون ، انقر على زر البدء.
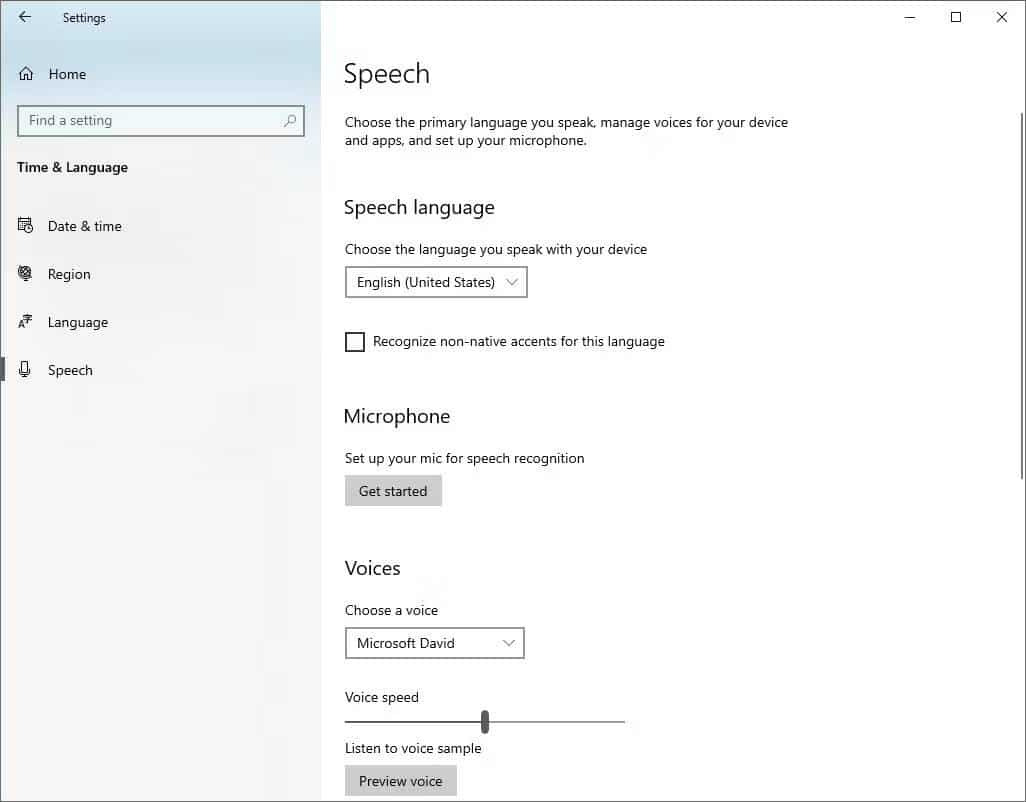
سيؤدي هذا إلى فتح نافذة جديدة بها العديد من خيارات استكشاف الأخطاء وإصلاحها. اختر Cortana لا يُمكنه سماعي. حدد الجهاز (الميكروفون الخاص بك) الذي تُريد استكشاف أخطاءه وإصلاحها. اضغط على التالي بعد اختيار الجهاز.
سيبدأ مستكشف الأخطاء ومصلحها بعد ذلك في اكتشاف المشكلات ، وبمجرد تحديدها ، حدد الإجراء الموصى به وتنفيذه. حتى لو لم ينجح أي شيء آخر ، نأمل أن تُساعدك هذه الخطوة في إعادة الميكروفون إلى المسار الصحيح.
9. تأكد من تشغيل خدمة Windows Audio
تُدير خدمة Windows Audio الصوت للتطبيقات والأدوات التي تعمل على نظام التشغيل. لن يكتشف Windows الميكروفون عندما لا تعمل هذه الخدمة. للتحقق مما إذا كانت نشطةً ، اتبع الخطوات التالية:
- اكتب “Services” في بحث Windows وافتح تطبيق “الخدمات”.
- ابحث عن خدمة Windows Audio.
- إذا أظهرت حالة هذه الخدمة “قيد التشغيل” ، فهذا يعني أنها تعمل بالفعل. في هذه الحالة ، ليست هناك حاجة لاتخاذ أي إجراء.
- إذا لم تكن نشطةً ، فانقر بزر الماوس الأيمن فوقها وانقر فوق إعادة التشغيل.
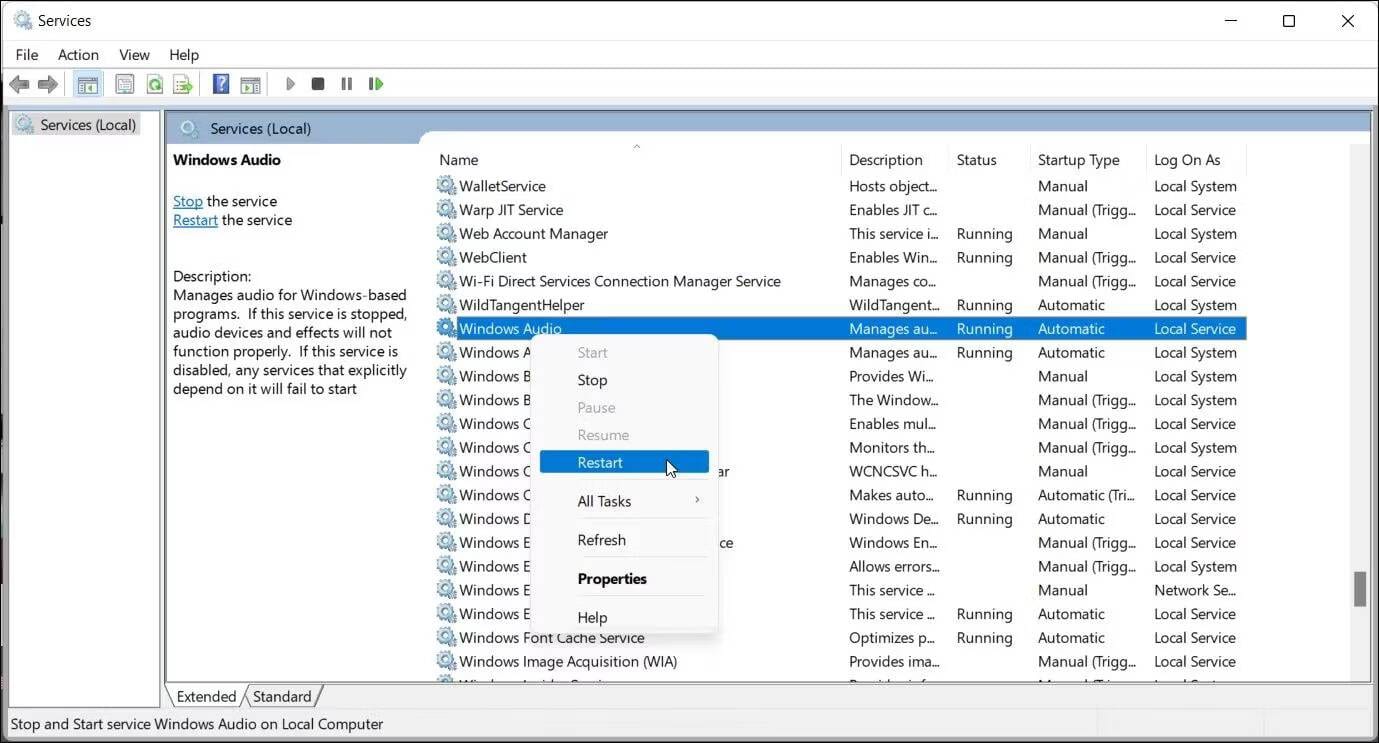
الوصول إلى الميكروفون مرة أخرى
قد تكون مواجهة مشكلة عدم اكتشاف الميكروفون بواسطة الكمبيوتر الذي يعمل بنظام Windows أمرًا مُحبطًا. نأمل أن تُساعدك الإصلاحات المذكورة أعلاه في حل المشكلة وتتيح لك استخدام الميكروفون مرة أخرى على الكمبيوتر الخاص بك. إذا تبين أن المشكلة متعلقة بالأجهزة ، فقم بفحصها بواسطة فني مُتخصص. يُمكنك الإطلاع الآن على أفضل تطبيقات التسجيل الصوتي لـ Windows.







