يُمكنك استخدام بيئة سطر الأوامر بشكل تفاعلي عن طريق إدخال أمر وانتظار النتيجة، أو يُمكنك استخدام shell لإنشاء برامج نصية يتم تشغيلها بدون تفاعل مباشر مما سيُساهم في تحسين سير عملك.
أسرع طريقة لفتح مجلد في VS Code هي استخدام أمر التعليمات البرمجية داخل Terminal. ولكن إذا لم تقم بتكوينه بشكل صحيح، فقد تواجه خطأ “لم يتم العثور على أمر zsh: الكود”. اتبع هاتين الخطوتين لإصلاحه. تحقق من مُقارنة بين Zsh و Bash: اختيار واجهة الأوامر (Shell) المُناسبة للبرمجة وإدارة النصوص.
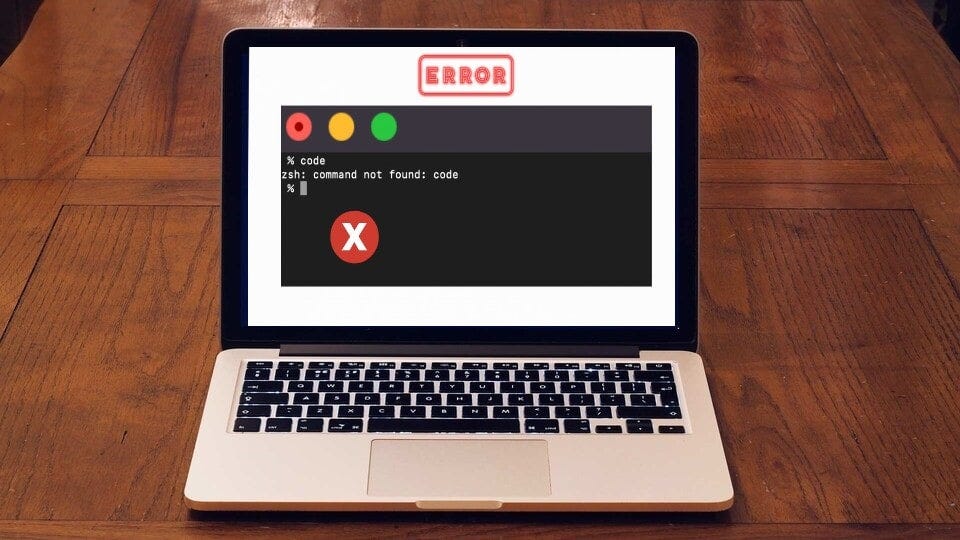
1. إعادة تثبيت Visual Studio Code
عادةً ما تكون الطريقة المُوصى بها لتثبيت التطبيق على الـ Mac هي عبر متجر التطبيقات الرسمي. ومع ذلك، نظرًا لعدم توفر VS Code على App Store، فإنَّ تنزيله من الموقع الرسمي لـ Visual Studio Code هو خيارك الوحيد.
حتى إذا قمت بذلك بالفعل، فربما لا تزال تقوم بتشغيل التطبيق من مجلد التنزيلات في macOS. لذا تأكد من نقل الملف القابل للتنفيذ إلى مجلد التطبيقات بدلاً من ذلك.
2. تثبيت أمر التعليمات البرمجية لمُتغيِّرات PATH
بعد نقل VS Code إلى مجلد التطبيقات، يجب عليك إضافة أمر التعليمات البرمجية إلى مُتغيِّرات PATH المُتاحة لديك. بمجرد وجود الأمر في متغيرات بيئة PATH، يُمكنك تشغيله من تطبيق Terminal في macOS.
لحسن الحظ، ليس عليك العبث بسطر الأوامر للقيام بذلك. يُوفر VS Code حلاً بنقرة واحدة لإضافة الأمر إلى متغيرات PATH لديك، عن طريق القيام بما يلي:
- افتح VS Code على الـ Mac الخاص بك.
- اضغط على
Cmd + Shift + Pلفتح لوحة الأوامر. - الآن، اكتب shell command. من النتائج المعروضة، حدد Install ‘Code’ command in PATH.
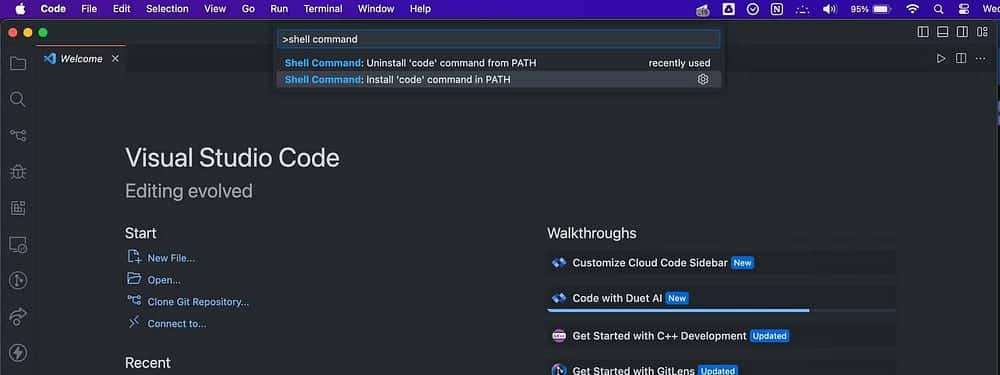
- بعد ذلك، سيطلب VS Code الإذن لتثبيت أمر التعليمات البرمجية. حدد موافق.
- أدخل كلمة سر مسؤول الـ Mac الخاص بك في موجه المتابعة واضغط على “موافق”.
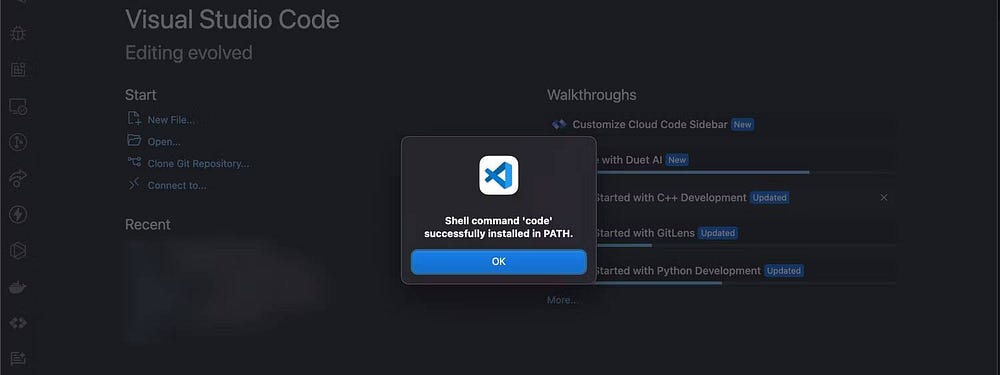
بمجرد الانتهاء من العملية، سيظهر مربع الحوار “تم تثبيت رمز أمر Shell بنجاح في PATH”. الآن، حتى إذا كنت لا تعرف طريقك نحو Terminal على الـ Mac، فيمكنك فتح مجلد بسرعة في macOS باستخدام أمر التعليمات البرمجية. ما عليك سوى فتح Terminal على الـ Mac الخاص بك والانتقال إلى المجلد باستخدام الأمر cd. بمجرد دخولك إلى المجلد الذي يهمك، أدخل “code”. في المحطة الطرفية واضغط على Return (أو Enter).
باعتباره أحد أفضل تطبيقات تحرير الأكواد المجانية، يُوفر VS Code مجموعة واسعة من الميزات التي تجعل من السهل تطوير البرمجيات وتصحيح أخطائها. إذا كنت تُفضل استخدام Terminal للتنقل في نظام الملفات لديك، فإنَّ أمر التعليمات البرمجية يجعل من السهل فتح المجلد الحالي في المُحرِّر. يُمكنك الإطلاع الآن على مُقارنة بين Visual Studio Code و Atom: أي مُحرِّر للتعليمات البرمجية مناسب لك؟







