هل يُطلب منك باستمرار المُساعدة التقنية عن بُعد؟ أو ربما أنتَ من يحتاج لها؟ في كلتا الحالتين ، يُمكن للقدرة على رؤية الشاشة والتحكم فيها عن بُعد تجنيب الارتباك وتوفير الوقت لكلا الطرفين. يُمكن أن تساعدك أدوات مشاركة سطح المكتب أو الشاشة عن بُعد في تنفيذ ذلك بدقة.
حيث تقوم هذه الأدوات بالسماح للمستخدمين ببث شاشتهم عبر الإنترنت والحصول على دعم عن بُعد من أي مستخدم آخر حول العالم.
فعلى الرغم من أنك قد تكون الشخص الوحيد أمام شاشتك ، فإن هذا لا يعني أن ما يتم عرضه على الشاشة يجب أن يقتصر عليك أنت فقط. حيث يُتيح لك عدد من أدوات Windows 10 المُضمنة الرائعة مشاركة ما تراه على شاشتك مع غيرك من الأصدقاء والعائلة.
يشرح هذا الدليل كيف يُمكنك مشاركة ما يظهر على شاشتك بالضبط في Windows 10. ويُمكن أن يكون هذا مفيدًا إذا كنت تُقدم أو تتلقى دعمًا فنيًا ، أو تُريد تقديم عرض توضيحي ، أو تُريد تسجيلًا لكيفية ظهور شيء ما.

إليك كيفية عمل لقطات للشاشة وتسجيل الشاشة ومشاركة الشاشة في Windows 10 ، كل ذلك دون الحاجة إلى تنزيل أي تطبيقات إضافية.
1. عمل لقطة للشاشة باستخدام مفتاح Print Screen

هذه هي الطريقة الأساسية لمشاركة سطح المكتب الخاص بك عن بُعد ، ولكنها قد تكون كل ما تحتاجه إذا كنت ترغب في مشاركة صورة ثابتة لشاشتك.
في وقت سابق عندما كانت أنظمة التشغيل تستند على أسطر الأوامر ، كان مفتاح Print Screen يُرسل حرفيا النص على الشاشة إلى الطابعة. في الوقت الحاضر ، اضغط على مفتاح Print Screen ، وسوف يتم إلتقاط الشاشة بأكملها ويتم حفظها إلى الحافظة.
باستخدام الصورة في الحافظة ، يُمكنك لصقها (Ctrl + V) مباشرة في تطبيق مثل Paint و Word و Skype.
إذا لزم الأمر ، يُمكن تحرير لقطات الشاشة هذه بشكل أكبر في تطبيق تحرير الصور ، حيث يمكنك اقتصاصها وإضافة الشروحات وما إلى ذلك.
لمزيد من التحكم قليلاً ، سيلتقط مفتاح الإختصار Alt + Print Screen النافذة النشطة فقط ، بينما يحفظ مفتاح الإختصار Win + Print Screen الصورة إلى مجلد لقطات الشاشة في مكتبة الصور الخاصة بك.
2. عمل لقطة للشاشة باستخدام Snip & Sketch
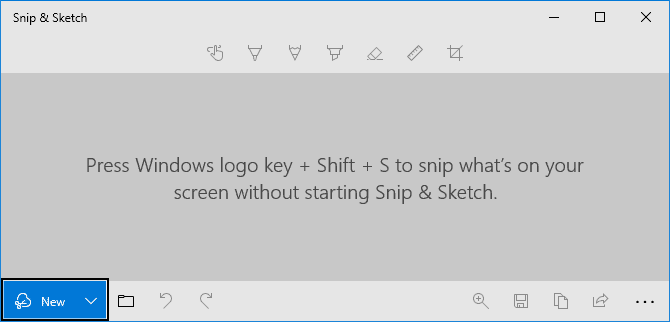
Snip & Sketch هي أداة Windows مصممة لاستبدال أداة Sinpping التقليدية. لا تزال هذه طريقة أساسية لمشاركة صور لشاشتك ، ولكنها مُفيدة مع ذلك.
اضغط على مفتاح Windows + Shift + S لإظهار واجهة Snip & Sketch. استخدم الأدوات الموجودة في الجزء العلوي للاختيار بين المستطيل أو الشكل الحر أو النافذة أو لقطة لملء الشاشة.
ثم يتم حفظ لقطة الشاشة في الحافظة الخاصة بك ، وتكون جاهزةً للصق (Ctrl + V) في تطبيق آخر.
بالإضافة إلى ذلك ، يُمكنك النقر على إشعار Windows لفتح أداة Snip & Sketch. هنا يُمكنك استخدام الأدوات لتعديل اللقطة ، مثل التمييز أو الاقتصاص. تذكر أن تحفظ اللقطة إذا أجريت أي تعديلات.
يُمكنك أيضًا إجراء بحث في النظام عن Snip & Sketch لعرض الأداة في أي وقت ، ربما إذا نسيت اختصار لوحة المفاتيح.
3. شارك شاشتك والتحكم عن بُعد باستخدام Quick Assist
Quick Assist هي طريقة لطيفة وسهلة لمشاركة الشاشة مع شخص آخر والسماح له بالتحكم فيها. يجب أن تفعل ذلك فقط مع شخص تثق به. تعمل هذه الطريقة فقط إذا كان لديكما نظام التشغيل Windows 10.
للبدء ، ابحث في النظام عن Quick Assist (بدلًا من ذلك ، اضغط على Win + R لفتح موجه Run واكتب quickassist) وافتح التطبيق. سترى قسمين — الحصول على المساعدة وتقديم المساعدة.
إذا كنت تُريد مشاركة شاشتك ، فاطلب من الشخص الذي تريد مشاركتها معه فتح هذه الأداة.
يجب عليه النقر فوق مساعدة شخص آخر وتسجيل الدخول إلى حساب Microsoft الخاص به. بمجرد الانتهاء ، سيحصل على رمز مكون من 6 أرقام تنتهي صلاحيته بعد 10 دقائق. يجب عليك إدخاله في مربع الرمز من المُساعد ثم انقر فوق مشاركة الشاشة.
يُمكن للشخص الآخر الآن اختيار التحكم الكامل (الذي يسمح له بالتحكم في الماوس ولوحة المفاتيح) أو عرض الشاشة (الذي يعرض الشاشة فقط ، دون منح التحكم). إذا وافقت على خياره ، انقر فوق السماح.
سيرى الآن شاشتك. إذا منحت التحكم الكامل ، فسيتحرك المؤشر أثناء تحريكه له. ما زلت قادرًا على التحكم في الكمبيوتر بنفسك ، ولكن احرص على عدم القيام بذلك في نفس الوقت مما قد يُسبب بعض الارتباك.
يُمكنه استخدام شريط الأدوات في الجزء العلوي لعرض إدارة المهام أو وضع الشروحات على الشاشة. من السهل إستخدامها ، سيقوم زر إعادة التشغيل بإعادة تشغيل الكمبيوتر ويُعيد الانضمام إلى جلسة Quick Assist.
بمجرد الانتهاء ، انقر فوق الزر “إنهاء” لقطع الاتصال بين جهاز الكمبيوتر الخاص بك وجهازه.
4. إنشاء مُستند تشخيصي باستخدام Steps Recorder
Steps Recorder ، المعروف سابقًا باسم Problem Steps Recorder ، هو في المقام الأول تطبيق للتشخيص. حيث يُسجل الخطوات الدقيقة التي تقوم بها مع لقطات الشاشة والمُلاحظات.
ابحث في النظام عن Steps Recorder (بدلًا من ذلك ، اضغط على Win + R لفتح موجه Run واكتب psr) وافتح التطبيق. انقر فوق Start Record (بدء التسجيل) وقم بتوضيح ما تُريد إظهاره. سيتتبع التطبيق كل شيء ، مثل الأشياء التي تنقر عليها أو اختصارات لوحة المفاتيح التي ضغطت عليها. لا يُسجل كلمات المرور أو الأشياء الأخرى التي تكتبها.
يُمكنك أيضًا النقر فوق إضافة شرح للفت الانتباه إلى قسم معين من الشاشة وتقديم المعلومات.
بمجرد الانتهاء ، انقر فوق إيقاف التسجيل. سيؤدي ذلك إلى فتح نافذة تحتوي على ملف الخطوات التي تم تسجيلها. انقر فوق “حفظ” لتصدير ملف مضغوط يحتوي على ملف MHT لخطواتك. إنه ليس فيديو ، بل صفحة تحتوي على لقطات شاشة مع إضافة الشروحات إلى كل إجراء قُمت به.
5. تسجيل فيديو باستخدام شريط الألعاب
يُمكنك استخدام شريط الألعاب لتسجيل مقطع فيديو لشاشتك. تم تصميم هذه الأداة في المقام الأول لتسجيل ألعاب الفيديو وبثها ، ولكن يُمكنك تسجيل تطبيقات أخرى (وإن لم يكن سطح المكتب الخاص بك).
اضغط على مفتاح Windows + I لفتح الإعدادات. انقر فوق الألعاب وتأكد من تمكين تسجيل مقاطع الألعاب ولقطات الشاشة والبث باستخدام شريط الألعاب.
اضغط على مفتاح Windows + G لفتح شريط الألعاب. قد ترى رسالة تُفيد بأن ميزات الألعاب غير مُتاحة. هذا لأن النظام لا يكتشف تطبيقك كلعبة ، وهذا جيد. ببساطة قم بتحديد تمكين ميزات الألعاب لهذا التطبيق لتسجيل اللعب.
الآن ، في نافذة التسجيل على شريط الألعاب ، انقر فوق الزر بدء التسجيل. يٌمكنك أيضًا الضغط على مفتاح Windows + Alt + R في أي وقت ، دون الحاجة لفتح Game Bar.
يتم تسجيل شاشتك الآن. يجب أن ترى لوحة صغيرة مع مؤقت. يُمكنك النقر فوق أيقونة الميكروفون إذا كنت تريد تسجيل صوت الميكروفون. عند الانتهاء ، انقر فوق أيقونة الإيقاف.
سيتم حفظ التسجيل كملف MP4 داخل مُجلد Capture في مكتبة مقاطع الفيديو.
تطبيقات مشاركة الشاشة التابعة لجهة خارجية
هذه كلها أدوات تأتي مع Windows 10 ولا تتطلب تنزيل أي شيء إضافي. نأمل أن يكون أحدها مُناسبًا لاحتياجاتك.
إذا لم يكن الأمر كذلك ، فستحتاج إلى الانتقال إلى تطبيقات الجهات الخارجية. لا تقلق ، لقد قمنا بتغطية كل هذا من أجلك. استكشف اقتراحاتنا للحصول على أفضل تطبيقات الوصول عن بعد وأفضل أدوات مشاركة الشاشة المجانية عبر الإنترنت.







