في بعض الأحيان ، تكون أسهل طريقة لعمل نسخة من شيء ما هي عمل لقطة من شاشتك ، وهذا ما تفعله أداة Windows Snipping. استخدمها لحفظ ومشاركة الأخبار ، ومراجعات الأفلام ، أو الوصفات.
فهل تحتاج إلى التقاط لقطة شاشة لسطح مكتب Windows؟ لا يجب عليك أن تستخدم الطريقة البطيئة من خلال الضغط على مفتاح PrtScr وبعدها لصق لقطة الشاشة في تطبيق Paint وحفظها كصورة بعدها – فهناك طريقة أسهل بكثير باستخدام أداة القص.
سنعرض لك كيفية استخدام أداة Snipping في Windows لالتقاط لقطات الشاشة وتعديلها.

كيفية فتح أداة Snipping في Windows
أسهل طريقة لفتح أداة Snipping هي البحث عنها في قائمة ابدأ. في Windows 7 أو Windows 10 ، انقر فوق الزر “ابدأ” في أسفل اليسار أو اضغط على مفتاح Windows على لوحة المفاتيح. ثم ابدأ في كتابة Snipping واضغط على المفتاح Enter عندما يظهر الخيار المُناسب لفتحها.
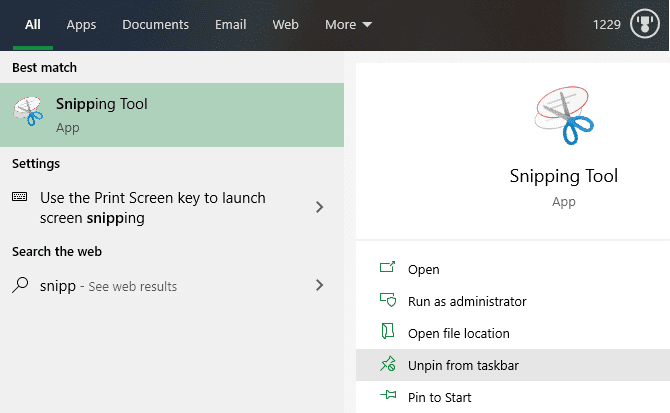
في نظام Windows 8.1 ، اضغط على مفتاح Windows على لوحة المفاتيح لفتح شاشة البدء. من هناك ، يُمكنك كتابة Snipping والنقر فوق الأداة لتشغيلها.
بمجرد فتح الأداة ، قد ترغب في النقر بزر الماوس الأيمن على أيقونة أداة Snipping في الجزء السفلي من الشاشة واختيار تثبيت إلى شريط المهام لسهولة الوصول إليها في المستقبل.
على الرغم من أننا سنركز على استخدام أداة Snipping في نظام التشغيل Windows 10 هنا ، إلا أننا سنذكر الاختلافات الصغيرة مع الإصدارات القديمة من نظام Windows عند الاقتضاء.
كيفية استخدام أداة Snipping لالتقاط لقطات الشاشة
بمجرد فتح أداة Snipping ، سترى نافذة بسيطة. لالتقاط لقطة الشاشة ، ستحتاج أولاً إلى اختيار الوضع الذي تحتاج إلى إستخدامه. في نظام التشغيل Windows 10 ، استخدم القائمة المنسدلة “الوضع” لاختيار ما يُناسبك. تُظهر الإصدارات القديمة من Windows هذه القائمة أسفل السهم المجاور لـ جديد.
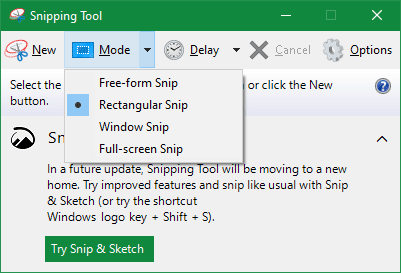
تُوفر أداة Snipping أربعة أوضاع لعمل لقطات للشاشة:
- Free-form Snip: يتيح لك رسم شكل حر.
- Rectangular Snip: يتيح لك رسم مربع حول عنصر لالتقاطه.
- Window Snip: التقاط نافذة التطبيق قيد التشغيل بأكملها.
- Full-screen Snip: أخذ لقطة للشاشة بالكامل (بما في ذلك الشاشات المُتعددة).
إذا اخترت أحد الخيارين الأولين ، فستحتاج إلى استخدام الماوس لرسم جزء الشاشة الذي تُريد التقاطه. باستخدام وضع Window Snip ، حرك الماوس فوق النافذة التي تُريد التقاطها وانقر فوقها. يلتقط وضع Full-screen Snip على الفور شاشة سطح المكتب بالكامل.
الخيار الذي يجب عليك استخدامه يعتمد على احتياجاتك. على سبيل المثال ، يعد Window Snip مفيدًا لالتقاط نوافذ الحوار التي تحتوي على بعض الأخطاء التي تبحث عن حلول لها عبر الإنترنت ، بينما يتيح لك Rectangular Snip تحديد ما يجب التقاطه بالضبط.
تأخير أخذ لقطات الشاشة
في Windows 10 ، يُمكنك أيضًا تأخير التقاط لقطات شاشة باستخدام أداة Snipping. هذا مفيد لالتقاط صور لقوائم السياق التي تختفي عند النقر مرة أخرى.
لاستخدامها ، انقر فوق الزر “Delay” واختر بين ثانية واحدة وخمس ثوانٍ. بعد ذلك ، عندما تضغط على “جديد” لبدء القصاصة ، ستنتظر الأداة هذه المُدة قبل عرض موجه الالتقاط. يتيح لك ذلك فتح القائمة المُناسبة أو إعداد التطبيق لأخذ لقطات الشاشة.
كيفية تحرير لقطات الشاشة في أداة Snipping
بمجرد أخذ لقطة الشاشة ، سيتم فتحها في أداة Snipping بحيث يُمكنك تحرير الصورة إذا لزم الأمر. إذا لم تكن راضيًا عن ما إلتقطته ، فانقر فوق جديد للبدء من جديد.
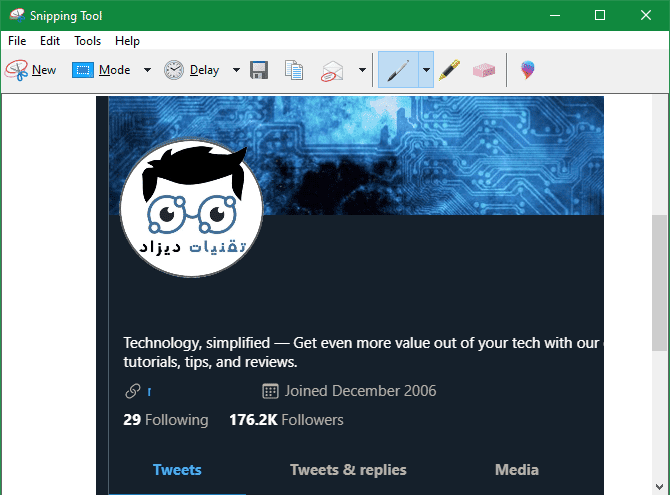
تحتوي أداة Snipping على عدد قليل من الأدوات للتحرير. انقر فوق القلم للرسم على الصورة. استخدم القائمة المنسدلة الموجودة بجوار هذه الأداة لتغيير اللون أو تخصيص السُمك.
لديك أيضًا إمكانية الوصول إلى أداة التمييز ، مما يجعل من السهل الإشارة إلى شيئ في الصورة من أجل التركيز عليه. ما عليك سوى تحديده واستخدام الماوس لتسليط الضوء على نقاط الاهتمام في القصاصة.
إذا قررت إزالة أي شيئ رسمته بالقلم أو علامات التمييز ، فاستخدم الممحاة لإزالته. انقر مع الاستمرار ، ثم حرك المؤشر فوق العلامات لمحوها. للأسف لا توجد وظيفة تراجع في أداة Snipping ، لذلك يجب عليك الاعتماد على هذا الحل.
لمزيد من الخيارات ، انقر فوق رمز علامة الاقتباس الأحادية متعددة الألوان في أقصى يسار شريط الأدوات. سيؤدي هذا إلى فتح القصاصة في Paint 3D ، وهو تطبيق افتراضي لنظام التشغيل Windows 10 مع إمكانيات تحرير إضافية. هناك يُمكنك اقتصاص القصاصة وإضافة نص أو أشكال وغير ذلك الكثير.
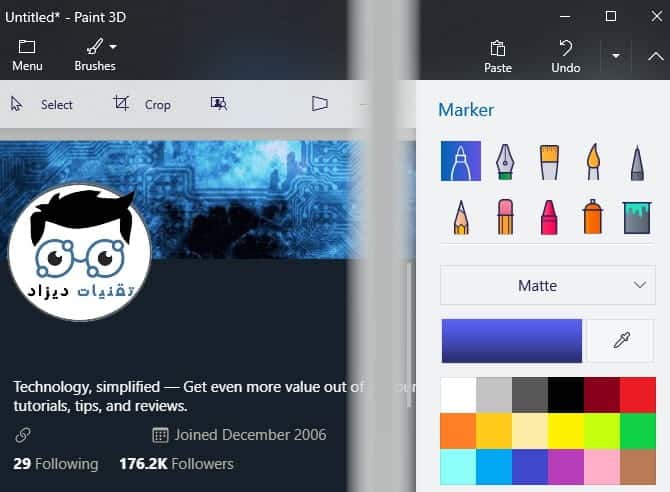
حفظ ومشاركة لقطات الشاشة من أداة Snipping
بمجرد رضاك عن لقطة الشاشة ، يُمكنك حفظ الصورة أو إرسالها عبر البريد الإلكتروني. انقر على أيقونة حفظ لاختيار دليل على جهاز الكمبيوتر الخاص بك لحفظ الملف. التنسيق الافتراضي هو PNG ، والذي عادة ما يكون أفضل من أجل لقطات الشاشة.
انقر فوق الخيار نسخ لإضافة الصورة إلى الحافظة الخاصة بك. من هناك ، يمكنك لصقها (باستخدام Ctrl + V) في أي مكان تُريد. بالإضافة إلى ذلك ، يُمكنك النقر فوق زر البريد الإلكتروني لإرسال القصاصة باستخدام عميل البريد الافتراضي الخاص بك. استخدم السهم لتحديد مستلم البريد الإلكتروني (كمرفق) بدلاً من ذلك إذا كنت تفضل عمل ذلك.
إذا كنت بحاجة إلى نسخة مطبوعة من القصاصة ، فاضغط على Ctrl + P لفتح مربع الحوار “طباعة”.
مراجعة خيارات أداة Snipping
عندما تفتح أداة Snipping (أو أسفل قائمة الأدوات في محرر القصاصات) ، سترى زر خيارات. يُتيح لك ذلك تغيير بعض الطرق التي تعمل بها أداة Snipping ، رغم أنك لا تحتاج إلى القلق بشأنها في معظم الحالات.
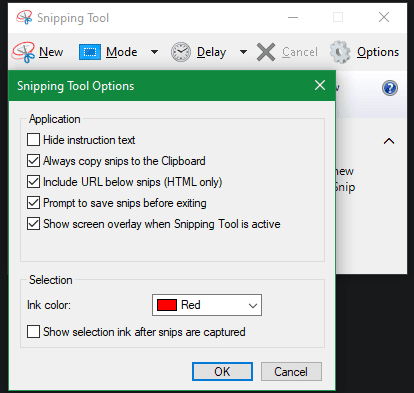
يُمكنك استخدام إخفاء نص التعليمات لإزالة الإرشادات التي تظهر في نافذة أداة Snipping الجديدة. نوصي بالاحتفاظ بتحديد مربع نسخ القصاصات دومًا إلى “الحافظة” حتى تتمكن من مشاركتها بسهولة دون النسخ يدويًا. والمطالبة بحفظ القصاصات قبل الخروج سوف يمنعك من فقدان القصاصة عن طريق الخطأ.
إذا كنت ترغب في ذلك ، يُمكنك أيضًا تغيير لون الحبر المستخدم في القصاصات. بالنسبة لمعظم الناس ، فإن ترك الخيارات الافتراضية كما هو موضح أعلاه سيعمل بشكل جيد.
جرّب Snip & Sketch في نظام التشغيل Windows 10
هذا كل ما في الأمر من أجل استخدام أداة Snipping في Windows. ومع ذلك ، إذا كنت تستخدم نظام التشغيل Windows 10 ، فربما لاحظت أن نافذة أداة Snipping تُشير إلى Snip & Sketch الأحدث لالتقاط لقطات الشاشة.
حيث أنه تطبيق من متجر Microsoft الذي يُضيف بعض الميزات المفيدة إلى أداة Snipping ، بما في ذلك اختصار أداة Snipping المُناسب. بالتأكيد نوصي باستخدامه بدلًا من أداة Snipping إذا كنت تستخدم بالفعل نظام التشغيل Windows 10.
لفتحه ، ابحث عن snip sketch باستخدام قائمة ابدأ ، كما تم من قبل. سيتم الترحيب بك من خلال واجهة تشبه أداة Snipping. استخدم “جديد” لبدء قصاصة جديدة (انقر فوق السهم المجاور لتعيين تأخير) ، ثم سترى أربعة أيقونات أعلى الشاشة. والتي تُطابق أوضاع الالتقاط الأربعة التي ناقشناها سابقًا.
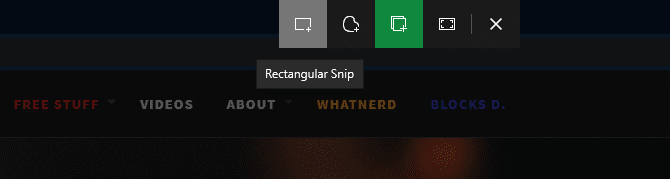
لالتقاط القصاصات بشكل أسرع ، يجب أن تعرف اختصار فتح Snip & Sketch على Windows 10. اضغط على Win + Shift + S لفتح أداة التقاط لقطة الشاشة من أي مكان على نظامك.
بعد التقاط القصاصة ، يُمكنك تحريرها. إذا قمت بتشغيل التطبيق باستخدام اختصار لوحة المفاتيح ، فانقر فوق الإشعار الذي يظهر لتحميل المحرر.
التحرير باستخدام Snip & Sketch
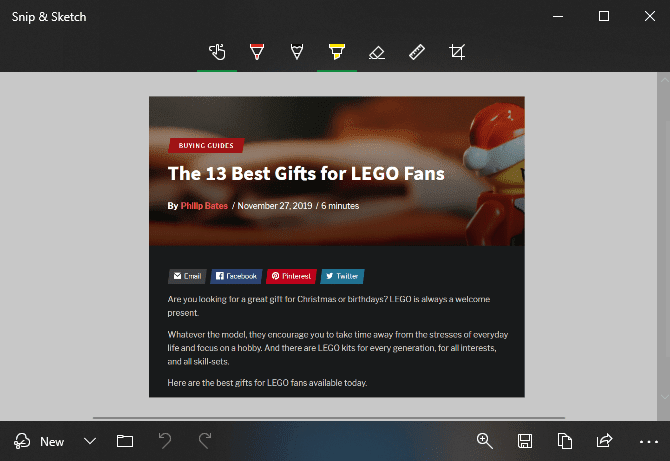
في محرر Snip & Sketch ، استخدم الأيقونات الموجودة في الأعلى لتحديد القلم أو قلم التمييز ، ولكل منها خيارات ألوان وسُمك مُختلفة. بالإضافة إلى الممحاة ، يُمكنك استخدام أزرار التراجع والإعادة (أو اختصارات لوحة المفاتيح Ctrl + Z و Ctrl + Y).
على طول شريط الأدوات ، ستجد أيضًا مسطرة ومنقلة لقياس المسافة والزوايا. تعتبر ميزة الإقتصاص إحدى التحسينات التي لدى Snip & Sketch مقارنةً بأداة Snipping .
عندما تنتهي من التحرير ، فإن Snip & Sketch لديه المزيد من الخيارات ضمن زر المشاركة أيضًا. يُتيح لك ذلك إرسال الصورة إلى تطبيقات أخرى على جهاز الكمبيوتر الخاص بك. لمتابعة تحرير الصورة في مكان آخر ، انقر فوق زر القائمة ثلاثية النقاط واختر فتح باستخدام.
أدوات لقطات الشاشة المجانية البديلة
بينما تُنجز المهمة ، إلا أن أداة Snipping ليست رائعة للاستخدام المُتقدم. Snip & Sketch أفضل ، لكن لديك خيارات أفضل بكثير إذا كنت تلقط لقطات الشاشة طوال الوقت.
ألقِ نظرة على قائمتنا لأفضل أدوات لقطة شاشة لنظام Windows. توفر هذه الأدوات البديلة خيارات التقاط إضافية ، وقدرات تحرير أكثر تقدماً ، وأساليب أسهل لمشاركة لقطات الشاشة. إنها تستحق التثبيت إذا كنت تُريد تجاوز الأساسيات الموضحة هنا.
أنت على علم تام حول أداة Snipping على Windows
الآن أنت تعرف كيفية الإستفادة من لقطات الشاشة في Windows باستخدام أداة Snipping المُدمجة من Microsoft. يعتبر عمل لقطات واضحة مهارة يجب أن يتمتع بها الجميع: فهي أكثر فائدة بكثير من كتابة الوصف بمفرده وأكثر وضوحًا من إلتقاط صورة للشاشة باستخدام كاميرا خارجية.
إذا كنت بحاجة إلى تحسين لقطات الشاشة الخاصة بك على نظام Windows بدون برامج مخصصة ، تحقق من كيفية تحرير لقطات الشاشة في Microsoft Paint.







