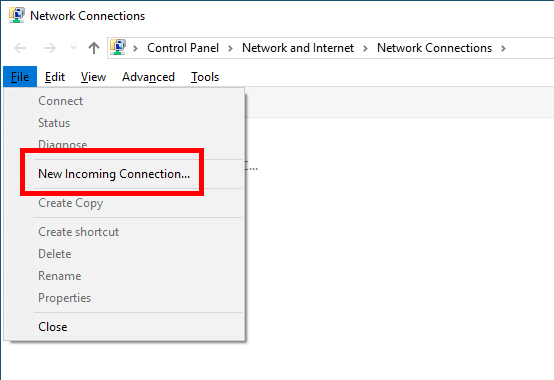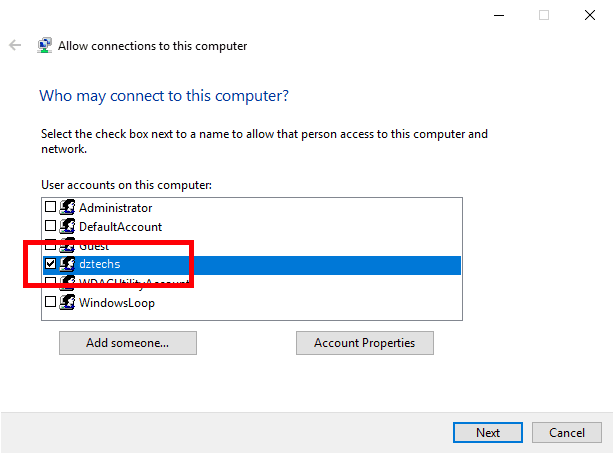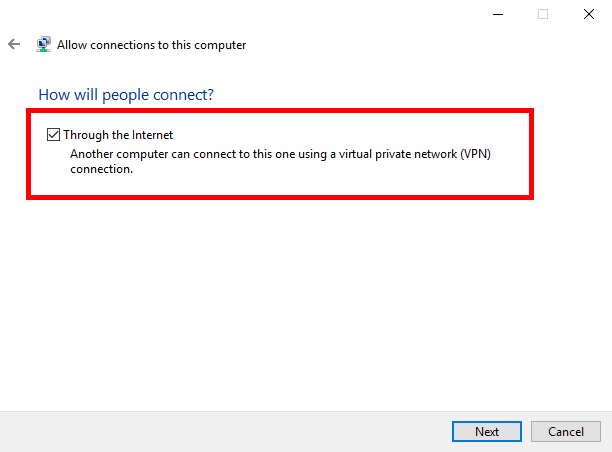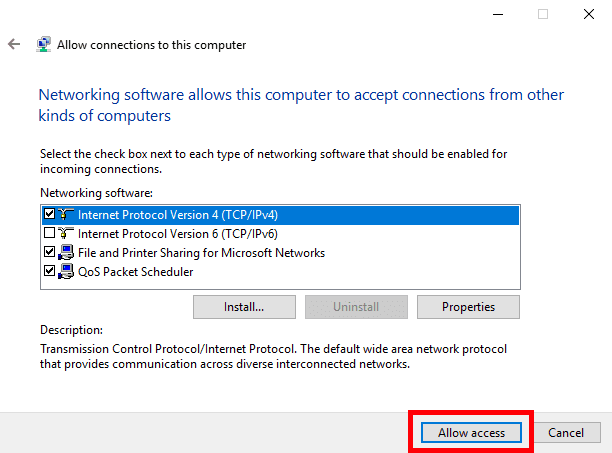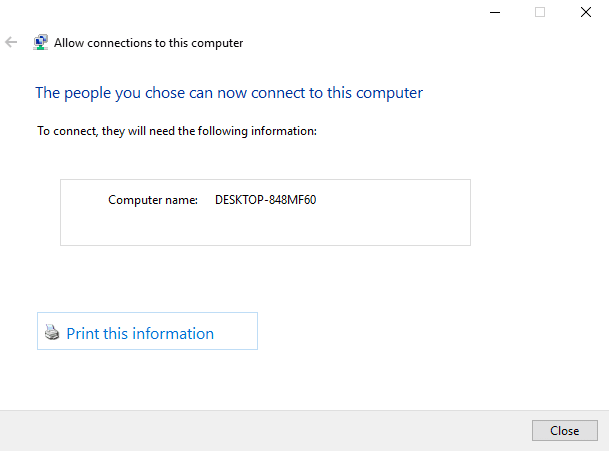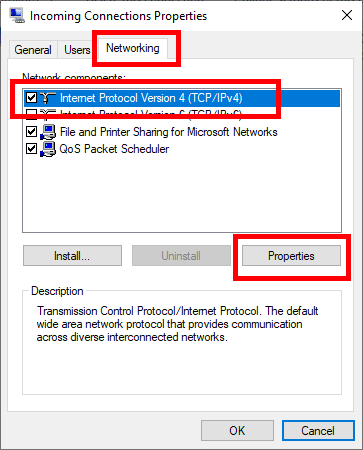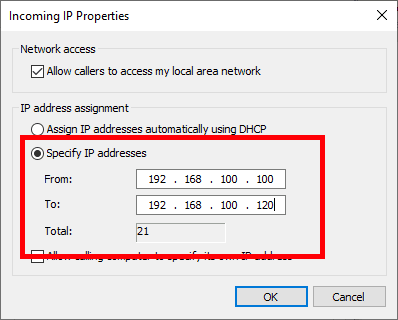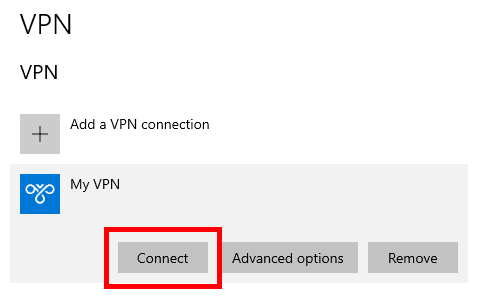في Windows ، يمكنك إنشاء خادم VPN الخاص بك للوصول إلى المجلدات المشتركة أو التطبيقات الأخرى من خلال الإنترنت أثناء التنقل. يقوم Windows بذلك عن طريق استخدام بروتوكول PPTP (الاتصال النفقي من نقطة إلى نقطة). في الواقع ، تستخدم معظم الشركات هذه الطريقة لمنح موظفيها إمكانية الوصول إلى موارد الشركة وملفاتها وتطبيقاتها. نظرًا لأن هذا VPN القديم جيد ، يتم تشفير اتصالك على طول الطريق. في حال كنت تتساءل ، اتبع الخطوات التالية لإنشاء خادم VPN الخاص بك في Windows.

قبل المتابعة
قبل إنشاء خادم Windows VPN للوصول إلى بعض التطبيقات أو المجلدات المشتركة عبر الإنترنت ، يجب أن تعلم أن الإجراء ليس سهل للمبتدئين. يجب أن تعرف أشياء مثل إعادة توجيه المنفذ ، وإنشاء حساب مستخدم جديد ، وإعدادات جدار الحماية الأساسية ، وعناوين IP المحلية ، إلخ.
كما أنه مفيد إذا كان لديك عنوان IP ثابت. ومع ذلك ، فإن معظم مزودي خدمة الإنترنت يعينون فقط عناوين IP الديناميكية. إذا كانت هذه هي حالتك ، فنصحك بالاشتراك في خدمة DNS الحيوية مثل OpenDNS أو No-IP والحصول على عنوان ثابت لعنوان IP الديناميكي الخاص بك. هذا يجعل الأمر سهلاً عندما تقوم بتكوين VPN.
لتسهيل فهم الأمور ، قسمت الإجراء بأكمله إلى أربعة أقسام. اتبع كل قسم ، ويجب أن تكون كل الأمور جيدة.
كيفية إنشاء خادم VPN على Windows 10
أول شيء يتعين علينا القيام به هو إنشاء خادم VPN على الجهاز الذي ترغب في الوصول إليه عبر الإنترنت. يمكنك أن تفكر في هذا الجهاز كخادم بعنوان ثابت. كما قلت ، إذا كان عنوان IP الخاص بك ديناميكيًا ، فاستخدم خدمة DNS الحيوية وقم بإنشاء عنوان ثابت لعنوان IP الديناميكي الخاص بك.
للبدء ، ابحث عن لوحة التحكم في قائمة البداية وافتحها. هنا ، انتقل إلى “الشبكة والإنترنت> مركز الشبكة والمشاركة”. بعد ذلك ، انقر على رابط “تغيير إعدادات المحول” على اللوحة اليمنى.
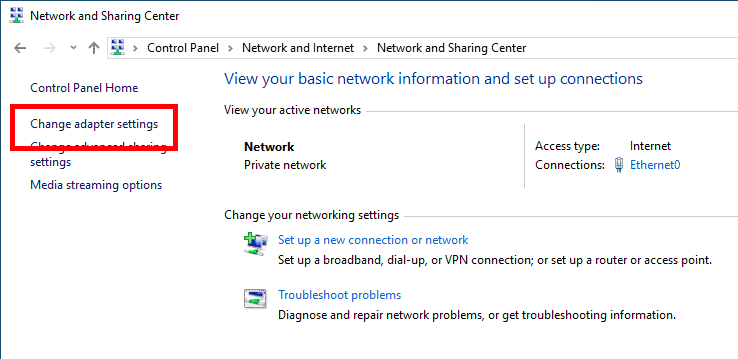
في النافذة الجديدة ، اضغط على المفتاح ALT بلوحة المفاتيح لكشف قائمة التنقل العليا. انقر فوق خيار “ملف” وحدد خيار “اتصال وارد جديد”.
في النافذة الجديدة ، حدد حساب مستخدم تريد الوصول إليه عبر الإنترنت وانقر على زر “التالي”. إذا كنت ترغب في ذلك ، يمكنك إنشاء حساب مستخدم جديد لهذا الغرض المحدد. للقيام بذلك ، انقر فوق الزر “إضافة شخص” واملأ التفاصيل المطلوبة.
الآن ، حدد خيار “من خلال الإنترنت”.
دع الخيارات الافتراضية الموجودة كما هي وانقر على زر “السماح بالوصول”.
سيؤدي الإجراء أعلاه إلى إنشاء محول اتصال وارد. بمجرد الانتهاء من ذلك ، ستُظهر النافذة اسم الكمبيوتر الخاص بك. انقر على زر “إغلاق”.
إذا ألقيت نظرة على لوحة التحكم ، فسترى محولًا جديدًا.
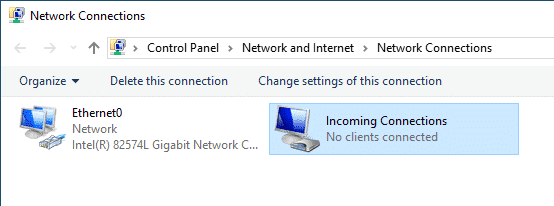
بشكل عام ، يقوم Windows تلقائيًا بتعيين عنوان IP لهذا المحول عند الحاجة. ومع ذلك ، في ظل ظروف معينة ، يمكن أن يسبب هذا السلوك في بعض مشاكل. لتجنب ذلك ، يمكنك تعيين نطاق IP يدويًا. للقيام بذلك ، انقر بزر الماوس الأيمن على محول الاتصالات الواردة وحدد “خصائص”.
في نافذة الخصائص ، انتقل إلى علامة تبويب الشبكات. هنا ، حدد “Internet Protocol Version 4” وانقر على خيار “Properties”.
حدد الخيار “تحديد عناوين IP” واكتب في نطاق عناوين IP المحلية العنوان الذي ترغب في تعيينه لمحول VPN هذا. تأكد من أن عناوين IP هذه ليست قيد الاستخدام من قبل أي نظام آخر. على سبيل المثال ، قمت بتعيين نطاق IP من 192.168.100.100 إلى 192.168.100.121 وهو خارج نطاقي المستخدم بشكل منتظم 192.168.100.1 إلى 192.168.100.20. انقر على زر “موافق” لحفظ التغييرات.
بعد ذلك ، تابع لإنشاء استثناء جدار الحماية.
تكوين جدار حماية Windows
بعد إنشاء VPN ، تحتاج إلى استثناء في جدار الحماية. خلاف ذلك ، قد يتم حظر الاتصال بواسطة جدار حماية Windows.
ابحث عن “Windows Defender Firewall” في قائمة البداية وافتحه.
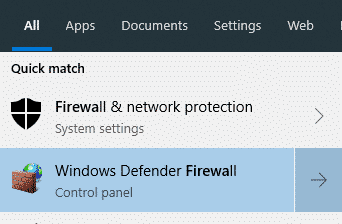
في نافذة جدار الحماية ، انقر فوق الرابط “السماح بتطبيق أو ميزة من خلال جدار حماية Windows Defender” الذي يظهر على اللوحة اليمنى.
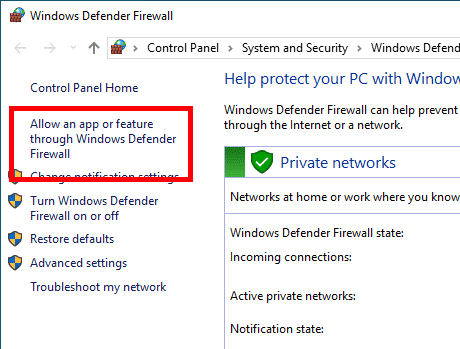
الآن ، قم بالتمرير لأسفل القائمة حتى تجد ميزة “التوجيه والوصول عن بُعد” وحدد مربعي الاختيار بجوارها. انقر على زر “موافق” لحفظ التغييرات.
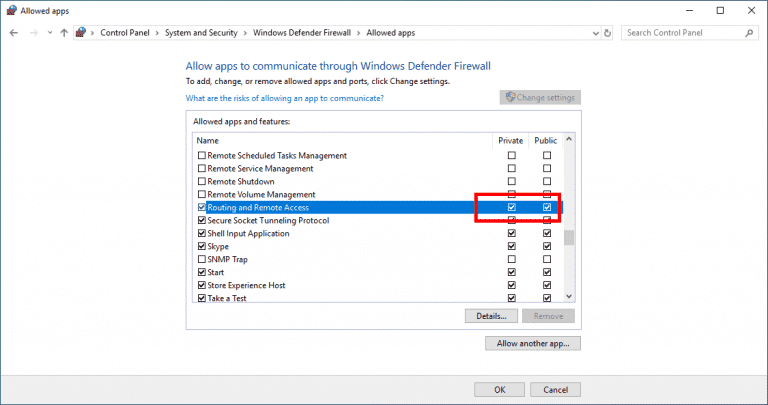
هذا هو. لقد انتهيت من إضافة استثناء جدار الحماية.
تكوين Port Forward في جهاز التوجيه الخاص بك
لجعل كل هذا العمل ينجح، تحتاج إلى إعادة توجيه المنافذ على جهاز التوجيه الخاص بك إلى جهاز خادم VPN الذي تم إنشاؤه. إذا كنت تتساءل ، بدون إعادة توجيه المنفذ المناسب ، فإن جهاز التوجيه الخاص بك لا يعرف مكان إرسال حركة المرور الواردة ويرفض الاتصال ببساطة. هذه ميزة أمان مضمنة. اعتمادًا على الشركة المصنعة لجهاز التوجيه الخاص بك وإصدار البرنامج الثابت ، يمكن أن يكون وضع خيار توجيه المنفذ مختلفًا قليلاً. ومع ذلك ، فمن السهل جدًا تكوين إعادة توجيه المنفذ.
بغض النظر عن جهاز التوجيه الذي تستخدمه ، سجّل الدخول إليه ، واعثر على خيار إعادة توجيه المنفذ وقم بتكوينه على النحو التالي.
- نوع الخدمة: PPTP
- البروتوكولات: حدد كلاً من TCP و UDP
- عنوان IP: اكتب عنوان IP الخاص بجهاز الكمبيوتر الذي يستضيف خادم VPN. في حالتي ، هذا هو
192.168.100.1. - Starting port: 1723
- Ending port: 1723
بمجرد الانتهاء من التغييرات ، احفظها واخرج من صفحة الموجه.
إنشاء عميل VPN Windows
أخيرًا ، يمكنك إنشاء عميل VPN على الجهاز الذي تريد الوصول منه إلى الكمبيوتر الآخر عبر الإنترنت. الشيء الجيد هو أن Windows لديه خيارات مدمجة تتيح لك الاتصال بالكمبيوتر الآخر عبر الإنترنت.
في Windows ، افتح تطبيق الإعدادات وانتقل إلى “الشبكة والإنترنت> VPN” وانقر فوق الزر “إضافة اتصال VPN”.
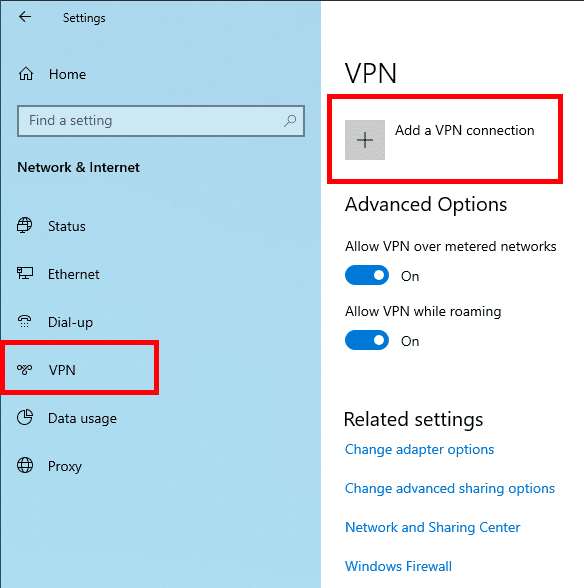
الآن ، قم بتكوين اتصال VPN على النحو التالي.
- VPN Provider: Windows (built-in)
- Connection name: سمه أي شيء تريده..
- Server name or address: اكتب عنوان IP الخاص بالمواجهة العامة. يمكنك العثور عليه باستخدام بحث Google بسيط. إذا كنت تستخدم خدمة DNS ديناميكية ، فأدخل العنوان المقدم من الخدمة.
- VPN type: PPTP
- Type of sign-in info: User name and password
- Username: أدخل اسم المستخدم للمستخدم الذي حددته أثناء إنشاء خادم VPN. في حالتي ، اسم المستخدم هو “dztechs”.
- Password: أدخل كلمة مرور المستخدم أعلاه
حدد “تذكر معلومات تسجيل الدخول الخاصة بي” وانقر فوق الزر “حفظ”.
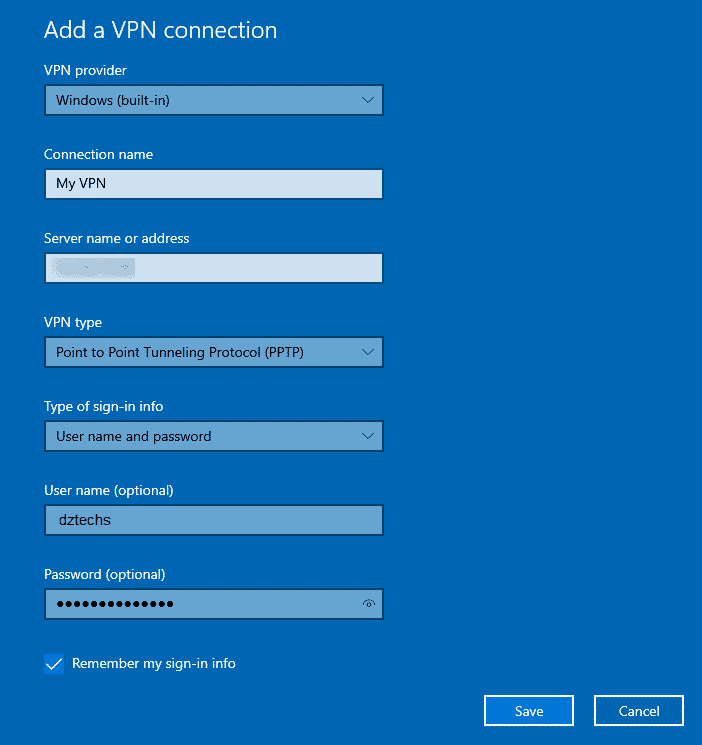
أخيرًا ، انقر فوق اتصال VPN المنشأ حديثًا ثم انقر فوق الزر “اتصال”.
إذا سارت الأمور على ما يرام ، يجب أن تتصل بـ VPN على نظامك الآخر عبر الإنترنت.
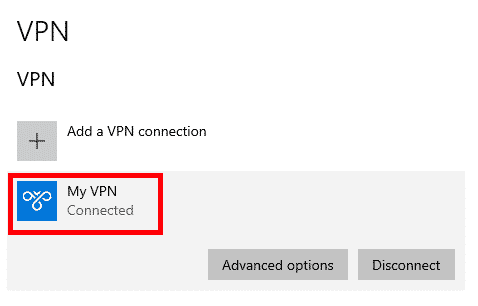
من هنا فصاعدًا ، يمكنك الوصول إلى أي مجلدات مشتركة عبر File Explorer عن طريق تحديد خيار الشبكة في التنقل الأيمن أو العمل مع الخدمات أو التطبيقات الممكّنة الأخرى عبر هذا الاتصال. للوصول إلى أحد التطبيقات ، تحتاج إلى مزيد من تكوين التطبيق المذكور لمراقبة المنفذ والرد على الاتصال الوارد. اعتمادًا على التطبيق ، سيكون التكوين مختلفًا تمامًا.
هذا كل شيء. قم بالتعليق أدناه لمشاركة أفكارك واستخداماتك لما ورد أعلاه من أجل إنشاء خادم VPN على Windows للوصول إليه عبر الإنترنت عبر كمبيوتر آخر.