في معظم الأحيان عندما تقوم بتثبيت تطبيق ما على أجهزة MacOS ، فإنَّ التطبيق يُتيح لك فقط استخدام حساب واحد في كل مرة على هذا الجهاز. نعم يعمل هذا على ما يرام عندما يكون لديك حساب واحد فقط على هذا التطبيق. ولكن المشكلة تنشأ عندما يكون لديك حسابات مُتعددة وترغب في استخدامها جميعًا في نفس الوقت على نفس الجهاز.
لا يزال يتعذر على macOS تشغيل نسخ مُتعددة من نفس التطبيق ، مما يعني أنه يجب عليك تسجيل الدخول والخروج باستمرار للتبديل بين الملفات الشخصية. إلى أن تجلب Apple هذه الوظيفة بشكل مُدمج ، هناك بعض الطرق باستخدام تطبيقات الطرف الثالث التي يُمكنك الاعتماد عليها. إليك كيف يُمكنك تشغيل أكثر من نسخة واحدة من التطبيق نفسه على أجهزة MacOS.
سنقوم بشرح الطرق المختلفة ونقدم لك الإرشادات اللازمة لتحقيق هذا الهدف بنجاح. سواء كنت تحتاج إلى تشغيل عدة نسخ من تطبيق البريد الإلكتروني أو تطبيق المراسلة أو حتى تطبيقات الشبكات الاجتماعية، ستجد هنا كل ما تحتاج إليه للقيام بذلك.
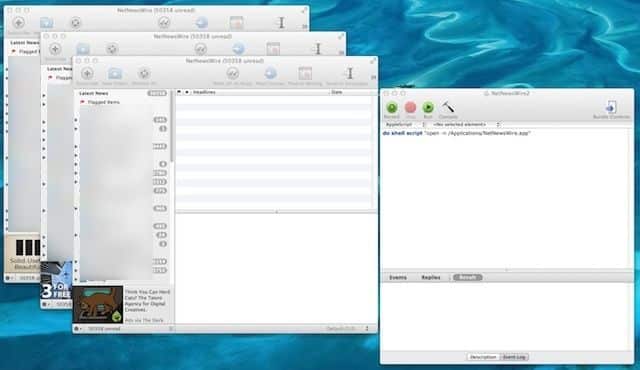
لماذا قد ترغب في تشغيل مثيلات مُتعددة لنفس التطبيق
هناك العديد من السيناريوهات التي قد تشعر فيها بالحاجة إلى تشغيل أكثر من جلسة واحدة من التطبيق.
- يُمكنك القيام بذلك لاستخدام حساباتك المهنية وحساباتك الشخصية جنبًا إلى جنب في نوافذ مختلفة. نظرًا لأنك لست مضطرًا لإنشاء مستخدم جديد على جهاز الكمبيوتر الخاص بك ، يمكنك بسهولة القيام بمهام متعددة بين ملفي التعريف الخاصين بك.
- بالإضافة إلى ذلك ، هذه الأساليب ليست بالضرورة للتعامل مع العديد من الحسابات في وقت واحد. يمكن أيضًا أن تكون مفيدة عندما تريد ، على سبيل المثال ، العمل في وقت واحد على العديد من الأقسام أو الملفات على التطبيق. في هذه السيناريوهات ، يمكنك تسجيل الدخول مرتين بنفس ملف التعريف وأن يكون لديك العديد من نوافذ التطبيق مفتوحة كما تريد.
خيارات لأغراض عرضية
إذا كنت تبحث عن طريقة سريعة لإدارة حساباتك ، فقد لا تحتاج إلى متابعة الخطوات الكاملة لإنتاج مثيلات متعددة لأحد التطبيقات. قبل الغوص في الحلول الأكثر تقدماً ، ألق نظرة على هذه الطرق الأساسية أولاً.
1. استخدم ميزات مُتعددة المستخدمين المضمّنة للتطبيقات
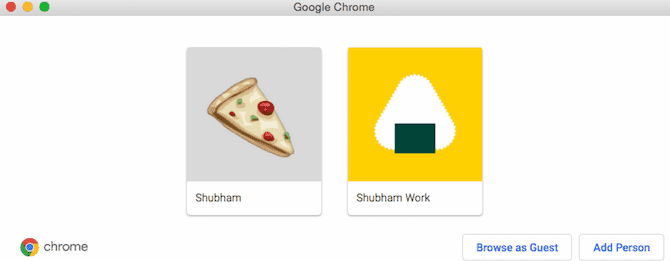
لتلبية احتياجات الأشخاص الذين يقومون بالتبديل بين حسابات متعددة ، بدأت بعض التطبيقات في تضمين ميزات متعددة المستخدمين. بدون أي أدوات خارجية ، لديك خيار لإضافة حسابات متعددة والوصول إليها في نافذة مشتركة أو منفصلة.
على Google Chrome ، يمكنك إعداد مستخدم جديد بالنقر فوق صورة ملفك الشخصي في الزاوية العلوية اليمنى. وبالمثل ، يتيح لك Slack الانتقال بين مساحات العمل. انقر فوق الزر “إضافة” في القائمة اليمنى لتكوين حساب ثانٍ.
تطبيق أنيق آخر يحتوي على ميزات متعدد المستخدمين هو Franz. يتيح لك Franz إدارة جميع خدمات المراسلة الفورية الخاصة بك مثل Telegram و WhatsApp وحتى Gmail في مكان واحد. علاوة على ذلك ، لديك القدرة على إضافة حسابات متعددة لكل خدمة.
2. تمكين التبديل السريع بين المستخدمين على Mac
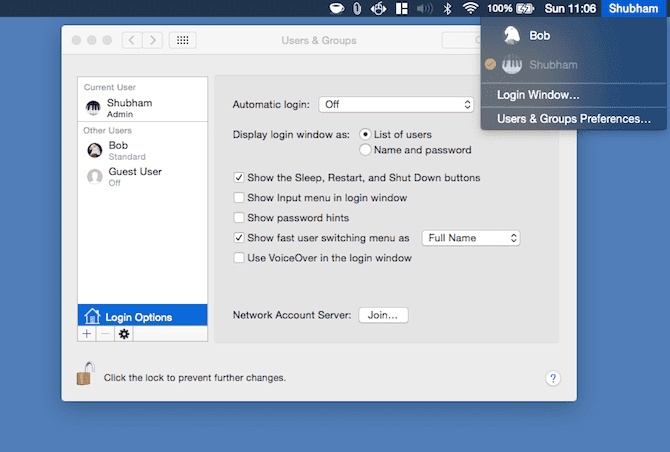
يحتوي macOS على ميزة مفيدة للأشخاص الذين يبحثون عن طريقة أكثر فاعلية للتنقل بين حساباتهم. يطلق عليها التبديل السريع بين المستخدمين ، فهي تسرع عملية تبديل الحسابات على الـ Mac الخاص بك. على الرغم من أن هذه الطريقة لن تسمح لك بإنشاء مثيلات إضافية لتطبيق ما ، إلا أن استخدامها بالكاد يتطلب أي تكوين منك.
للبدء ، كل ما تحتاجه هو مستخدم آخر على الـ Mac. يمكنك إنشاء واحد جديدة من الإعدادات -> المستخدمون والمجموعات إذا لزم الأمر.
بمجرد الانتهاء من ذلك ، انتقل إلى صفحة المستخدمين والمجموعات مرة أخرى. هناك ، انقر فوق “خيارات تسجيل الدخول” وقم بتمكين خيار “إظهار قائمة التبديل السريع بين المستخدمين”.
الآن ، يمكنك النقر فوق اسم المستخدم الخاص بك في شريط القائمة العلوي وتحديد مستخدم مختلف للتبديل إليه على الفور. عند العودة ، ستظل نوافذك الحالية وتطبيقاتك النشطة كما كانت عندما تركتها.
3. الاستفادة من تطبيق الويب الخاص بالخدمة

غالبًا ما تكون تطبيقات الويب قوية بما يكفي لتحل محل نظيراتها الأصلية ، مما يوفر وظائف مماثلة لإصدارات سطح المكتب. يمكنك الاستفادة من هذا لفتح مثيلات متعددة من التطبيق نفسه بشكل فعال.
لتثبيت تطبيق ويب من Google Chrome ، انتقل إلى عنوان URL للتطبيق وقم بتسجيل الدخول. انقر فوق القائمة ثلاثية النقاط في الركن الأيمن العلوي وتحت مزيد من الأدوات ، اختر إنشاء اختصار. في القائمة الناتجة ، يمكنك التحقق من خيار Open As Window بحيث يفتح تطبيق الويب في نافذة مخصصة بدلاً من علامة تبويب جديدة.
خيارات للاستخدام المُتقدم
الخيارات المذكورة أعلاه مخصصة للمستخدمين العاديين ولا تسمح لك من الناحية الفنية بتشغيل نسخ متعددة من تطبيق Mac محدد. إذا لم ينجح أي من تلك في إنجاز المهمة نيابة عنك ، فاستمر في القراءة للحصول على مزيد من الأساليب المتقدمة.
4. تشغيل نسخ مُتعددة من التطبيق باستخدام برنامج نصي
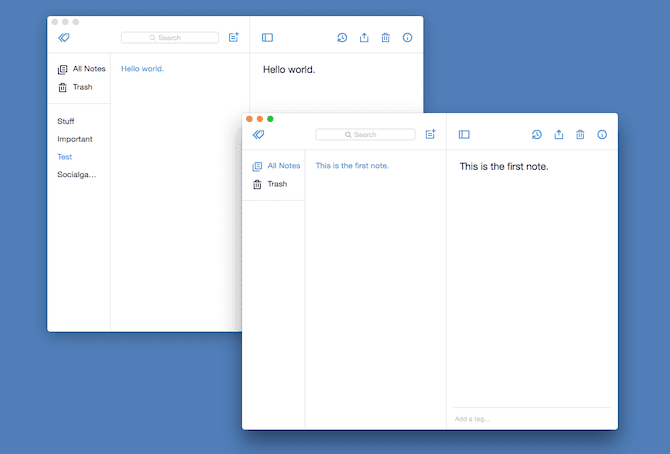
الطريقة الوحيدة التي يُمكنك من خلالها تشغيل نسخ متعددة من التطبيق على macOS هي من خلال برنامج نصي مُخصص. على الرغم من أن هذا يبدو صعبًا ، فإن العملية لا تتطلب أي معرفة تقنية ومباشرة إلى حد كبير.
أولاً ، افتح برنامج Script Editor المثبت مسبقًا على الـ Mac. يمكن العثور عليه بشكل أسهل من خلال فتح Spotlight مع Cmd + Space والبحث مباشرة عنه.
عندما تقوم بتشغيل Script Editor ، سترى نافذة تحرير شبيهة بالمستندات فارغة. هنا ، ستحتاج إلى نسخ السطر التالي ولصقه:
do shell script "open -n"
بعد ذلك ، حدد موقع التطبيق الذي تريد استنساخه في مجلد التطبيقات. عليك سحب وإسقاط الأيقونة الخاصة به مباشرة قبل علامة الاقتباس الثانية. على سبيل المثال ، إذا اخترت Simplenote ، فيجب أن يكون لديك ما يلي:
do shell script "open -n /Applications/Simplenote.app"
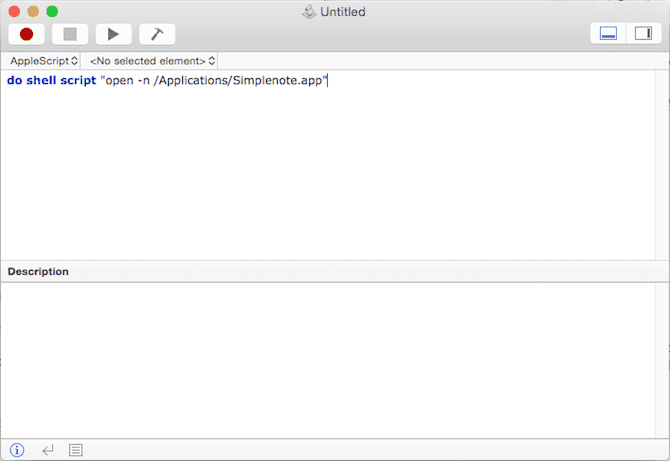
اضغط على Cmd + K لتجميع البرنامج النصي ، والذي يجب أن يستغرق ثانية أو ثانيتين. أخيرًا ، اضغط على Cmd + S لحفظ الملف. امنحه اسمًا ، وقم بتعيين موقعه ، والأهم من ذلك ، حدد تطبيق في القائمة المنسدلة لتنسيق الملف. انقر فوق “حفظ” ، وتم الإعداد.
انتقل إلى الدليل حيث قمت بحفظ الملف. عندما تنقر نقرًا مزدوجًا فوق الأيقونة ، فستبدأ نسخة جديدة من التطبيق المرتبط. يمكنك تكرار الإجراء وفقًا لعدد النسخ التي تريدها.
نظرًا لأن هذه النسخ هي حالات ، فلن تكون متاحة بين التطبيقات الأخرى. يجب عليك القيام بذلك من البداية في كل مرة تريد فيها استخدام حسابك الثاني.
5. تثبيت جهاز إفتراضي
الطريقة الأخيرة والأكثر عمقا هي تثبيت جهاز افتراضي على الـ Mac. تتيح لك الأجهزة الافتراضية تشغيل نظام تشغيل آخر داخل تطبيق سطح المكتب. إنها مخصصة للمحترفين والمطورين بشكل أساسي ، ولكن يمكنك استخدامها لفصل حساباتك الشخصية وحسابات العمل أيضًا.
Parallels خيار شائع ، لكنه ليس مجانيًا. جرّب VirtualBox إذا كنت ترغب في القيام بذلك دون الدفع. يتيح لك الخياران تشغيل برامج Windows بسهولة على نظام التشغيل macOS.
الأسئلة الشائعة
س1. ما هي الأسباب التي تجعلني أرغب في تشغيل جلسات مُتعددة من نفس التطبيق على الـ Mac؟
هناك العديد من الأسباب التي قد تجعلك ترغب في ذلك. قد تحتاج إلى تجربة إصدارات مُتعددة من التطبيق لأغراض اختبار وتطوير. أو ربما تُريد الحفاظ على الخصوصية من خلال التبديل بين حسابات مُختلفة على التطبيق نفسه. أيضًا، تشغيل نسخ متعددة يمكن أن يكون مفيدًا لإدارة الأعمال والأنشطة الشخصية بشكل مُنفصل.
س2. كيف يُمكنني استخدام ميزة “إنشاء مُستخدمين مُتعددين” المُدمجة في macOS لتحقيق هذا؟
يُمكنك استخدام ميزة “إنشاء مُستخدمين مُتعددين” في macOS لإنشاء بيئة مستخدم مستقلة لتشغيل تطبيقات مُتعددة من نفس التطبيق.
س3. هل هناك أي أدوات أو تطبيقات طرف ثالث يمكنني استخدامها لتشغيل جلسات متعددة من نفس التطبيق على الـ Mac؟
نعم، هناك أيضًا أدوات وتطبيقات طرف ثالث يُمكنك استخدامها لهذا الغرض. تم استعراض بعض هذه الأدوات وكيفية استخدامها بشكل فعَّال لتشغيل جلسات متعددة من نفس التطبيق في هذه المقالة.
إنشاء مثيلات للتطبيق على الـ Mac الخاص بك
إلى أن تقدم Apple خيارًا رسميًا لتشغيل مثيلات متعددة من نفس التطبيق ، يجب أن تفعل هذه الطرق الحيل لك. ولكن ما لم تكن مرتاحًا لإعداد جهاز افتراضي ، لسوء الحظ ، لا يعد أي منها حلولًا مثالية. يُمكنك الإطلاع الآن على تطبيقات الـ Mac المُحسَّنة بالذكاء الاصطناعي للإنتاجية القصوى وتوفير الوقت.







