Итак, вы попытались включить свой компьютер с Microsoft Windows 10, и вместо того, чтобы найти экран входа в систему, вы получили ужасную ошибку «Неподходящий загрузочный томВы не можете войти в интерфейс Windows. Что вы делаете?
Ошибка кода остановки Unmountable Boot Volume вызывает боль. Поскольку обычно это мешает вам войти в Windows, вы не можете найди ошибки и исправь их Как обычно можно поступить с другими ошибками.
Однако эту ошибку можно исправить, следуя правильным методам. Мы покажем вам, как исправить недоступный раздел жесткого диска, содержащий ошибку. загрузочные файлы И вернемся к использованию вашего компьютера.
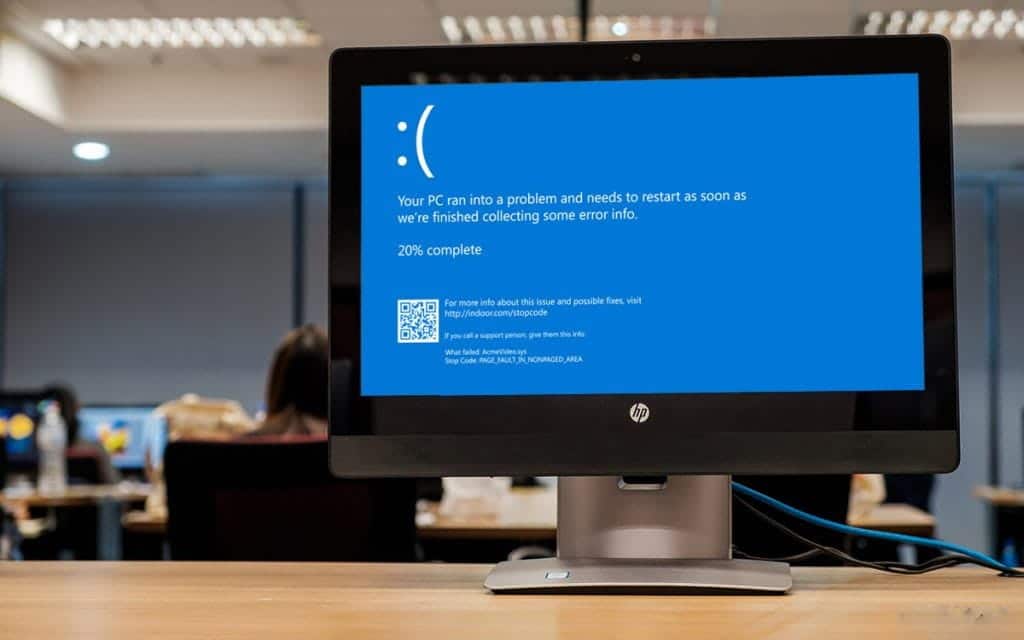
Что такое ошибка несмонтируемого загрузочного тома?
Объем загрузкиЭто раздел жесткого диска, содержащий файлы Windows. Эта ошибка возникает, когда компьютер не может правильно загрузить Windows, что приводит к синий экран смерти.
символ остановки- это конкретное сообщение об ошибке, которое идентифицирует проблему, с которой столкнулась Windows - в данном случае это код остановки Unmountable Boot Volume.
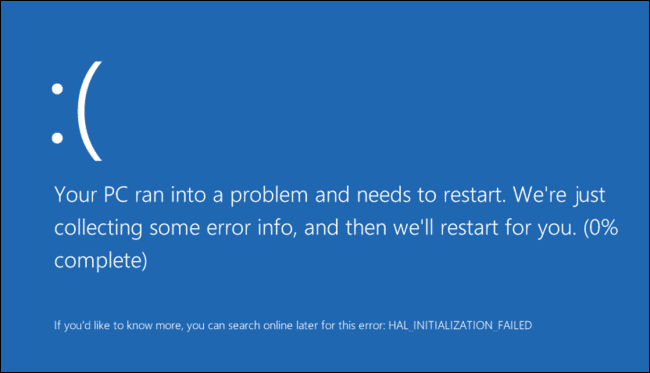
Обычно вызвано Поврежденная файловая система или поврежденные файлы Windows. Вы часто видите это после установки крупного обновления Windows. Хотя эта ошибка также может возникать из-за неправильных настроек BIOS, это редко, если вы не изменяете BIOS самостоятельно.
К счастью, эта ошибка не всегда означает, что Жесткий диск Ваш был поврежден. Хотя это может быть так, сначала мы рассмотрим шаги по устранению неполадок.
Шаг 1. Перезагрузитесь и посмотрите, не возникает ли ошибка снова.
Как и большинство ошибок синий экран смерти Ошибка Unmountable Boot Volume - не всегда повод для беспокойства, если вы видите ее только один раз. Иногда в Windows возникают временные ошибки, которые больше не повторяются.
Если вы видите синий экран смерти, перезагрузите компьютер и попробуйте снова войти в систему. Это должно быть очевидно, если через некоторое время ошибка не возникнет.
Однако вы обычно видите ошибку Unmountable Boot Volume, когда ваш компьютер загружается, и она вообще не позволяет вам загрузить Windows. В этом случае продолжайте устранение неполадок, чтобы получить некоторые подробности, которые вам помогут.
Шаг 2. Создайте установочный носитель Windows 10
Поскольку вы не можете загрузить Windows в обычном режиме, вам потребуется Создать установщик Windows на USB-накопитель или DVD с другого устройства. Это позволит вам получить доступ к инструментам устранения неполадок, загрузившись с USB-устройства или DVD.
К счастью, инструмент облегчает Создание медиаконтента Windows 10 Создайте установочный носитель для Windows 10. После создания установочного носителя подключите его к компьютеру и загрузитесь с USB или DVD. Вам может потребоваться изменить Порядок загрузки на вашем компьютере, чтобы сделать это.
Шаг 3. Используйте автоматическое восстановление Windows
Загрузите Windows с USB-накопителя, чтобы он загрузился, затем нажмите кнопку «следующий. Вы увидите экран УСТАНОВИТЬ СЕЙЧАС. Но вам не нужно переустанавливать Windows; Нажмите Почини свой компьютер в левом нижнем углу.
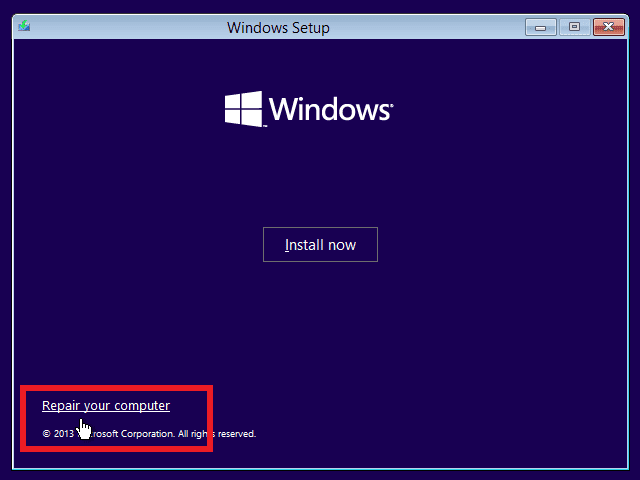
На следующем экране выберите Устранение неполадок, чтобы просмотреть список дополнительных параметров. Выбирать "Устранение проблем с запускомИ выберите целевую операционную систему: Windows 10 (или текущую версию, которую вы используете).
Отсюда Windows запустит автоматическое восстановление, которое, надеюсь, поможет решить вашу проблему. Как только это будет сделано, выйдите из режима установки, извлеките USB / DVD и попробуйте нормально загрузить компьютер.
Если вы обнаружите, что Windows по-прежнему показывает значок остановки Unmountable Boot Volume после этого процесса, перейдите к следующему шагу.
Шаг 4. Восстановите основную загрузочную запись
Основная загрузочная запись (MBR) содержит информацию о том, где находится Windows на вашем жестком диске, и помогает ей правильно загружаться при запуске компьютера. Если этот реестр поврежден, это может вызвать появление сообщения Unmountable Boot Volume.
Чтобы восстановить MBR, снова загрузитесь с установочного носителя Windows 10 и выберите Восстановите свой компьютер -> Устранение неполадок. На этот раз на экране дополнительных параметров выберите Командная строка.
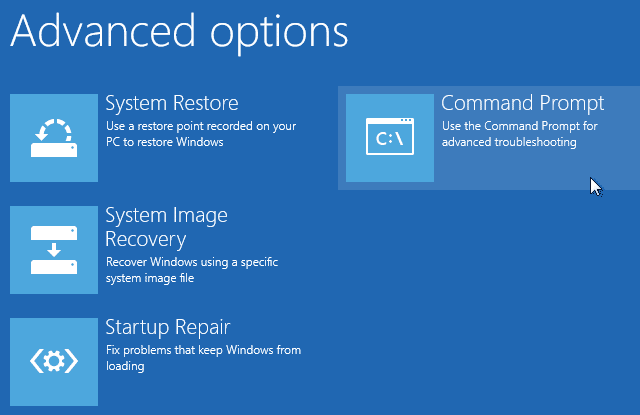
В командной строке введите следующую команду, чтобы запустить восстановление MBR:
bootrec /fixmbr
Подождите, пока процесс завершится, затем выполните следующие команды одну за другой, чтобы попробовать дополнительные исправления:
bootrec /fixboot
bootrec /rebuildbcd
Входить "выходДля выхода из «Командной строки» после завершения выполнения команд. Затем перезапустите снова и посмотрите, появляется ли ошибка по-прежнему.
Шаг 5: Запустите команду Ckhdsk
Если автоматическое восстановление и восстановление MBR не помогло решить вашу проблему, вам следует попробовать Chkdsk. Командная строка позволяет вам проверить жесткий диск на наличие ошибок, которые могут привести к появлению сообщения Unmountable Boot Volume.
Снова выполните указанные выше действия, чтобы открыть командную строку из меню восстановления, а затем введите следующую команду:
chkdsk /r c:
Отметка выбрана /r Любые поврежденные сектора на жестком диске и исправьте эти ошибки. Если вы их не включите, Chkdsk будет сообщать только об обнаруженных ошибках. нужно включить c: Так что инструмент просканирует ваш раздел Windows (наиболее распространенное место для этого). заменять c: с письмом d: Или с другой буквой, если вы установили Windows где-то еще.
Chkdsk может попросить вас запустить его при следующей перезагрузке системы. Если да, введите Y согласиться и перезагрузиться, чтобы запустить его.
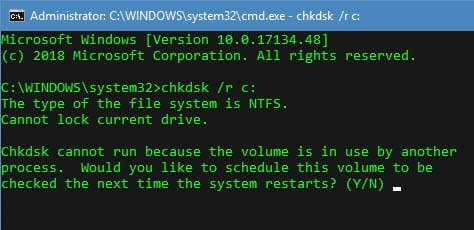
Это может занять некоторое время, поэтому вам, возможно, придется немного подождать. Как только это будет сделано, снова перезагрузите компьютер и посмотрите, исчезла ли проблема.
Шаг 6. Попробуйте сканировать с помощью SFC
Для окончательного решения командной строки вы можете попробовать другую важную утилиту. смотрящий SFC Или средство проверки системных файлов находит поврежденные системные файлы Windows и пытается их восстановить. Если ничего из вышеперечисленного еще не устранило вашу проблему, стоит попробовать.
Снова откройте командную строку на диске восстановления и введите следующую команду:
sfc /scannow
Дождитесь завершения процесса. Инструмент покажет, было ли что-то исправлено. Как и в случае с другими командами, после их завершения вам необходимо перезагрузиться и снова попытаться загрузиться в Windows.
Проблема все еще не решена? Компонент протестировать и переустановить
Если вы выполнили все вышеперечисленное и при каждой загрузке продолжаете видеть ошибку Unmountable Boot Volume, ваша проблема глубже. У вас есть два варианта получить больше решений.
Во-первых, у вас могут быть проблемы с внутренними компонентами. Возможно, ваш накопитель поврежден, на этапе окончания срока службы или был неправильно подключен. Если вы технически подкованы, откройте корпус компьютера (на настольном компьютере этот процесс проще, чем на ноутбуке) и убедитесь, что кабель подключен. Жесткий диск Хорошо. Иногда это может вызвать баран Неисправность также вызывает эту проблему, поэтому убедитесь, что оперативная память установлена правильно.
Если вы проверите соединения и все в порядке, вам следует сделать несколько Диагностические тесты Чтобы определить, не поврежден ли компонент. Его замена должна решить вашу проблему, но вам нужно будет поговорить с опытным компьютерным техником, если вы не можете самостоятельно переключить компоненты.
После исключения компонентов это может быть Файлы Windows повреждены Таким образом, что указанные выше утилиты не могут быть использованы для его исправления. В этом случае единственный вариант - Переустановите Windows. Это может вызвать боль и занять некоторое время, но это неплохо, если у вас Резервное копирование.
Устранить ошибку Unmountable Boot Volume.
Мы рассмотрели несколько шагов для устранения ошибки кода остановки Unmountable Boot Volume в Windows 10. Поскольку это обычно происходит из-за повреждения файла, вам следует использовать Загрузочный USB-накопитель В большинстве случаев вышеуказанное сканирование выполняется с диска восстановления Windows. Но в худшем случае вам нужно будет провести диагностику вашего устройства или даже переустановить Windows.
Для получения дополнительной информации ознакомьтесь с нашим общим руководством по изучению Синий экран ошибок смерти Windows.







