Вручную просканируйте все поврежденные файлы в вашей операционной системе Windows и легко исправьте их с помощью некоторых простых команд и файла Windows ISO, чтобы восстановить их прямо из PowerShell с помощью приведенного ниже руководства.
Сегодня большинство пользователей компьютеров работают под управлением операционной системы Windows, которая является одной из лучших операционных систем, предоставляющих пользователям множество функций. К настоящему времени вы, возможно, прочитали много руководств, связанных с Windows, и здесь мы предлагаем еще одно замечательное. В этой статье мы расскажем, как проверить и восстановить поврежденные файлы в Windows. Да, это возможно и легко реализуемо. Из-за некоторых вирусов или по другим причинам системные файлы Windows могут быть повреждены, и ваш компьютер начинает отставать и показывать неизвестное поведение, пока вы продолжаете искать решения. В качестве альтернативы вы можете использовать антивирусы или переустановить операционную систему, но зачем, если вы можете напрямую проверить и восстановить поврежденный файл. Итак, вы должны взглянуть на это полное обсуждение ниже, чтобы продолжить это.
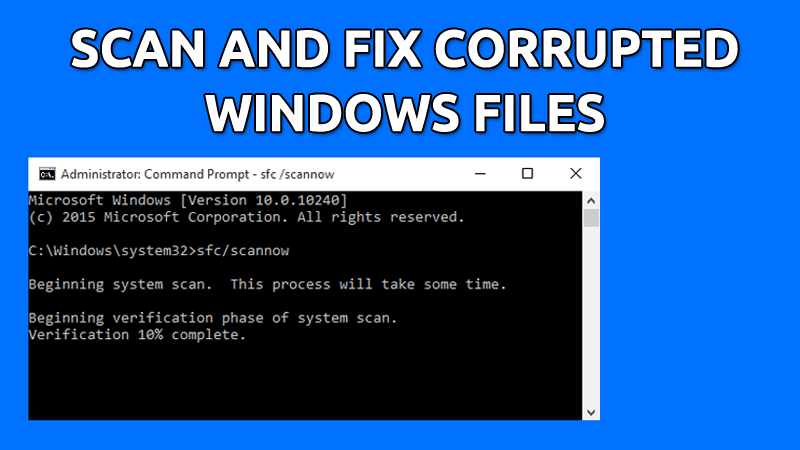
Как проверить и восстановить поврежденные файлы Windows
Этот метод очень прост и легок, вам просто нужно ввести некоторые системные команды, чтобы проверить файлы, а затем исправить все поврежденные файлы, для этого выполните несколько простых шагов, приведенных ниже.
Шаги по проверке и восстановлению поврежденных файлов Windows:
Шаг 1. Прежде всего, нажмите кнопку Windows, а затем введите Powershell, теперь он отобразит параметр Powershell Windows, щелкните его правой кнопкой мыши и выберите Запуск от имени администратора.
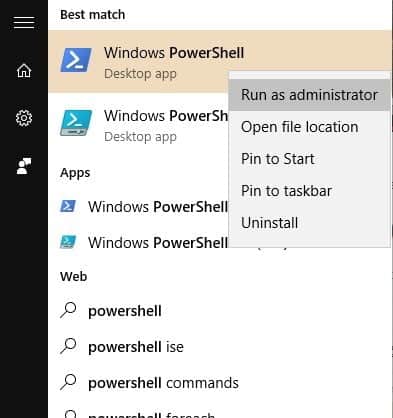
Шаг 2. Теперь в PowerShell введите команду ниже, чтобы просканировать все поврежденные файлы в вашей операционной системе.
sfc / scannow
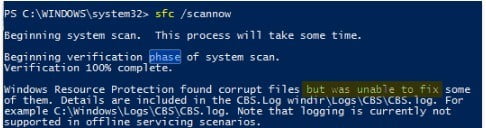
Шаг 3. Теперь вам нужно восстановить файлы, для этого вам нужно ввести следующую команду в Powershell.
Dism / Online / Cleanup-Image / RestoreHealth
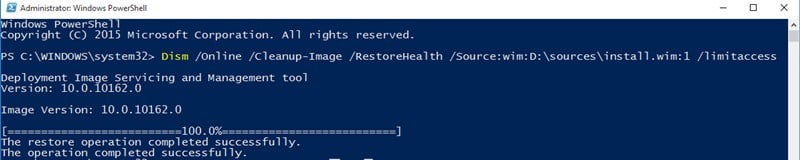
Шаг 4. Windows начнет восстанавливать файлы, вам нужно набраться терпения, так как это займет много времени.
Шаг 5. Теперь вам нужен актуальный ISO-файл, чтобы получить восстановленный файл, для этого вам необходимо загрузить ISO-файл Windows для вашей собственной версии.
Шаг 6. Теперь, когда файл смонтирован, просто щелкните его правой кнопкой мыши и выберите параметр монтирования.
Шаг 7. Теперь вернитесь в Powershell и введите команду ниже.
Dism / Online / Cleanup-Image / RestoreHealth /Source:wim:X:\sources\install.wim:1
Примечание. Замените букву «X» буквой физического диска установочного носителя Windows.

Шаг 8. Теперь просто выполните следующую команду в PowerShell sfc / scannow.
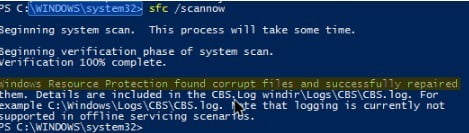
Это оно! Готово, теперь вы увидите сообщение о том, что файл Windows был успешно восстановлен.
Восстановите поврежденные файлы Windows, если команда SFC не может восстановить
Иногда команде SFC не удается восстановить поврежденные файлы Windows. Вы увидите сообщение типа «Защита Windows обнаружила поврежденные файлы, но не смогла восстановить некоторые из них». Таким образом, если команде SFC не удается запустить поврежденные файлы или заменить их, то команда DISM иногда восстанавливает платформу Windows.
Однако обычно не следует запускать команду DSIM. Используйте его только в том случае, если команда SFC не может исправить основные проблемы.
Шаг 1. Прежде всего, откройте командную строку и запустите ее от имени администратора. Теперь вам нужно ввести следующие команды.
DISM / Online / Cleanup-Image / RestoreHealth
Шаг 2. Процесс может занять от 10 до 15 минут. Процесс сводится к нескольким процентам, но вам не о чем беспокоиться.
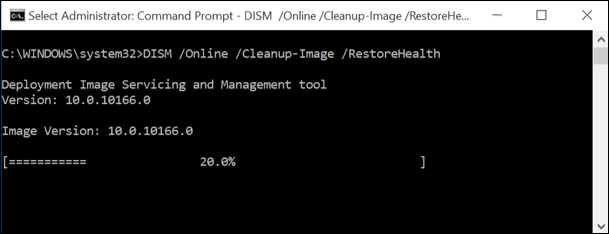
После завершения сканирования вы увидите результаты команды DISM. Просто перезагрузите компьютер с Windows и снова запустите команду SFC. На этот раз команда SFC будет работать правильно, и поврежденные файлы будут восстановлены.
Метод XNUMX: восстановить системные файлы, когда система не загружается
Шаг 1. Вам нужен Windows DVD, вы можете одолжить его у друга или использовать созданный диск восстановления на любом компьютере. Вставьте установочный DVD-диск Windows и загрузите его на свой компьютер.
Шаг 2. После загрузки вы увидите вариант установки Windows. На первом этапе вам будет предложено выбрать язык и формат времени. Щелкните Далее, чтобы продолжить.
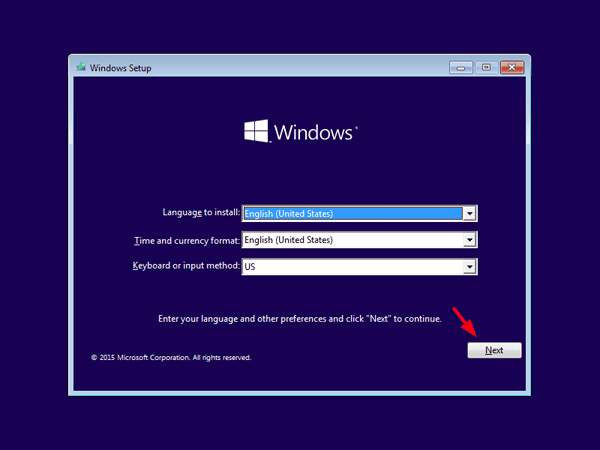
Шаг 3. Теперь на следующей странице вам нужно нажать «Восстановить компьютер».
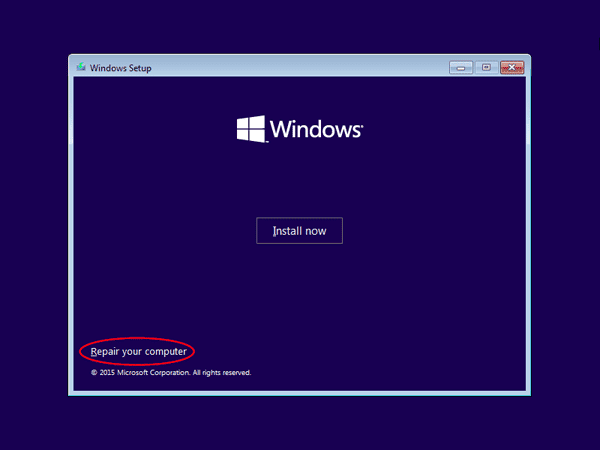
Шаг 4. Теперь он спросит вас, как вы хотите продолжить ремонт вашего компьютера. Здесь вам нужно выбрать опцию «Устранение неполадок».
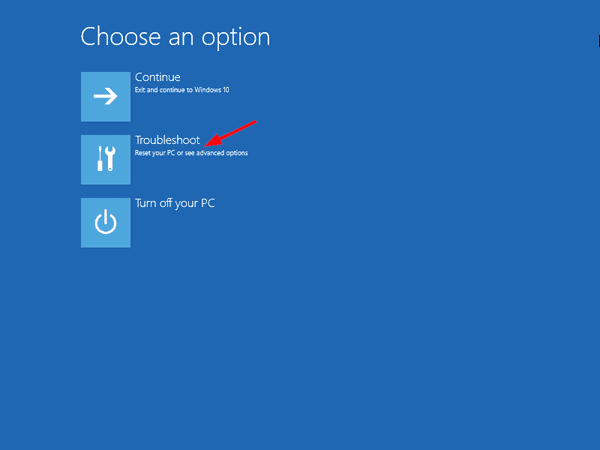
Шаг 5. Теперь на следующем шаге вам будут предложены два варианта, вам нужно выбрать «Расширенный вариант».
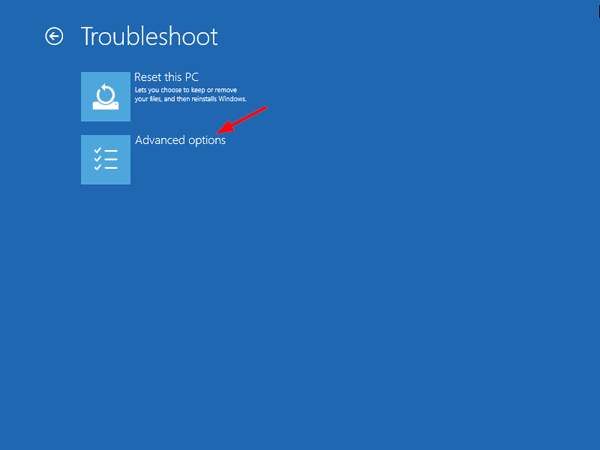
Шаг 6. Теперь в разделе «Дополнительные параметры» выберите «Командная строка».
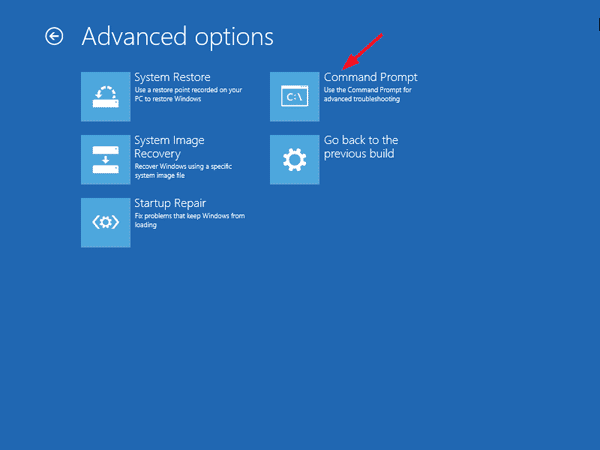
Шаг 7. Теперь в командной строке вам нужно использовать команду «dir». Команда поможет вам найти букву диска вашего раздела Windows. Как на картинке ниже. D: \ имеет настоящий раздел Windows.
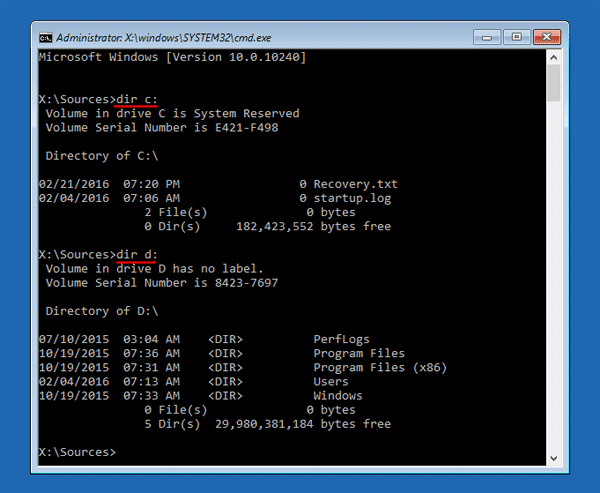
Шаг 8. Вам нужно запустить команду «SFC», чтобы восстановить установку Windows. Все поврежденные файлы будут восстановлены. Просто введите команду
sfc / scannow / offbootdir = D: \ / offwindir = D: \ windows
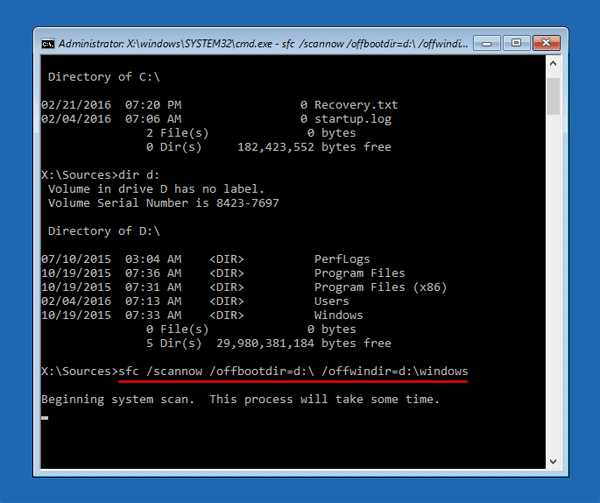
Примечание: вы можете заменить D: \ на свою фактическую букву диска в приведенной выше команде.
Теперь дождитесь завершения сканирования. После этого перезапустите систему и наслаждайтесь. Это решит проблему поврежденных файлов Windows.
Метод XNUMX: восстановление системы и сброс
Если два вышеуказанных метода не работают, вам необходимо запустить инструмент восстановления системы, который решит проблему. Инструмент восстановления системы включен в Windows 10 и 8.1.
Инструмент в основном восстанавливает файлы операционной системы до предыдущего состояния, в котором файлы не были повреждены. Однако не забудьте запомнить названия важных приложений или создать резервную копию файлов на внешнем жестком диске или флеш-накопителе, поскольку восстановление системы удалит некоторые приложения, установленные на вашем компьютере.
Шаг 1. Прежде всего, в строке поиска Windows введите «Восстановление системы», а затем откройте «Создать точку восстановления».
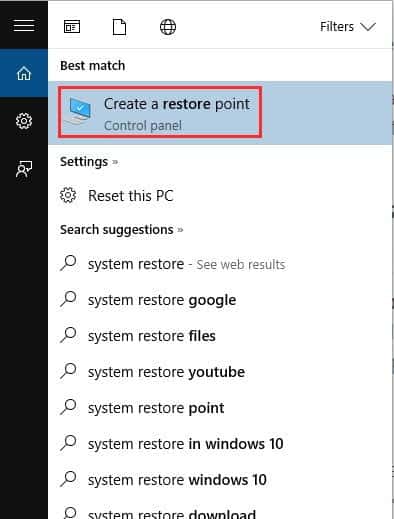
Шаг 2. Теперь вам нужно нажать кнопку «Настроить», как показано на изображении ниже.
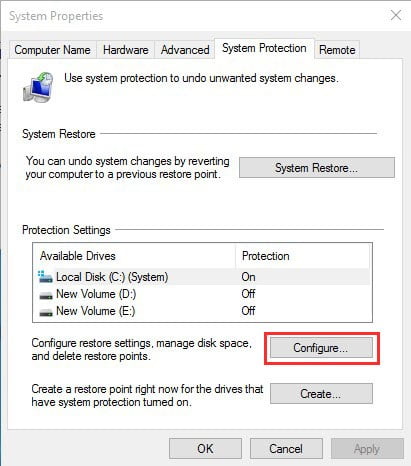
Шаг 3. Затем вам нужно включить «Включить защиту системы», затем установить максимальный уровень использования до 5-10% и затем нажать «Применить».
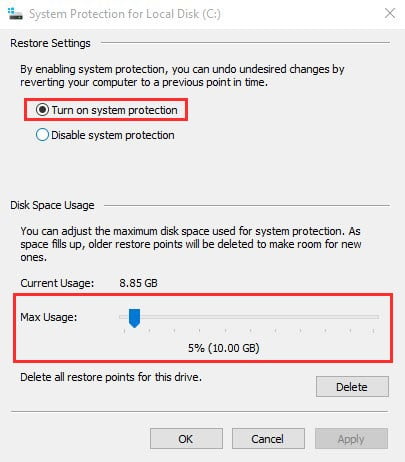
Сброс настроек:
Вы также можете восстановить поврежденный файл Windows, выполнив полный сброс. Итак, откройте окно поиска, введите «Сброс системы» и в разделе «Сбросить» нажмите «Начать».
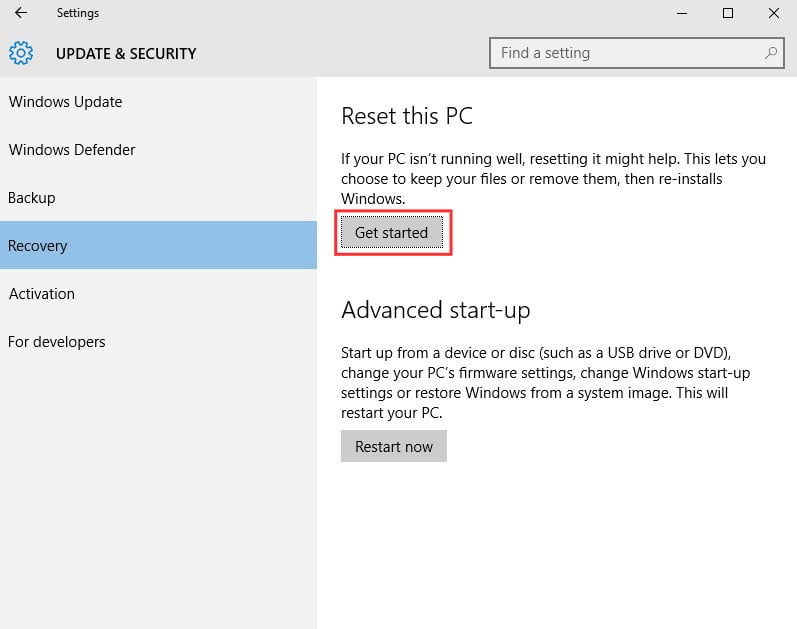
Теперь у вас будет две опции: «Сохранить мои файлы» и «Удалить все». Выбирайте вариант по своему желанию.
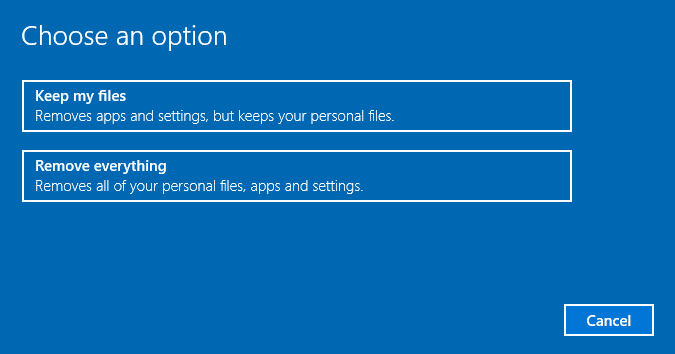
Вышеупомянутое руководство посвящено проверке и восстановлению поврежденных файлов Windows. Используйте этот метод и легко восстановите любой из поврежденных файлов в вашей операционной системе Windows, просто используя оболочку Power для сканирования и файл ISO, чтобы вручную исправить эти специальные файлы. Так что попробуйте это сегодня. Надеюсь, вам понравится, пожалуйста, продолжайте делиться и с другими. Оставьте комментарий ниже, если у вас есть какие-либо вопросы, связанные с этим.







