Windows 10 Как и большинство операционных систем, он подвержен всевозможным проблемам, от внезапного исчезновения файлов до проблем с Установить обновления. Если ваш компьютер не работает должным образом, выдает странные ошибки или снижает производительность, возможно, пришло время для сброса настроек. Сброс вашего ПК или возврат к предыдущему состоянию может привести к перезагрузке ПК. Для очистки любых фоновых программ раздражает иПротри свой жесткий диск на вашем компьютере из Никаких лишних файлов. Операционная система предлагает ряд параметров, которые позволяют сбросить компьютер с Windows 10 в предыдущее состояние. Вот лучшие способы сбросить Windows 10.

Во-первых: убедитесь, что вы сделали резервную копию!
Прежде чем переходить к любому из вариантов ниже, вы должны убедиться, что у вас есть Недавняя резервная копия из ваших файлов. Выполнение сброса к заводским настройкам удаляет все установленные программы и файлы, поэтому вы не хотите ничего оставлять. см. руководство Окончательное резервное копирование для Windows 10 Выяснить Все способы у вас есть Для этого.
1. Встроенная опция сброса Windows 10.
В прошлом восстановление заводских настроек было довольно неудобным процессом, но Microsoft предоставила гораздо более простой способ сделать это в Windows 8. Он также встроен в Windows 10 и является лучшим способом восстановить заводские настройки компьютера для большинства людей.
Чтобы получить к нему доступ, перейдите в Настройки -> Обновление и безопасность -> Восстановление. Вы увидите заголовок Сбросить этот ПК ; Нажмите кнопку «Пуск» под этим.
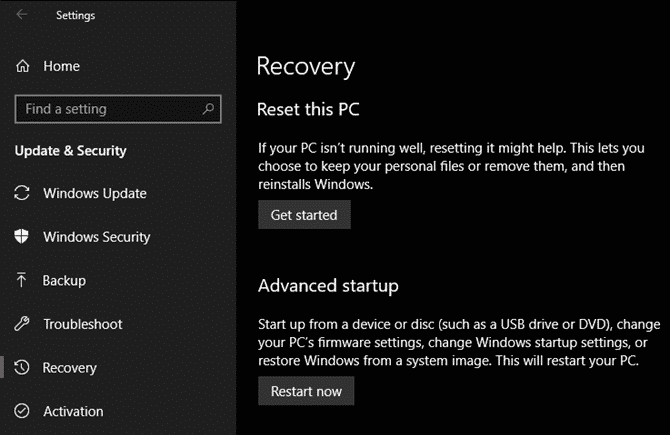
Сбросить или удалить все?
У вас будет два варианта на выбор: сохранить мои файлы или удалить все. Первый вариант возвращает ваши параметры к значениям по умолчанию и удаляет все установленные приложения (например, браузеры, Microsoft Office и игры), но сохраняет ваши данные. Верно своему названию, удалить все сбрасывает все до заводских настроек и удаляет ваши файлы.
Хотя опция «Сохранить мои файлы» сохранит ваши данные, вам следует создать резервную копию, прежде чем использовать ее, на случай, если что-то пойдет не так.
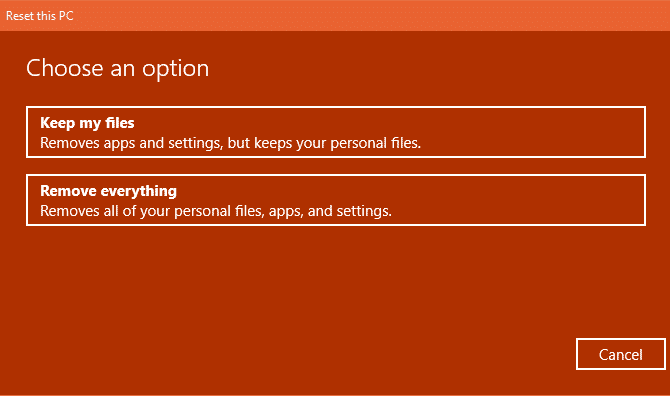
Если вы решите удалить все, Windows спросит, хотите ли вы очистить диск или просто удалить файлы. Выбор удаления файлов и очистки диска приведет к безопасному удалению данных с диска, поэтому восстановление данных с него будет затруднено (этот процесс занимает некоторое время). Если по какой-либо причине вы хотите избавиться от компьютера, вам следует выбрать этот вариант. Просто выберите «Удалить мои файлы», и все готово, если вы хотите сохранить свой компьютер.
В противном случае, если вы решите сохранить мои файлы, вам будет показан список приложений, которые будут сброшены. Windows сохранит это на вашем рабочем столе после завершения сброса, чтобы вы могли вспомнить, что вам нужно переустановить.
Наконец, подтвердите операцию, нажав кнопку «Сброс», и дождитесь завершения процесса. Если вы перезагружаете ноутбук, убедитесь, что он подключен к источнику питания, чтобы избежать потери питания во время процесса. После того, как вы закончите, вам нужно будет пройти процедуру настройки.
2. Используйте параметр «Новый пуск» в Windows 10.
В Windows 10 Creators Update Microsoft добавила новую опцию для сброса настроек вашего ПК. Он похож на предыдущий, но имеет некоторые небольшие отличия, поэтому его стоит посмотреть.
на странице Настройки -> Обновление и безопасность -> Восстановление , щелкните текст ссылки. Узнайте, как начать с чистой установки Windows ниже. Это откроет окно Центра безопасности Защитника Windows с опцией «Новый запуск». Нажмите «Начать», чтобы начать.
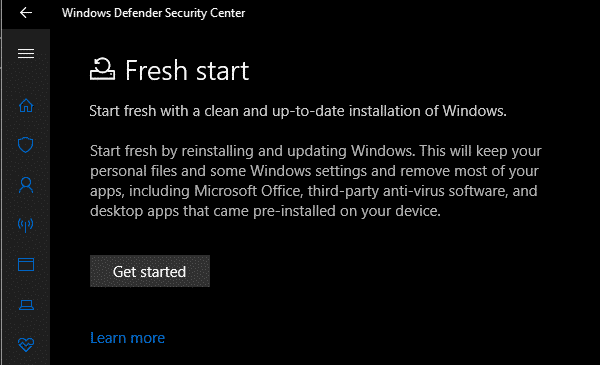
Сравнивая эту опцию с опцией сброса выше, Fresh Start имеет следующие отличия:
- Fresh Start всегда хранит ваши личные файлы без возможности их удаления, как указано выше.
- Fresh Start загружает последнюю версию Windows 10, а при стандартном сбросе используется информация для восстановления на вашем жестком диске. Предоставляется производителем ПК или в папке C: \ Recovery Он защищен, если вы сами установили Windows.
- По этой причине Fresh Start избегает беспорядка, удаляя все нестандартные приложения Windows, включая заводское раздутое ПО. Стандартный вариант сброса будет переустановлен из комплекта восстановления, установленного производителем вашего ПК.
- Наконец, Fresh Start сохраняет «некоторые настройки Windows», но не определяет их. Приведенный выше сброс не сохраняет ваши настройки.
Подводя итог, Fresh Start загружает новую копию последней версии Windows 10, сохраняет ваши файлы и некоторые настройки и не оставляет лишнего ПО, кроме приложений из Магазина. Для сравнения, стандартный вариант сброса позволяет вам выбрать, хотите ли вы сохранить свои файлы, не сохраняет никаких настроек и переустанавливает Windows и приложения на основе раздела восстановления.
3. Переустановите с помощью установочного носителя Windows.
Если по какой-то причине вы не можете использовать Windows 8 или 10 или не хотите использовать правильные методы, описанные выше, вы всегда можете выполнить сброс Windows с помощью установочного носителя. Это позволяет вам установить новую копию Windows на ваш компьютер и стереть все, что находится на нем.
Для Windows 10 ознакомьтесь с нашим бесплатным и простым руководством по созданию установочного носителя Windows 10.
Если вы хотите переустановить Windows 7 с нуля, вы можете использовать Инструмент загрузки Microsoft Windows 7. Это позволяет вам загрузить ISO-образ для записи на флеш-накопитель или DVD, чтобы вы могли переустановить Windows. Для этого вам нужно будет предоставить действующий ключ продукта Windows 7.
В любом случае просто вставьте USB-накопитель или диск, содержащий установочный носитель, и загрузитесь со съемного устройства. Вас встретит экран установки Windows, с помощью которого вы можете продолжить установку чистой копии.
4. Дополнительные параметры восстановления заводских настроек.
Хотя три вышеуказанных метода будут работать для большинства пользователей, есть несколько продвинутых способов сбросить Windows, если вы обеспокоены.
Один из них включает в себя образы системы, которые представляют собой полные снимки состояния системы. Если вы создали образ системы для установки Windows в чистом состоянии, вы можете восстановить его из меню Advanced Startup. Вы можете получить доступ к этому, выбрав «Настройки» -> «Обновление и безопасность» -> «Восстановление» в разделе «Расширенный запуск».
В противном случае вы сможете загрузиться в BIOS и получить прямой доступ к разделу восстановления на жестком диске, если производитель вашего ПК включил его. Однако, если вы сделаете таким образом сброс к заводским настройкам, он переустановит все вредоносное ПО, так что это не идеально.
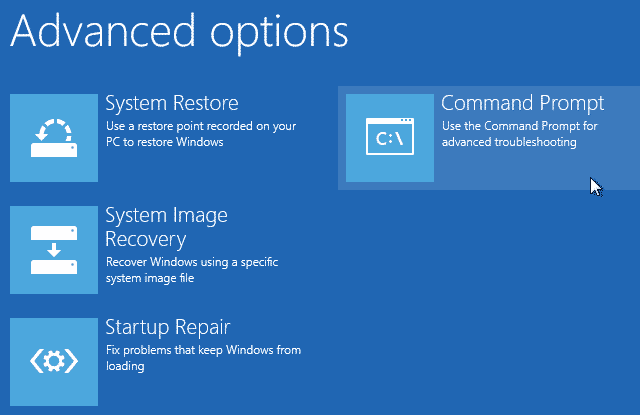
Вы также можете ввести создать диск для восстановления в меню «Пуск», чтобы получить доступ к инструменту, позволяющему создать свой собственный диск. Однако для этого требуется довольно много места на диске, и вам нужно сделать это, прежде чем у вас возникнут проблемы.
В целом, если вы используете Windows 8 или 10, лучше всего подойдет одна из встроенных опций сброса. Пользователи Windows 7 должны загрузить образ от Microsoft и таким образом выполнить чистую установку. Мы также рассмотрели конкретные методы Чтобы сбросить настройки ноутбука HP , если у вас компьютер этого производителя.
Теперь вы знаете, как перезагрузить компьютер
У вас есть много вариантов Чтобы перезагрузить компьютер На базе Windows. Независимо от того, нужно ли вам перезагрузить свой ноутбук перед продажей или вы просто хотите обновить свой компьютер, чтобы повысить производительность, один из этих методов будет на вашем пути относительно быстро.







