Наличие большого количества свободного места на жестком диске не только оставляет вам место для хранения различных папок и фильмов, которые вы сохраняете на праздник, но также обеспечивает высокую производительность Windows и может без проблем работать - операционная система занимает много времени дыхания, когда он что-то делает, обмена временными файлами и т. д. И если на вашем компьютере недостаточно места, а жесткий диск заполнен, то вы определенно заметили замедление работы вашего компьютера.
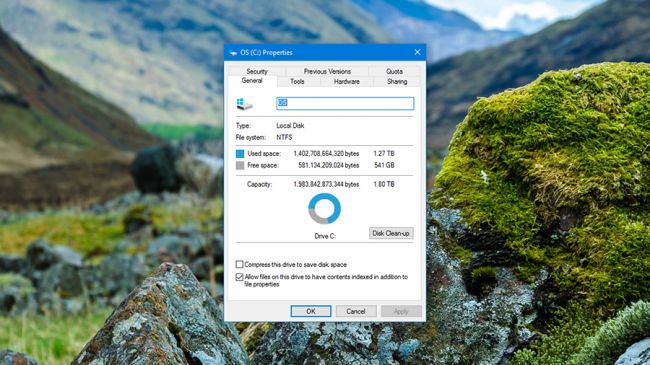
Создание дополнительного свободного места - это не та функция, к которой вы хотите возвращаться, поэтому у нас есть несколько советов и приемов для решения этой проблемы. Что позволит вам и вашим установленным приложениям легко и быстро воспользоваться большим количеством дополнительных гигабайт. .
1. Определение наихудшей причины переполнения диска
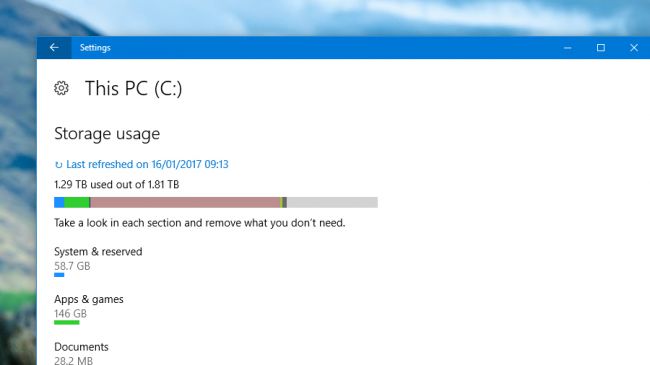
Во-первых, узнайте, кто именно занимает всю комнату на вашем жестком диске, запустив приложение «Настройки» из меню «Пуск», а затем щелкнув «Система», «Хранилище», затем «Склад».
Выберите свой жесткий диск, и Windows представит вам полезный список всего, что есть в вашей системе, включая файлы Windows, приложения, игры, фотографии, музыку, видео и многое другое.
Если вам нужно присмотреться, щелкните одну из записей. Например, нажмите «Приложения и игры», а затем выберите «По размеру», чтобы узнать, не занимает ли какая-либо из установленных программ слишком много места.
2. Удалите неиспользуемые приложения и игры.
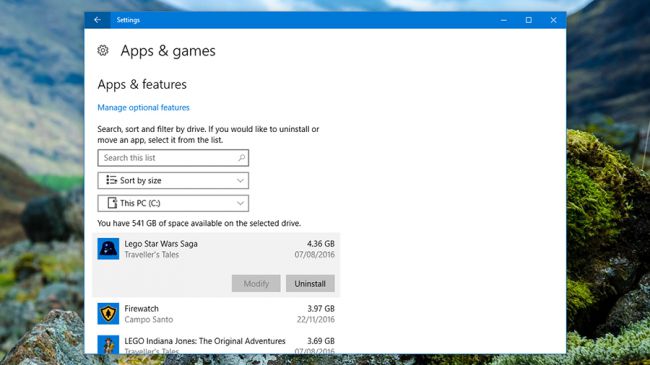
Вы не можете удалить многие из этих файлов прямо из окна «Хранилище», но можете быстро найти их на диске. В случае приложений и игр есть возможность удалить все большие программы, которые вы не используете.
На экране приложений и игр со списком, отсортированным по размеру, вы увидите вверху самые страшные бедствия. Щелкните любую запись в списке и выберите «Отмена», чтобы удалить ее.
Выбор приложений и игр для удаления зависит от вас, нужно вам это или нет - это действительно зависит от того, как вы справляетесь с освобождением места на жестком диске и как вы справляетесь со многими неиспользуемыми приложениями, в которых вы лежали. свой жесткий диск, сохранив их. Помните, что вы всегда можете установить эти программы снова, если хотите.
3. Удалите файлы вручную.
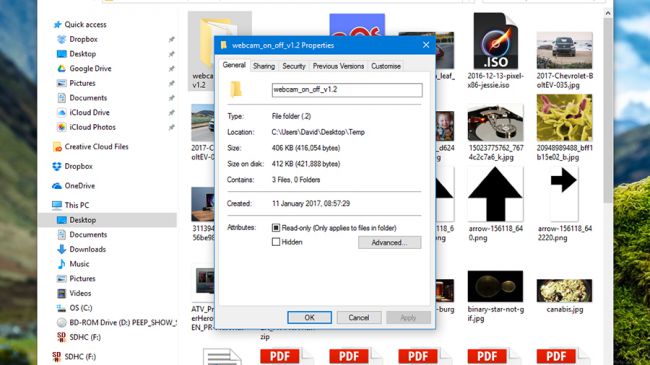
Удаление файлов вручную в File Finder - это очень долгий, но в то же время очень точный способ освободить место на жестком диске в Windows. Вы можете использовать любую из ссылок в окне «Хранилище», которое мы рассматривали ранее, для перехода к определенным папкам, или вы можете просматривать папки как обычно, запустив проводник в меню «Пуск».
Щелкните правой кнопкой мыши любую папку и выберите «Свойства», чтобы увидеть, где находятся все ее подпапки - быстрое нажатие клавиши «Удалить» сотрет любой файл или папку. Удерживая нажатой клавишу Ctrl, щелкните, чтобы выбрать сразу несколько файлов.
4. Автоматическое удаление файлов.
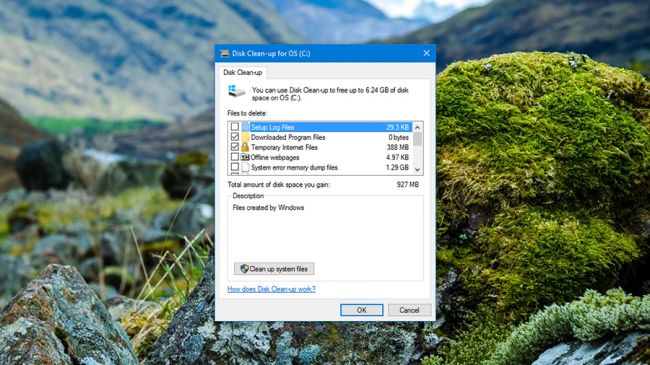
Windows включает в себя специальную очистку диска - инструмент, который выполнит процесс генеральной очистки жесткого диска (весной или в любое другое время года). Он нацелен на ненужные временные файлы и нежелательные данные, которые обычно накапливаются при использовании вашей операционной системы.
В проводнике файлов выберите «Ce PC», а затем щелкните правой кнопкой мыши на жестком диске, который нужно очистить. Выберите «Свойства Propriétés», затем на вкладке «Общие» нажмите «Nettoyage du disque». Через несколько минут сканирования вы увидите список типов файлов и количество места, которое можно сохранить. Выберите все файлы, которые вы хотите очистить, и нажмите кнопку «ОК» для подтверждения.
5. Перенесите файлы в OneDrive.
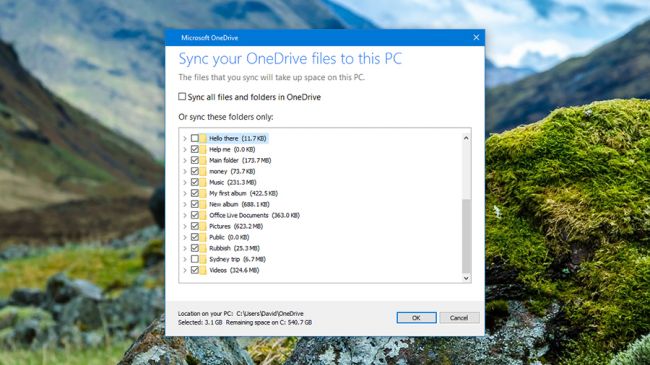
С помощью волшебства OneDrive - интегрированной службы облачной синхронизации для Windows - вы можете выгружать некоторые файлы в облако и освобождать место на локальном компьютере.
Начиная с хранилища (в разделе «Система» панели управления) щелкните свой жесткий диск, затем «OneDrive» и выберите «Управление OneDrive». Щелкните правой кнопкой мыши любой файл или папку и выберите «Выбрать папки OneDrive для синхронизации».
Снимите отметку со всех папок в следующем диалоговом окне, и только эти файлы будут храниться в облаке, локальные копии будут удалены (вы можете загрузить их снова, если они вам понадобятся). Файлы большие, и на всякий случай мы рекомендуем сделать резервную копию на внешнем диске.
6. Перенесите файлы на другую платформу облачного хранения.
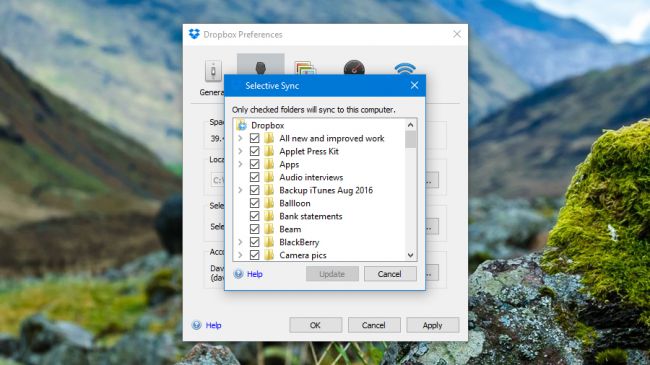
Тот же трюк, который мы описали при работе с OneDrive с другими облачными хранилищами, такими как Dropbox و Google Drive. После синхронизации файлов с облаком вы можете удалить локальные копии. Убедитесь, что вы не удаляете локальную и облачную копии одновременно.
Dropbox, щелкните правой кнопкой мыши значок в области уведомлений, щелкните значок пиньона, затем выберите «Настройки». В окне расчета адреса нажмите «Выборочная синхронизация» и отмените выбор папок, которые вы больше не хотите сохранять на диск.
В случае с Google Диском щелкните правой кнопкой мыши значок на панели задач, нажмите кнопку меню (три точки) и выберите «Настройки». В разделе «Параметры синхронизации» выберите «Синхронизировать только некоторые папки», и снова вы можете выбрать, какие папки вы хотите сохранить.
Как упоминалось выше, рекомендуется хранить копии важных файлов где-нибудь на внешнем жестком диске на случай, если что-то случится с вашими онлайн-копиями.
7. Использование внешних инженерных сетей.

Существует множество сторонних утилит, которые помогут вам освободить дисковое пространство в Windows с помощью Ccleaner Это одно из лучших и наиболее хорошо зарекомендовавших себя приложений. Он доступен как в бесплатной, так и в платной версиях, но даже если вы не хотите тратить деньги, в бесплатной версии есть все необходимые вам функции.
Приложение предназначено для временных файлов и данных, которые вам действительно не нужны: временные эскизы, история просмотров, файлы, журналы Windows и т. Д. Вы можете выбрать файлы из списка слева от очистки главного окна, а затем нажать кнопку «Анализировать», чтобы посмотреть, что можно почистить. Если вас устраивают эти результаты и вы хотите удалить их, нажмите кнопку «Запустить очиститель».
8. Другие варианты освобождения места на диске.
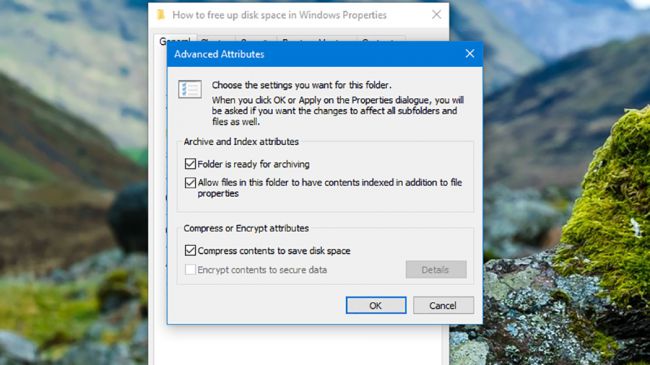
Вам доступно множество других вариантов, но они менее технические и не так просты в реализации. Вы можете, например, сжимать файлы на NTFS-диске, но их открытие займет больше времени - щелкните правой кнопкой мыши файл или папку, выберите «Свойства», нажмите «Дополнительно» и выберите «Сжать содержимое на дисковое пространство», параметр «Сохранить».
Если вы знаете, что некоторое время не будете использовать некоторые файлы, вы можете заполнить zip-архив с помощью такого инструмента, как WinZip. WinZip или же 7-Zip. Между тем, вы можете удалить повторяющиеся файлы, это может творить чудеса в некоторых операционных системах, и есть такие приложения, как Dupeguru و Поиск повторяющихся файлов Это может помочь вам в вашей задаче (в Cleaner выше также есть инструмент для поиска дубликатов файлов).







