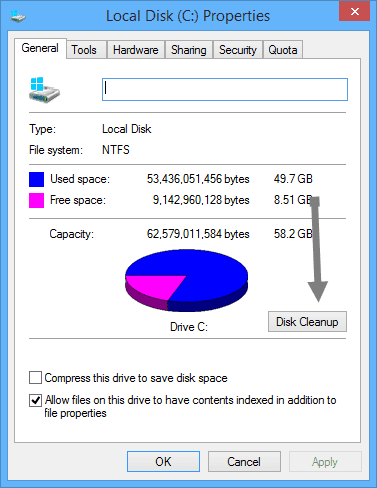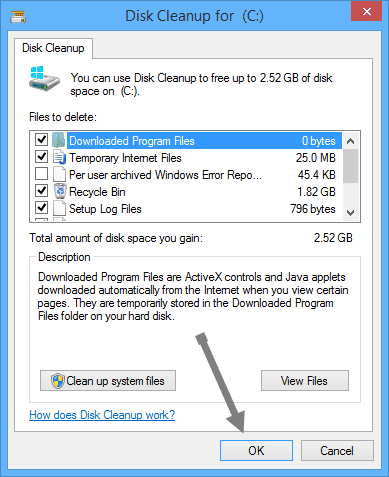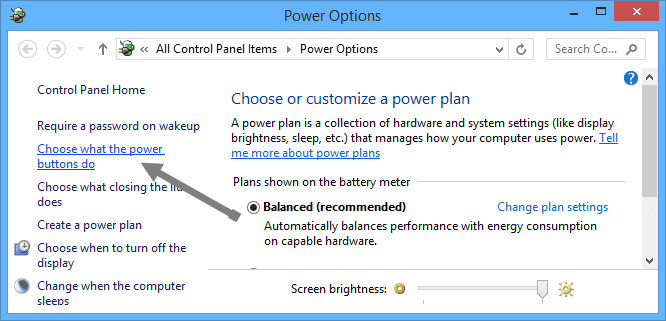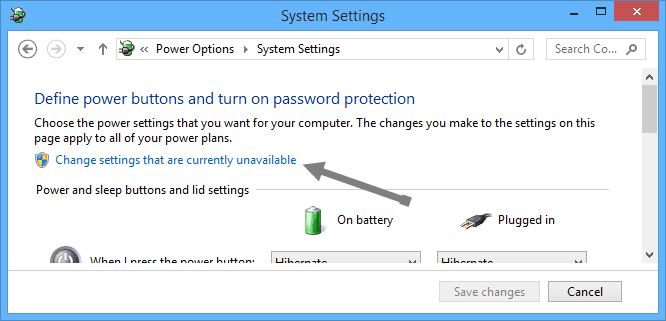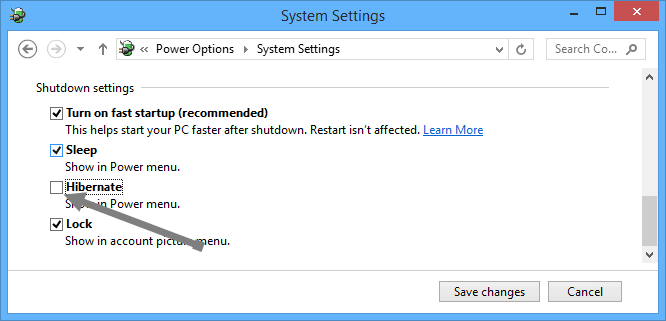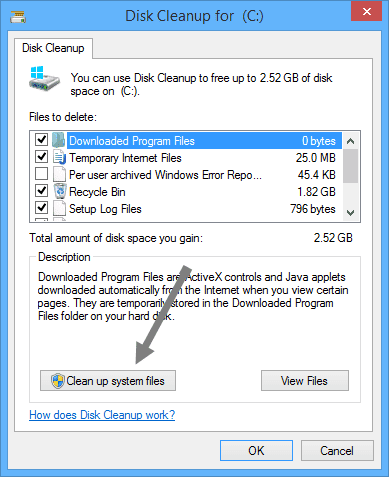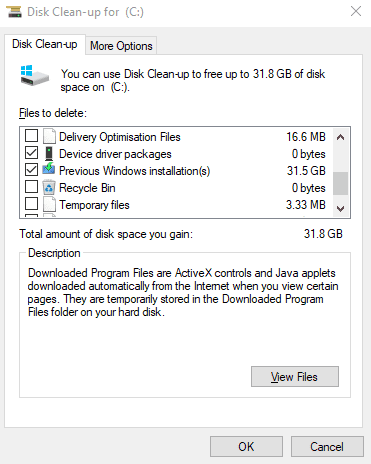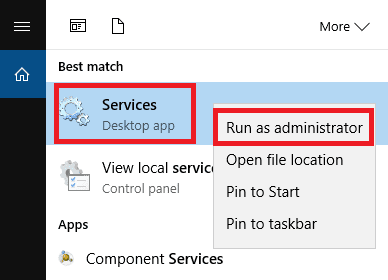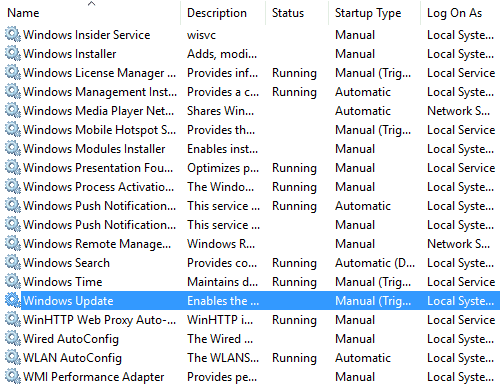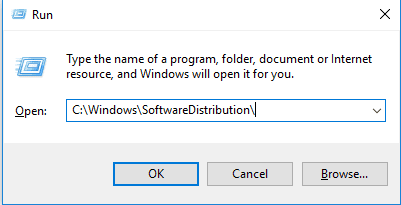ты работаешь над Мало места для хранения на компьютере? В этом руководстве мы покажем вам несколько эффективных способов сканирования ненужные файлы а также приложения и игры, чтобы освободить место на жестком диске в Windows 10.
Хотя в наши дни жесткие диски имеют несколько вариантов терабайт, нам не нужно много времени, чтобы заполнить их множеством файлов, фотографий, видео, приложений и игр, и, прежде чем вы это узнаете, вы начинаете замечать низкую производительность и проблемы. установка свежей копии Windows 10.
Если на вашем устройстве мало места, тогда Операционная система Windows 10 Он включает в себя ряд функций и опций Очистить ненужные и временные файлы В дополнение к приложениям и играм для оптимизации места на жестком диске. Использование Эти инструменты Это не только поможет освободить место для хранения более важных файлов, но и Это улучшит производительность Это снижает вероятность возникновения проблем при установке обновлений.
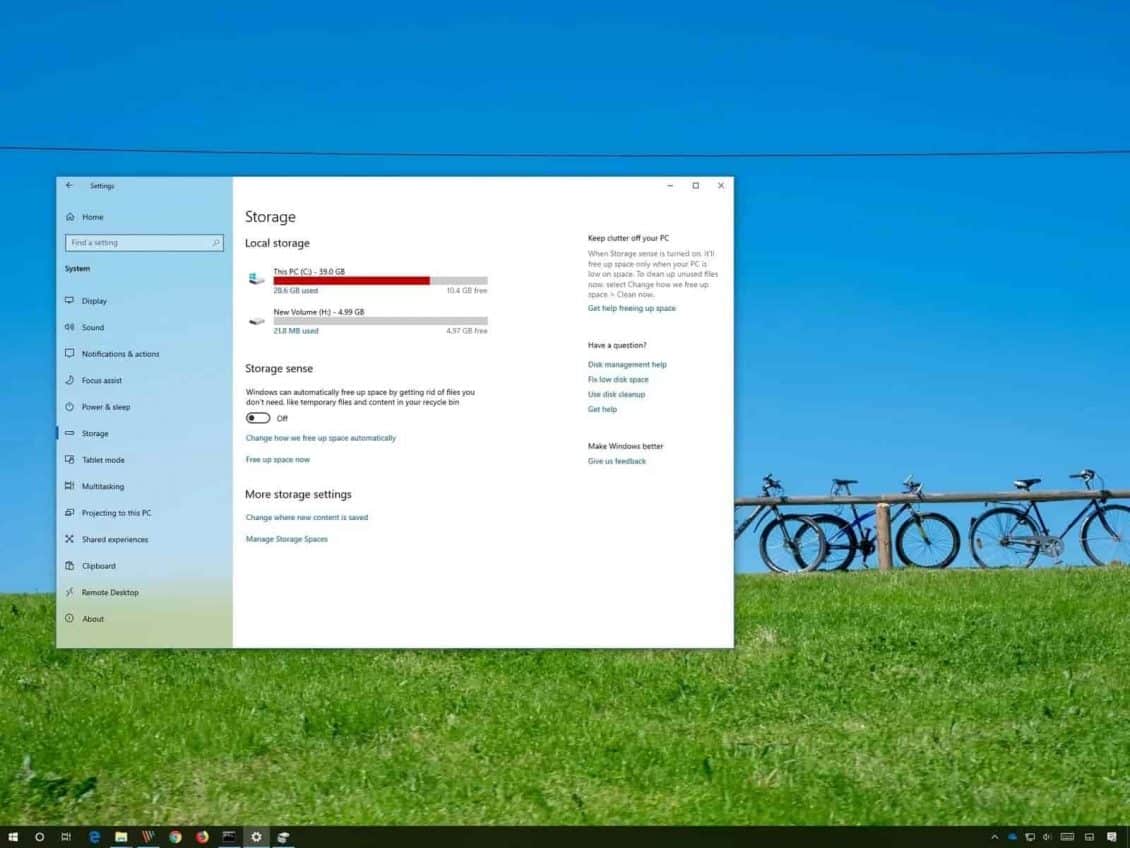
Проблема усугубляется на старых устройствах. Из-за активной стратегии обновления Microsoft и низких требований к Windows 10 многие люди используют операционную систему на компьютерах, на которых нет того же места, что и в последних моделях.
В этом руководстве по Windows 10 мы дадим вам несколько советов, как освободить место на жестком диске на вашем ПК, чтобы освободить место для хранения большего количества файлов и без проблем устанавливать обновления функций.
Здесь мы покажем вам, как Очистить диск C, освободите место, чтобы снова запустить его хорошо и быстро.
Используйте Storage Sense
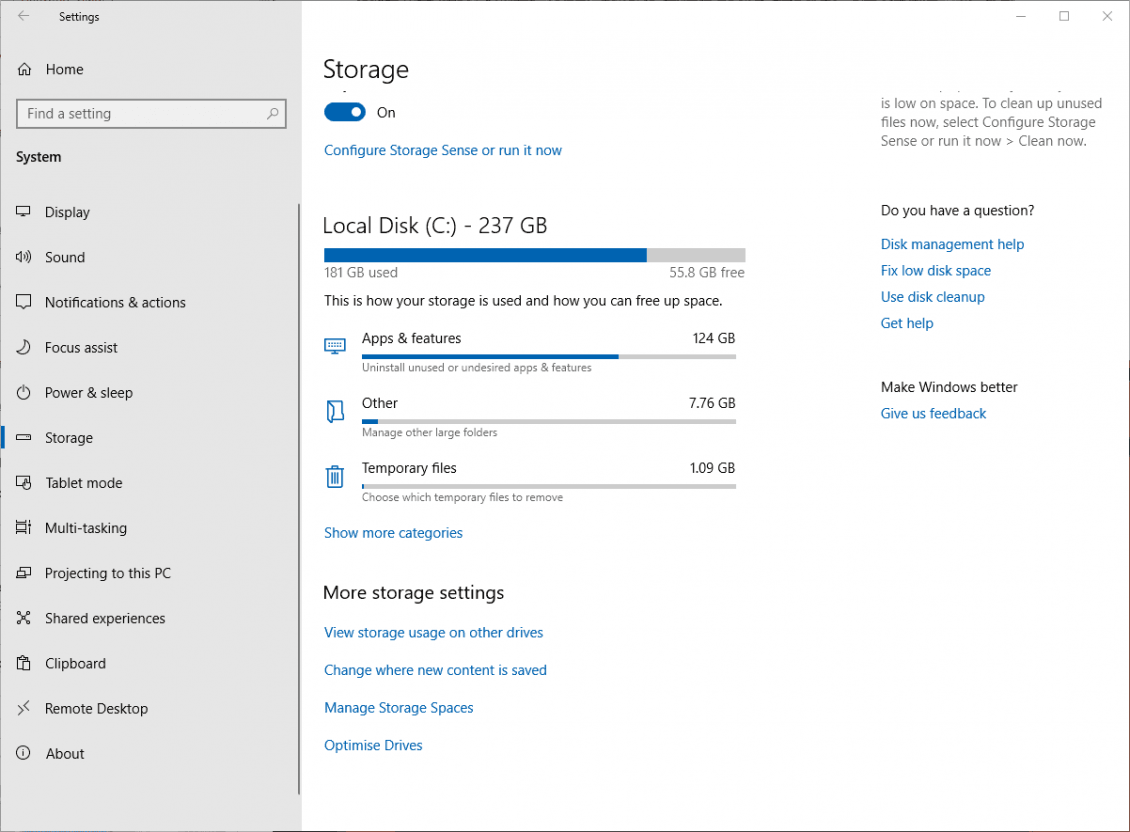
Windows 10 содержит Полезная функция под названием Storage Sense , который отслеживает, сколько места на жестком диске вашего компьютера, затем подключается и очищает все, если у вас мало места. Он выполняет базовые операции, такие как очистка корзины, удаление старых файлов из папки «Загрузки» и удаление временных файлов на вашем компьютере.
Чтобы включить эту функцию, перейдите в «Настройки» -> «Система», а затем нажмите «Хранилище» на левой панели.
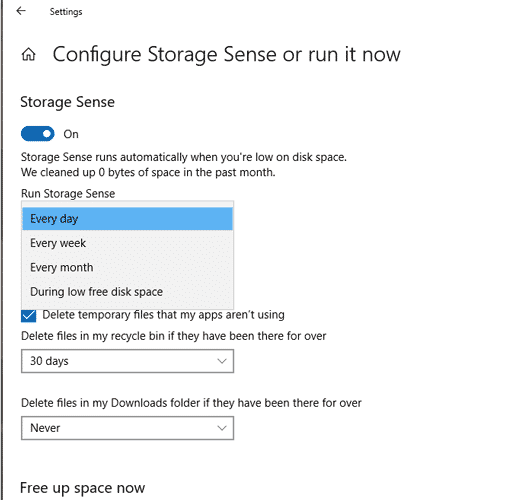
Нажмите «Настроить контроль хранилища» или запустите его сейчас, затем в новом окне щелкните ползунок под «Контроль хранилища», чтобы он был включен. Затем вы можете использовать раскрывающееся меню ниже, чтобы выбрать, хотите ли вы запускать его в режиме «мало места», ежедневно, еженедельно или ежемесячно.
Найдите большие файлы на жестком диске
С помощью проводника Windows вы можете сканировать весь жесткий диск на предмет файлов в зависимости от их размера. Невероятно, сколько раз я обнаруживал избыточные файлы, лежавшие много лет назад.
Чтобы выполнить этот поиск, откройте окно проводника Windows, выберите диск «C», затем щелкните поле поиска «Поиск (C :)» в правом верхнем углу окна.
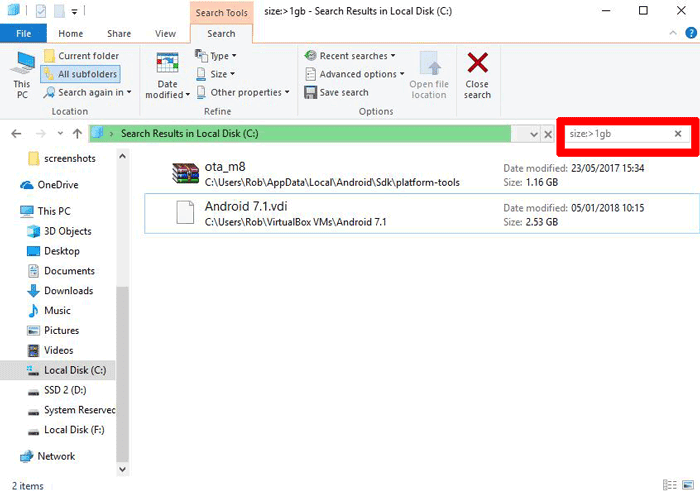
Оказавшись здесь, введите "размер:И вы получите множество опций автозаполнения, которые отображают разные размеры файлов для фильтрации. Вы можете использовать одну из этих предустановок или, если хотите уточнить размер искомого файла, можете ввести «размер:> 1 ГБДля поиска файлов размером более 1 ГБ и т. Д.
Вы можете удалить файлы прямо из результатов или щелкнуть правой кнопкой мыши и выбрать Сортировать по -> Размер, чтобы отсортировать их по размеру и быстро увидеть, какие из них нужно удалить. Просто протестировав это, я обнаружил старую виртуальную машину Android 7.1, которая мне больше не нужна. Не удаляйте ничего, что кажется важным (например, что-то из "C: папка Windowsили слишком большие файлы игры).
Удалите предустановленные приложения Windows и приложения, которые занимают много места.
В окне «Приложения и функции» (вы найдете его, щелкнув правой кнопкой мыши кнопку «Пуск»), вы можете отсортировать список по размеру, чтобы увидеть, какие приложения занимают больше всего места на ваших жестких дисках. Вы можете быть удивлены результатами и, возможно, захотите удалить приложения при необходимости. Подумайте, действительно ли вам нужны все те приложения, которые занимают много места, и, конечно же, вы должны удалить их по мере необходимости.
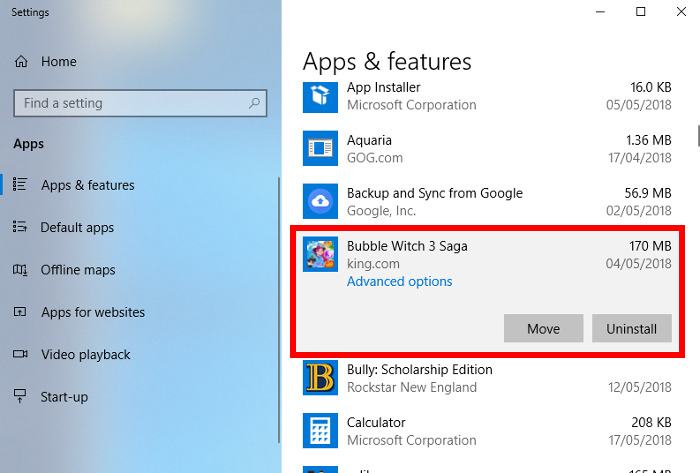
Еще одна вещь, которая может вас удивить, - это то, что вы являетесь счастливым обладателем таких игр, как Bubble Witch 3 Saga и Minecraft, которых вы никогда не хотели! Просто не будет быть удаленным из списка «Приложения и функции» достаточно, и вам нужно будет удалить их с помощью Powershell. Для этого прочтите наше руководство по Как удалить предустановленные приложения Windows.
Использование утилиты очистки диска
Вы, вероятно, знаете оИнструмент очистки диска Он входит в состав Windows, но вы им не пользовались. Это первое место, на которое следует обратить внимание, чтобы освободить место. Чтобы начать его использовать, запустите проводник Windows, щелкните правой кнопкой мыши диск C и выберите в меню «Свойства».
Когда откроется окно свойств, нажмите «Очистка диска», чтобы открыть инструмент. Здесь в поле Файлы для удаления установите все флажки, например файлы дампа ошибок системной памяти, корзина , установка файлов журналов и т. д.
После того, как вы установили все нужные флажки, нажмите «ОК», чтобы освободить место на жестком диске, занимаемое указанными выше файлами. Сколько места вы освободите, зависит от того, насколько сильно запущен ваш диск C. Как вы можете видеть ниже, я совсем не заботился о своем диске C. Мне стыдно.
отключить спящий режим
Гибернация - это полезная функция, которую вы можете использовать для простого выключения компьютера при сохранении текущего состояния, чтобы вы могли возобновить работу, когда он включен. Однако он может занимать много места на диске, поскольку сохраняет пространство на жестком диске, равное количеству содержимого, сохраненного в ОЗУ. (Итак, чем больше у вас ОЗУ, тем больше места на диске вы используете.)
Чтобы отключить спящий режим, откройте панель управления Windows, нажав Win + X И выберите в меню «Панель управления». Когда откроется панель управления, выберите «Электропитание».
2. Когда вы окажетесь там, нажмите ссылку «Выбрать, что делают кнопки питания» на левой панели. Это действие перенесет вас в окно настроек системы.
3. Здесь нажмите «Изменить настройки, которые в настоящее время недоступны». Это действие включит все отключенные параметры.
4. Прокрутите вниз и снимите флажок «Гибернация», чтобы отключить спящий режим в Windows 10.
Удалить данные хранилища браузера и файлы cookie
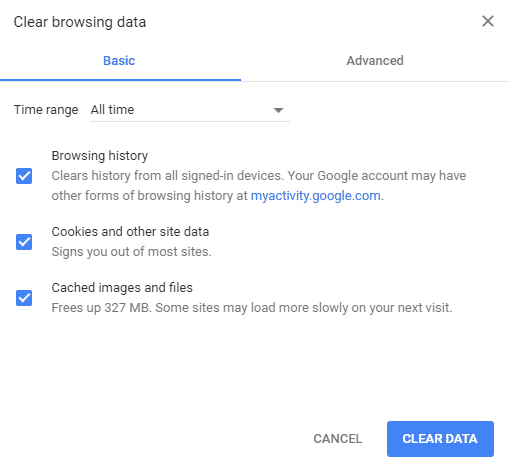
Запускать временные интернет-файлы, например Кеш браузера И файлы cookie, небольшое пространство вашего диска C, поэтому очистка этих временных файлов дает вам место на жестком диске. дополнительный.
В Chrome перейдите вНастройки -> Дополнительно -> Конфиденциальность и безопасность», Затем« Очистить данные просмотра ».
В Firefox перейдите вПараметры -> Конфиденциальность и безопасность», Затем в разделе« История »выберите« Очистить недавнюю историю ».
В Microsoft Edge перейдите к «Настройки -> Очистить данные просмотра -> Выберите, что вы хотите очиститьи убедитесь, что отмечены опции «Данные для хранения» и «Файлы cookie».
Удалите старые файлы обновлений Windows, предыдущие установки
Windows имеет тенденцию хранить старые (и более избыточные) системные файлы. По большей части вы можете удалить эти файлы, особенно если вы установили текущую версию Windows поверх предыдущей. Сделать это:
1. Открыть проводник Виндоус , щелкните правой кнопкой мыши диск C и выберите «Свойства».
2. Нажмите «Очистка диска», затем в новом окне нажмите «Очистка системных файлов», чтобы открыть окно расширенной очистки диска.
4. Установите флажок «Файлы журнала обновления Windows», и, если у вас что-то есть, установите флажок «Предыдущие установки Windows». Мне неизвестно, что на моем ноутбуке все еще была папка «Windows.old» от предыдущего пользователя, которая использовала до 31.5 ГБ на жестком диске.
Здесь есть и другие флажки, но по большей части они не занимают много места и их можно оставить. Когда будете готовы, нажмите OK, чтобы очистить жесткий диск.
Очистить кеш для обновлений
Другой способ без необходимости удалить место на жестком диске, устанавливаемом Windows, - это удалить кэш обновлений.
Кэш обновлений состоит из копий файлов установки обновлений. Операционная система использует его, если вам нужно повторно применить обновление; Сохранения скачаны заново. Хотя это хорошая идея, она занимает много места. Если у вас очень медленное интернет-соединение или вы серьезно не ограничены ограничением данных вашим интернет-провайдером, вы можете безопасно удалить их.
К сожалению, этот процесс не очень прост.
Первый шаг - остановить службу Центра обновления Windows. Найдите службы, щелкните правой кнопкой мыши верхний результат и откройте его от имени администратора.
Затем прокрутите список записей, пока не найдете Центр обновления Windows. Щелкните его правой кнопкой мыши и выберите «Остановить».
Теперь вам нужно будет удалить файлы. Нажмите клавиши Windows + R, чтобы открыть окно «Выполнить», затем введите C: \ Windows \ SoftwareDistribution \ и нажмите Enter.
Вы можете удалить все, что находится в папке «Загрузки».
Наконец, вам нужно будет вернуться в Службы и повторно включить Центр обновления Windows.
Сделайте файлы OneDrive доступными по запросу
Хотя вы можете использовать функцию Storage sense для создания контента Один диск Неиспользованный доступен только в Интернете, однако, если вам нужно сразу освободить место (и подсчитать каждый мегабайт), вы можете сделать любые файлы доступными по запросу вручную.
должен быть включен Файлы OnDrive При запросе по умолчанию, но не так, вы можете выполнить следующие действия:
1. Щелкните значок OneDrive в правом нижнем углу панели задач.
2. Щелкните на опции More.
3. Щелкните параметр «Настройки».
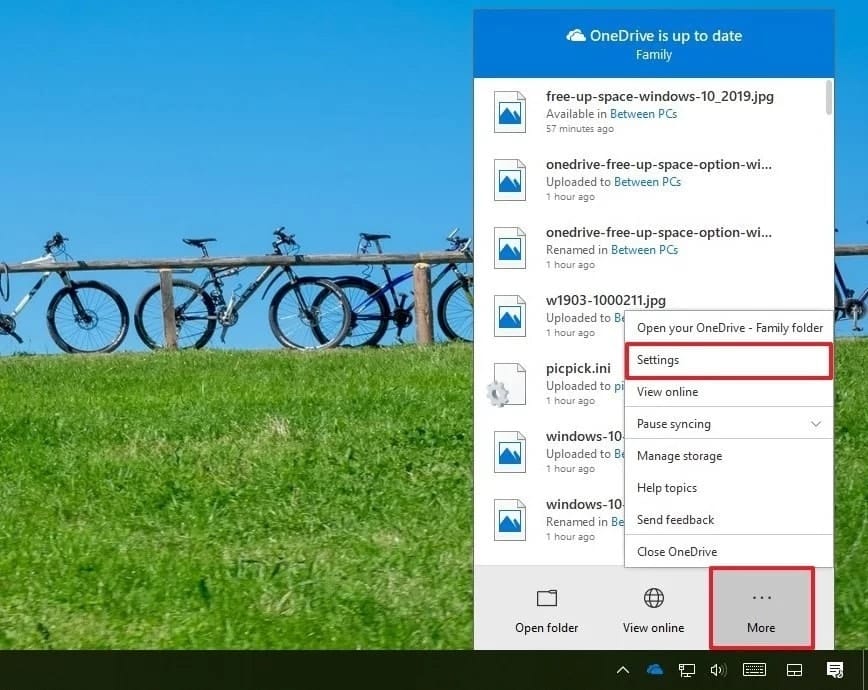
4. Щелкните вкладку «Настройки».
5. В разделе «Файл по запросу» выберите вариант «Экономить место и загружать файлы при их использовании».
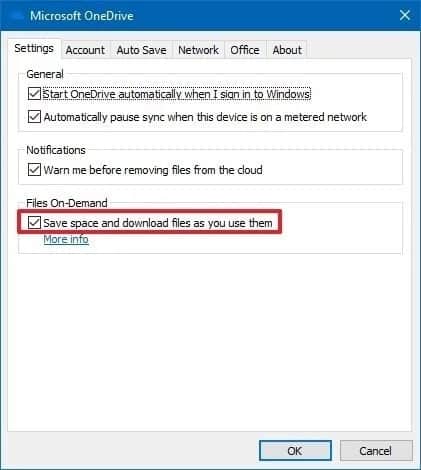
6. Щелкните кнопку ОК.
Выполнив эти шаги, вы можете начать использовать «Файлы по запросу» для перемещения файлов в папку OneDrive и просто сделать их доступными в Интернете для экономии места.
Сделайте местный контент доступным в Интернете
Чтобы сделать локальные файлы доступными по запросу, выполните следующие действия:
1. Открыть Проводник.
2. Выберите папку OneDrive на левой панели.
3. Выберите файлы и папки, занимающие место.
4. Щелкните выделенный фрагмент правой кнопкой мыши и выберите параметр «Освободить место».
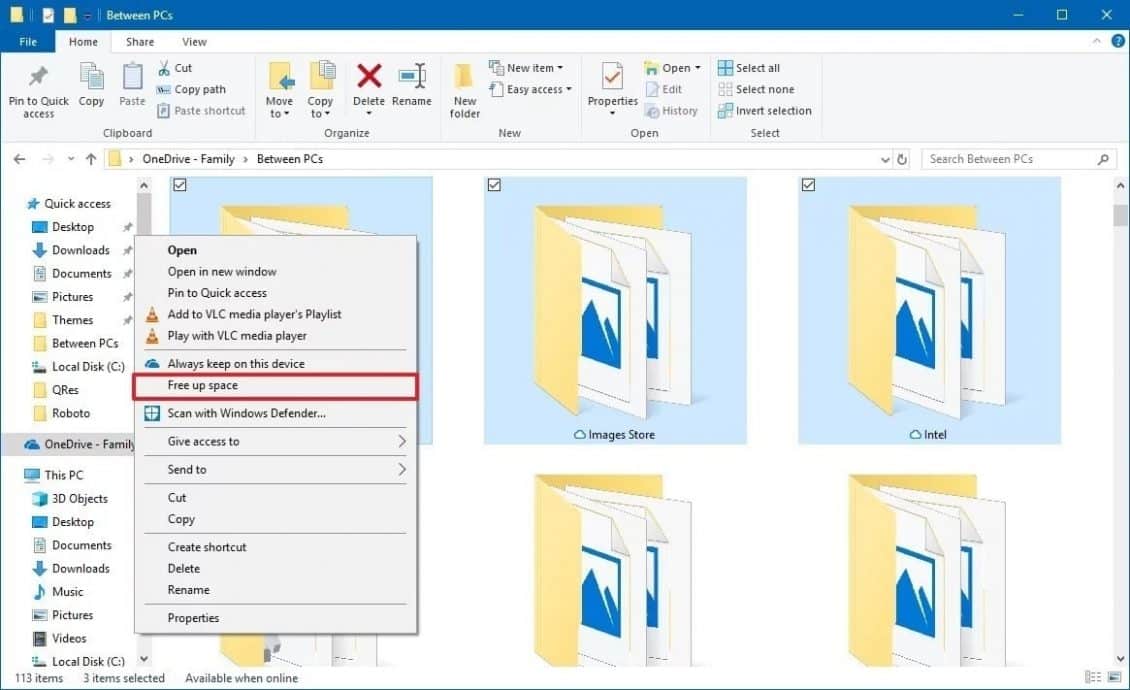
Помимо того, что доступны только файлы, синхронизированные с подключением к Интернету, вы можете освободить больше места, переместив файлы и другие папки в папку OneDrive и выполнив описанные выше действия, чтобы освободить место на диске.
После выполнения этих шагов вы сможете получить доступ ко всему своему контенту с помощью проводника, но вы сможете открыть его только при подключении к Интернету.
Бесплатная версия OneDrive позволяет хранить только до 5 ГБ файлов, но вы всегда можете получить подписку, чтобы увеличить лимит до 1000 ГБ.
Перенос файлов, приложений и игр на внешний диск
Если у вас по-прежнему мало места для хранения, вам следует подключить внешний диск для передачи и хранения ваших текущих и будущих файлов. Кроме того, вы даже можете настроить Windows 10 для автоматического сохранения файлов в новом месте для будущих файлов.
Переместить локальные файлы на новый диск
Чтобы перенести существующие файлы на новый диск, подключите внешний диск к устройству и выполните следующие действия:
1. Откройте проводник.
2. Перейдите в папку, содержащую контент, который вы хотите передать.
3. Выберите элементы.
4. Щелкните вкладку «Главная».
5. Нажмите кнопку «Переместить в».
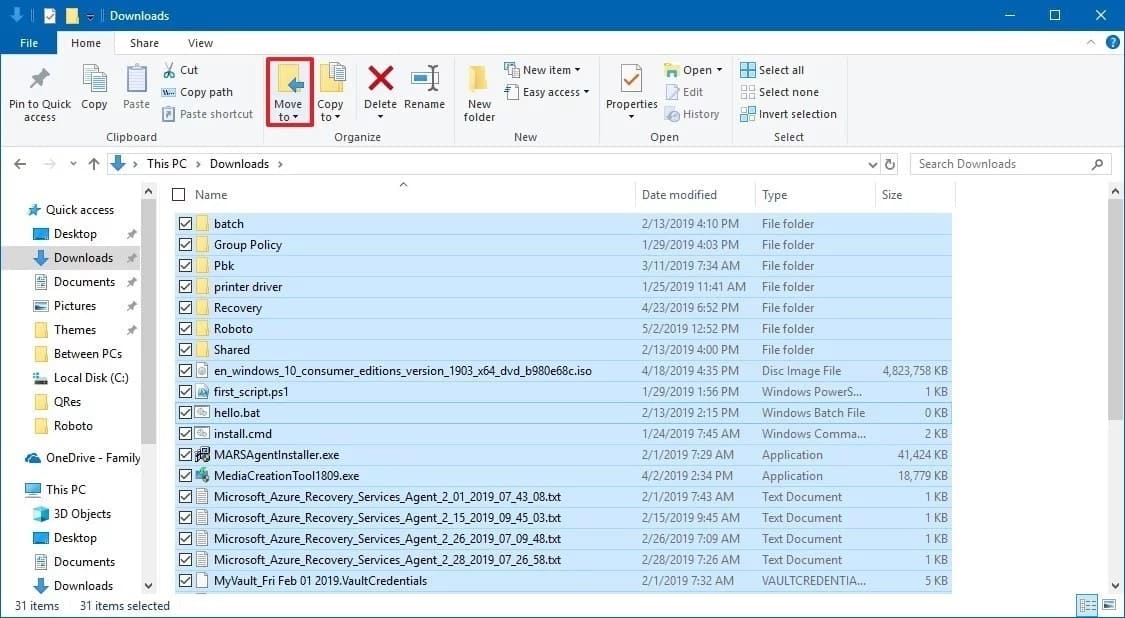
6. Выберите вариант выбора сайта.
7. Выберите новое место назначения.
8. Щелкните кнопку "Переместить".
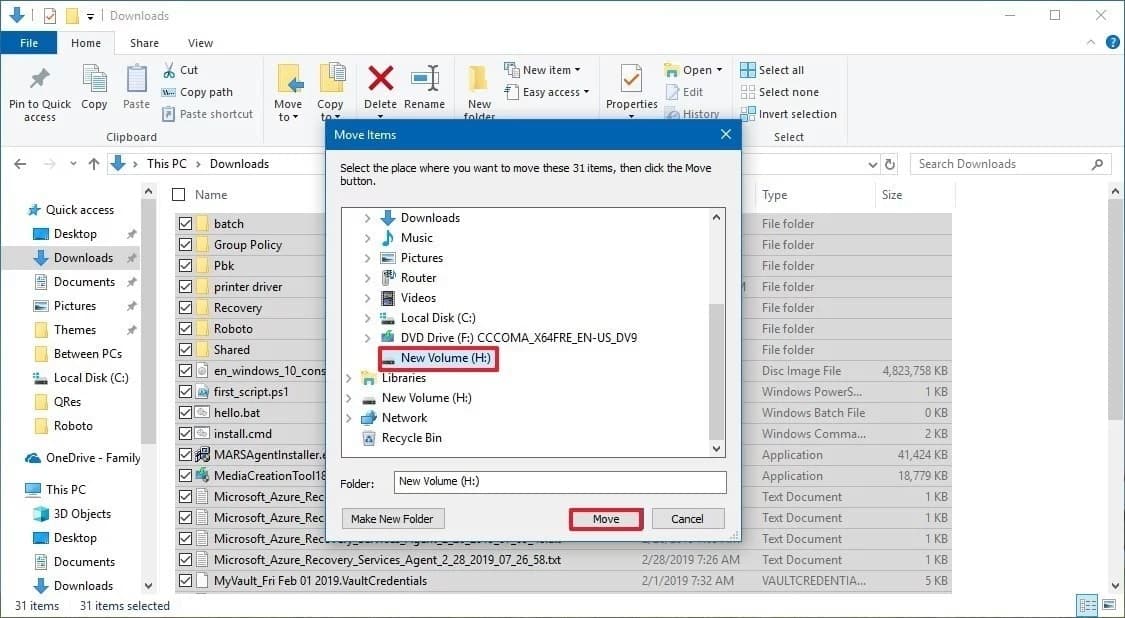
После выполнения этих шагов вам может потребоваться повторить инструкции по перемещению дополнительных файлов и папок в новое место, если это необходимо, чтобы уменьшить использование дискового пространства на диске, на котором заканчивается свободное место.
Автоматически сохранять будущие файлы на новый диск
Чтобы настроить Windows 10 на автоматическое сохранение файлов и установку приложений в новое место, выполните следующие действия:
1. Откройте "Настройки".
2. Щелкните Система.
3. Щелкните Хранилище.
4. В разделе «Дополнительные настройки хранилища» нажмите «Изменить место сохранения нового содержимого».
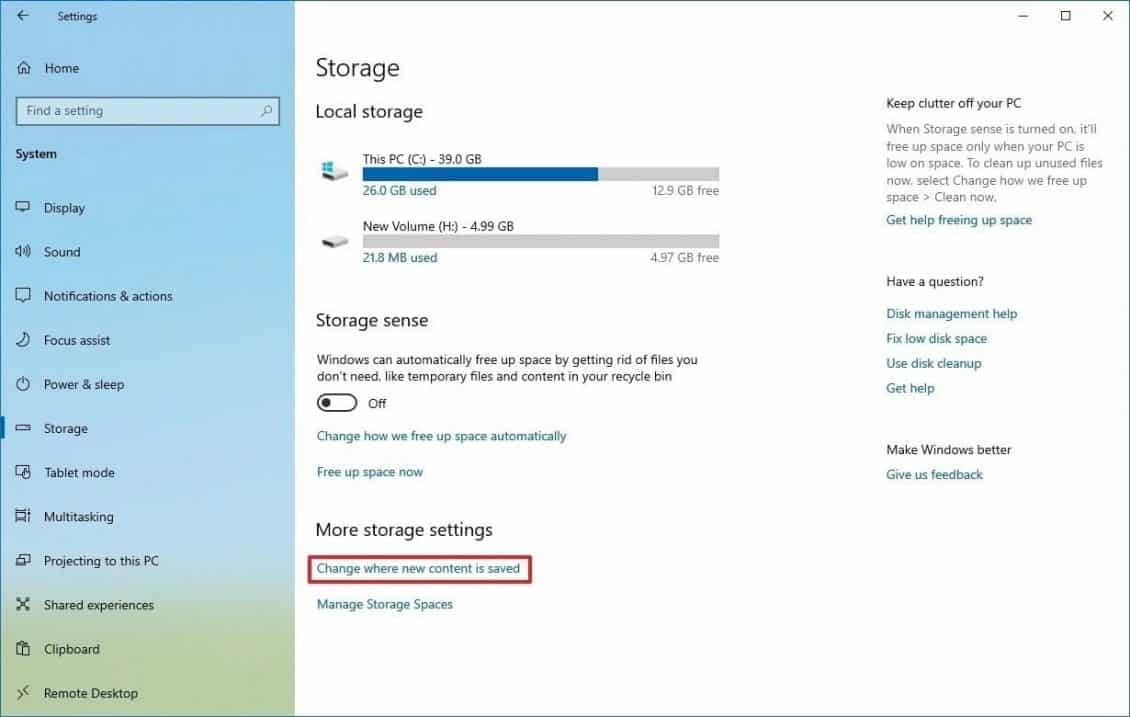
5. Используйте раскрывающиеся меню, выберите новое место для автоматического сохранения файлов для каждого типа содержимого.
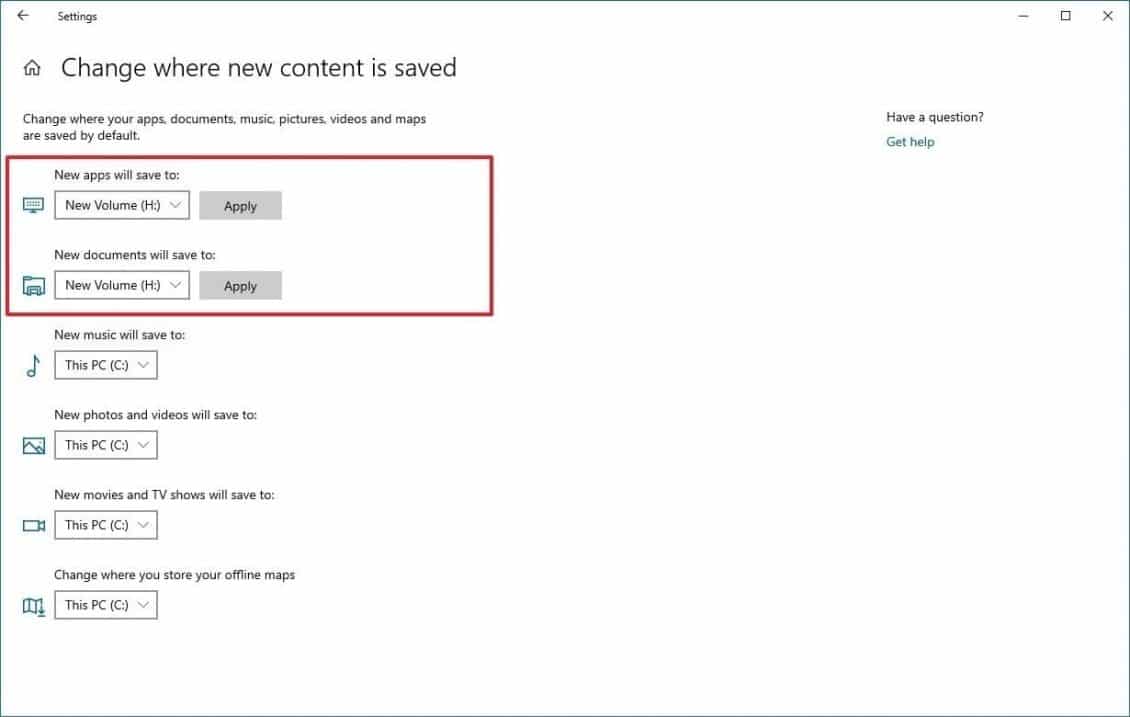
6. Щелкните кнопку Применить.
После выполнения этих шагов новые файлы и приложения, которые вы загружаете из Microsoft Store, по умолчанию будут сохранены в новом месте.
Переместите приложения и игры на новый диск
Windows 10 позволяет перемещать многие приложения и игры из Microsoft Store, уже установленные на вашем устройстве, на внешнее хранилище без переустановки, что может помочь уменьшить использование хранилища на диске.
Чтобы переместить приложения и игры в другое место, подключите новый диск и выполните следующие действия:
1. Откройте "Настройки".
2. Щелкните «Приложения».
3. Щелкните «Приложения и функции».
4. Используйте фильтр «Сортировать по» и выберите «Размер просмотра», чтобы быстро выбирать приложения и игры, занимающие больше всего места.
5. Выберите приложение или игру, которую хотите перенести.
6. Щелкните кнопку "Переместить".
7. Используйте раскрывающееся меню, чтобы выбрать местоположение.
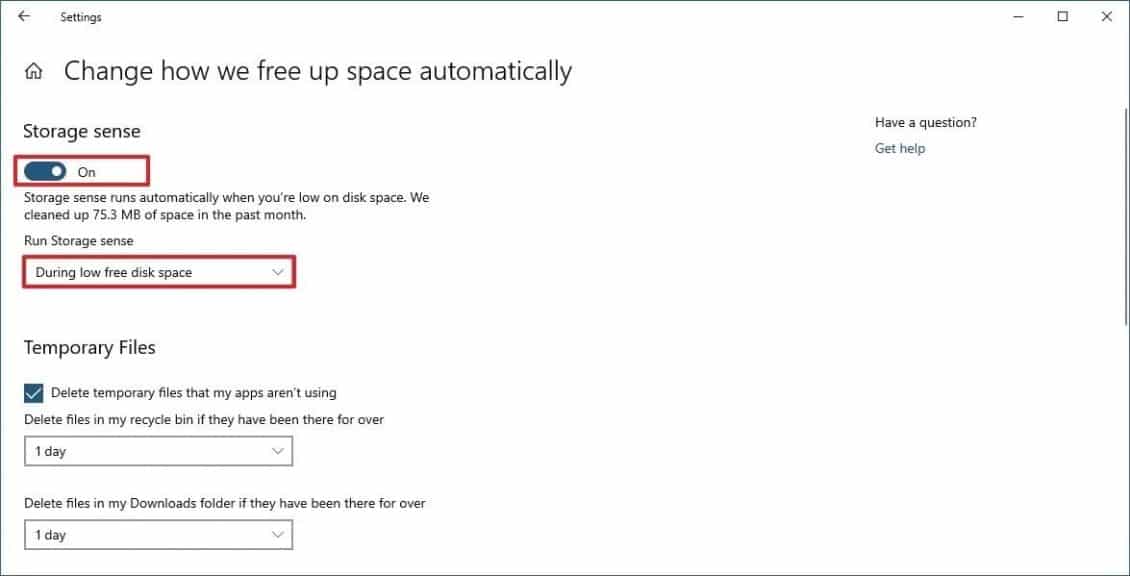
8. Снова нажмите кнопку «Переместить».
После выполнения этих шагов вам может потребоваться повторить те же инструкции, чтобы переместить дополнительные приложения или игры в новое место.
При использовании этой функции вы всегда должны держать внешний диск подключенным к компьютеру. В противном случае вы не сможете запускать приложения или играть в те игры, которые вы переместили в новое место.
Используйте сжатие NTFS.
В дополнение ко всем приведенным выше рекомендациям вы можете использовать встроенную функцию облегченного сжатия NTFS, чтобы уменьшить использование хранилища, сохраняя при этом нормальный доступ к вашим файлам. С помощью функции сжатия NTFS вы можете сжимать файлы, папки или весь диск.
Важно: Использование сжатия может повлиять на производительность системы, поскольку системе необходимо быстро сжимать и распаковывать файлы во время процесса, требующего дополнительных ресурсов. Вы должны использовать эту опцию только в случае крайней необходимости.
Настройка сжатия папки
Чтобы включить сжатие NTFS в папке, выполните следующие действия:
1. Откройте проводник.
2. Перейдите к папке с содержимым, которое вы хотите сжать.
3. Щелкните папку правой кнопкой мыши и выберите параметр «Свойства».
4. Щелкните на кнопке Advanced.
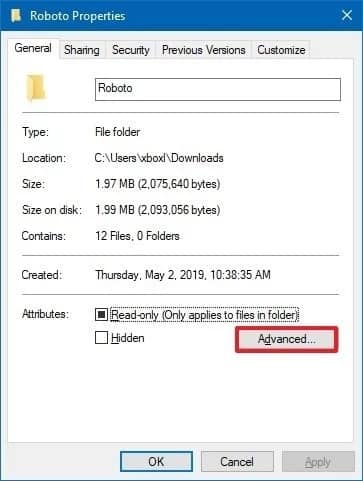
5. Отметьте опцию Сжать содержимое, чтобы сэкономить место на диске.
6. Щелкните кнопку ОК.
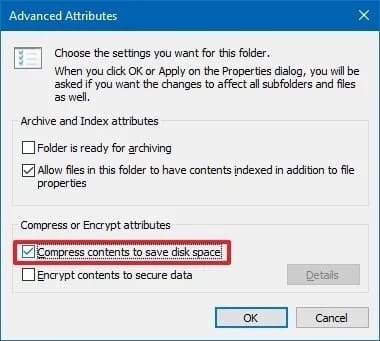
7. Щелкните кнопку Применить.
8. Выберите параметр «Применить изменения к этой папке, подпапкам и файлам».
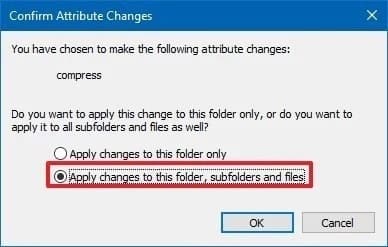
9. Щелкните кнопку ОК.
10. Еще раз нажмите кнопку ОК.
После выполнения этих шагов функция сжатия файлов в папке будет включена, что уменьшит размер текущих и будущих файлов, которые вы сохраняете в этом месте. (Приведенные выше шаги относятся к папкам, но те же инструкции применимы к сжатию файлов по отдельности.)
Если вам больше не нужно сжимать, вы можете отменить изменения, используя те же инструкции, но на шаге № 5 обязательно снимите флажок «Сжать содержимое», чтобы освободить место на диске.
Настройка сжатия диска
Чтобы включить сжатие NTFS на диске, выполните следующие действия:
1. Откройте проводник.
2. Щелкните Этот компьютер на левой панели.
3. В разделе «Устройства и диски» щелкните правой кнопкой мыши диск, который нужно сжать, и выберите параметр «Свойства».
4. Отметьте этот параметр сжатия диска, чтобы сэкономить место на диске.
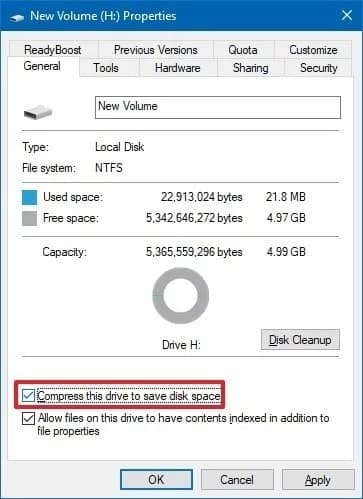
5. Щелкните кнопку Применить.
6. Выберите параметр «Применить изменения к диску» (буква диска), вложенным папкам и файлам.
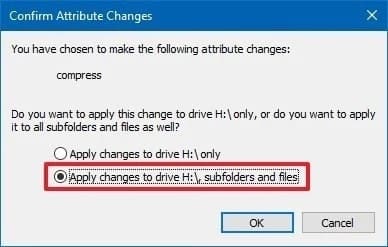
7. Щелкните кнопку ОК.
8. Еще раз нажмите кнопку ОК.
После того, как вы выполните эти шаги, NTFS сожмет диск и все содержимое, хранящееся на нем.
Когда функция больше не требуется, вы можете использовать те же инструкции для отмены изменений, но на шаге № 4 обязательно снимите флажок «Сжать этот диск», чтобы сэкономить место на диске.
Заключение
Время от времени полезно знакомиться с этой процедурой, но лучше убедиться, что диск не переполнен, чтобы избежать каких-либо проблем.
Один из моих любимых приемов в этом отношении - изменить место назначения по умолчанию для папок «Изображения», «Документы», «Музыка» и «Видео» на дополнительный жесткий диск. (Просто щелкните его правой кнопкой мыши, перейдите в «Свойства», затем на вкладку «Местоположение». Удачной очистки!