Нет ничего хуже, чем свободное место на вашем устройстве. Если вы используете Windows 10 в качестве операционной системы, для процесса установки потребуется только 20 ГБ. К сожалению, объем хранилища сокращается, в то время как наши требования к емкости растут. Поскольку твердотельные накопители по-прежнему стоят дороже, обновление не всегда является хорошим вариантом. К счастью, в обновлении Windows 2018 за апрель 10 г. представлен совершенно новый инструмент Storage Sense, который помогает пользователям освободить драгоценное дисковое пространство.

Что делает инструмент?
Новый инструмент восстановления хранилища похож на старую утилиту очистки диска, которую можно найти в более старых версиях Windows. Он автоматически находит на ПК файлы, занимающие много места, которые не нужны обычному пользователю, позволяя пользователям удалять данные и освобождать дисковое пространство, не беспокоясь об удалении чего-то важного.
Получите бесплатное хранилище сейчас
Чтобы начать, откройте «Настройки», нажав кнопку «Пуск», а затем значок шестеренки. В меню «Настройки» нажмите «Система», затем нажмите «Хранилище» в столбце слева. Обратите внимание на заголовок "Storage Sense". Ниже вы увидите синим текстом «Освободите место сейчас». Вы должны пойти дальше и нажать на эту кнопку.
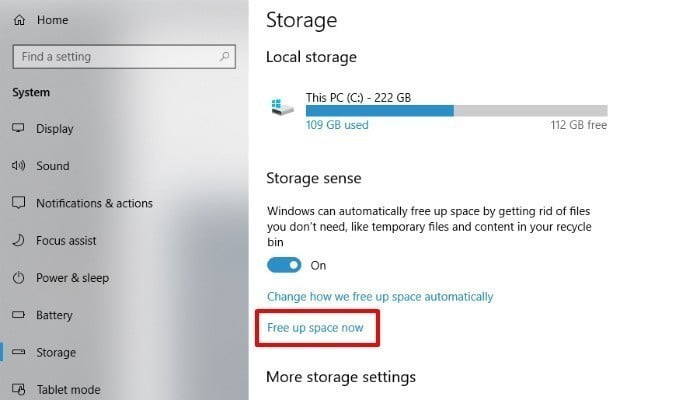
Windows теперь просканирует ваше устройство на предмет ненужных данных. Сюда входят пользовательские данные (например, вещи в корзине) и бесполезные системные данные, такие как временные файлы и журналы. Инструмент представит вам список со всеми различными типами данных, которые вы можете удалить. Список даст краткий обзор каждого файла, а также укажет, сколько места вы восстановите, удалив его.
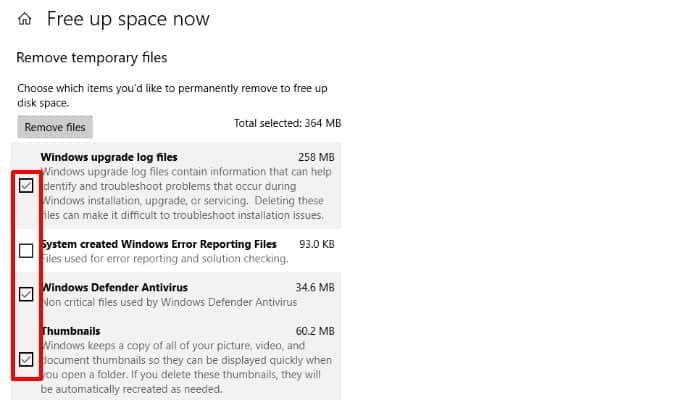
удаление данных
Просто установите флажки рядом с типами данных, которые вы хотите удалить. Как упоминалось ранее, этот инструмент определяет только ненужные файлы, которые никогда не понадобятся обычному пользователю. Итак, если ваш компьютер работает без сбоев, можно безопасно удалить все. Однако, если на вашем компьютере возникают проблемы, вам нужно дважды подумать, прежде чем удалить некоторые элементы из списка.
Например, «предыдущие копии Windows» часто занимают очень мало места. Естественно, у вас возникнет соблазн избавиться от этого гигантского файла. Однако, если у вас возникнут проблемы после апрельского обновления (или любых будущих обновлений), вы можете использовать этот файл для «отката» к предыдущей версии Windows. То же самое верно и для таких файлов, как отчеты об ошибках и системные журналы. Эти файлы могут содержать важную информацию, которая может помочь вам или техническому специалисту в устранении неполадок.
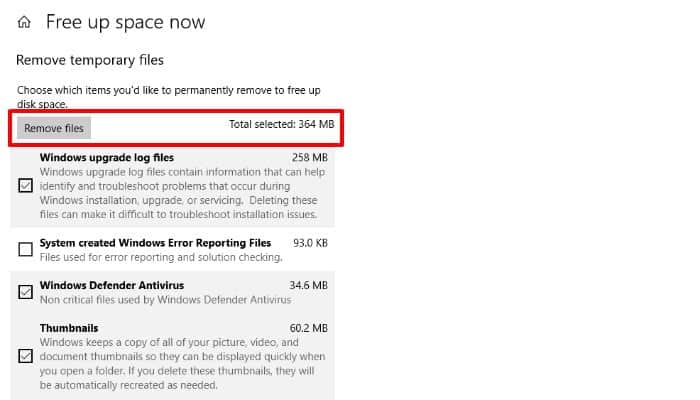
После выбора файлов, от которых вы хотите избавиться, вы увидите, сколько места на диске вы хотите восстановить, в верхней части экрана. Когда вы будете готовы вытащить панель запуска, нажмите кнопку с надписью «Удалить файлы». Продолжительность этого процесса зависит от того, сколько данных необходимо очистить.
С новым апрельским обновлением освободить место на диске в Windows можно всего за несколько щелчков мышью. Более того, даже самые технически неграмотные пользователи могут быть уверены, что они не нанесут непоправимый вред своему компьютеру, разрушив эти нежелательные файлы.
Смысл хранения
В дополнение к Free Up Space now есть еще один инструмент под названием «Storage Sense». Storage Sense направлен на автоматическое удаление таких вещей, как временные и другие «бесполезные» файлы. Это также заставит инструмент «Освободить место сейчас» для удаления тех же файлов. Однако преимуществом Sense Sense является то, что вы можете установить его и забыть о нем.
Однако инструмент «Free Space Up Now» является более всеобъемлющим и распознает файлы, которые были проигнорированы Storage Sense. Говоря простым языком, воспринимайте Storage Sense как систему организации, а Free Up Space Now - как систему очистки.
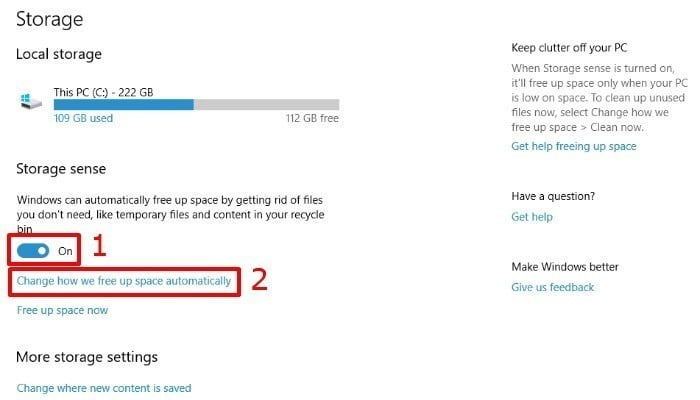
Чтобы включить Storage Sense, нажмите кнопку «Пуск» и щелкните значок шестеренки. В меню «Настройки» нажмите «Система», затем нажмите «Хранилище» в столбце слева. Под жестким диском вы увидите опцию Storage Sense. Просто переключите переключатель, чтобы включить Storage Sense.
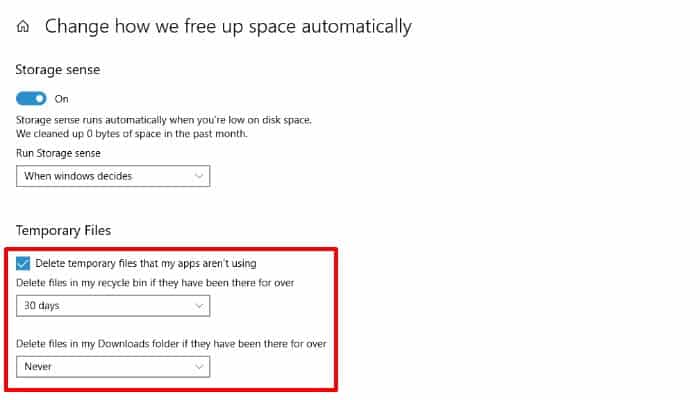
Если вы нажмете «Изменить способ освобождения места», вы попадете на экран, где вы можете указать, какие файлы удаляются и как часто. Storage Sense и новый инструмент «Free Up Space Now» - простые способы освободить место на диске, удалив ненужные файлы. Мы рекомендуем использовать оба инструмента, так как Storage Sense автоматически удалит временные файлы, а инструмент Free Up Space Now можно использовать для поиска данных, скрывающихся глубоко внутри вашего компьютера.
Вы пользуетесь какими-либо из этих инструментов? Или вы используете стороннее программное обеспечение для выявления и удаления ненужных файлов? У вас есть другие советы, как освободить место на жестком диске? Дайте нам знать об этом в комментариях!







