MBR была впервые представлена IBM в 1993 году и сразу стала популярным способом разделения дисков. MBR имеет два ограничения, которые привели к его исчезновению. Вы не можете разбивать диски размером более 2 ТБ, и вы не можете создать более 4 логических разделов. Вот почему ПК с Windows поставляются с объемом памяти. До 2 ТБ макс.
Вот тут-то и появляется GPT. С увеличением размера дисков возникла потребность в системе разделов, которая могла бы обрабатывать большие диски с большим количеством логических разделов. Формат GPT может обрабатывать до 128 разделов на жестком диске размером до 18 эксабайт. Это 1 миллион терабайт. Излишне говорить, что GPT существует надолго, даже несмотря на то, что большинство обычных пользователей, возможно, никогда не почувствуют необходимости использовать диск с таким большим или большим количеством разделов. Доволен только 4.

Если диски MBR поставляются с BIOS, диски GPT поставляются с UEFI. MBR также затрудняет восстановление потерянных файлов.
Смущенный?
Вот краткая версия. Вам следует использовать GPT, потому что у него современный интерфейс, ваш компьютер может работать быстрее, особенно если вы используете SSD-накопители, его нелегко повредить, а файлы легко восстановить.
Вам следует использовать MBR только в том случае, если вам нужно использовать старую операционную систему, например Windows XP или более раннюю, в противном случае используйте только GPT.
Мой диск MBR или GPT
Многие люди до сих пор используют старые компьютеры и операционную систему. По факту , Недавний отчет указывает 49% всех компьютеров с Windows работают под управлением Windows 10. Это означает, что многие из вас все еще используют Windows 8 или более раннюю версию, а это значит, что существует большая вероятность того, что ваш диск будет отформатирован с использованием MBR.
Как был разбит мой диск? Есть 4 способа узнать.
1. Управление устройством
Закройте все окна и, находясь на рабочем столе, нажмите «Windows key» + «X», а затем выберите опцию «Управление дисками». Когда он откроется, щелкните диск правой кнопкой мыши и выберите «Свойства». Выберите вкладку «Папки», и вы узнаете, разбит ли ваш жесткий диск / твердотельный накопитель на разделы с использованием системы MBR или GPT.
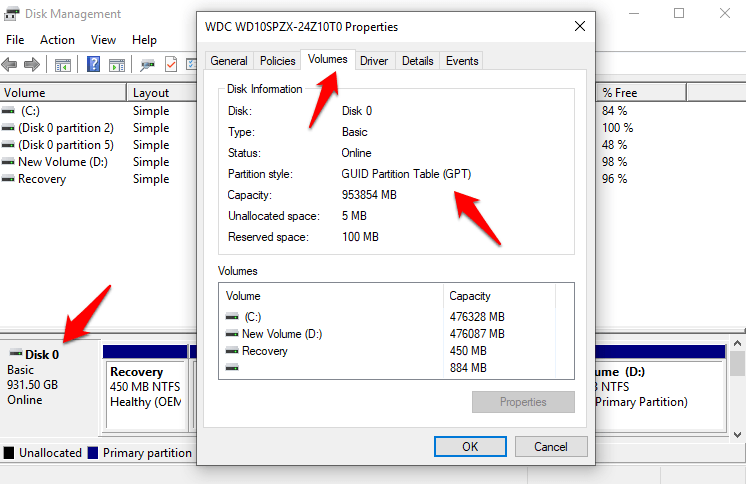
2. Диспетчер устройств.
Вы также можете использовать диспетчер устройств, чтобы узнать, был ли ваш диск разбит на разделы с использованием системы MBR или GPT. Для этого нажмите «Windows Key» + «R», чтобы открыть «Выполнить». Когда он откроется, введите devmgmt.msc и нажмите Enter, чтобы открыть диспетчер устройств. Кроме того, вы также можете нажать сочетание клавиш Windows + X, чтобы открыть скрытое меню, и щелкнуть Диспетчер устройств.
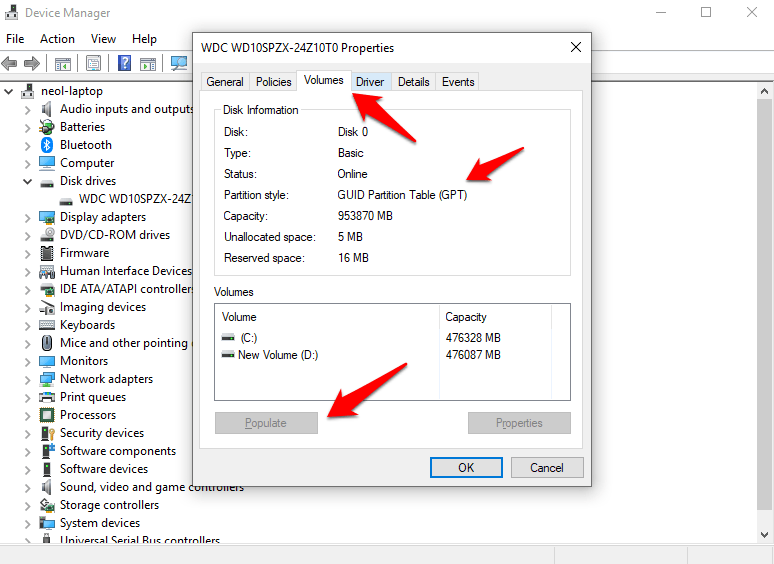
Разверните здесь опцию «Диски», и появится список всех ваших дисков. У меня только один. Дважды щелкните диск, чтобы открыть всплывающее окно. В столбце «Тома» нажмите кнопку «Заполнить», чтобы узнать, как разбить диск на разделы.
3. Командная строка
Для тех, кто любит или, скорее, использует командную строку, есть простая команда, чтобы узнать, разделен ли ваш диск с использованием системы MBR или GPT. Запустите командную строку, выполнив поиск в Windows или используя команду «Выполнить». Чтобы использовать последнее, нажмите «Windows key» + «R», введите cmd и нажмите Enter. Когда запускается командная строка, введите «diskpart» и «list disk» в новой строке и нажмите Enter.
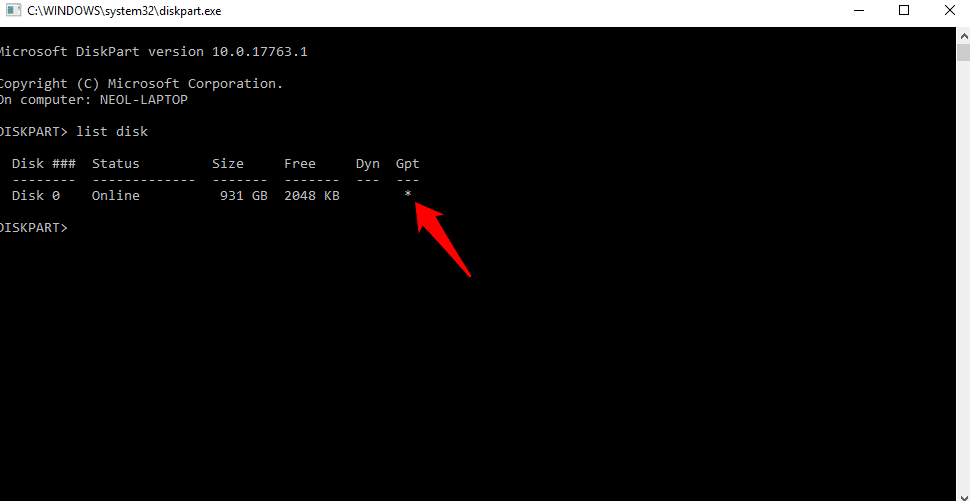
Если ваш диск разбит на разделы с помощью GPT, под столбцом GPT будет звездочка (*). Если звездочки нет, знайте, что ваш диск разбит на разделы MBR.
4. PowerShell
PowerShell более мощный, чем командная строка. На самом деле, я думаю, что Microsoft скоро полностью удалит командную строку. Нажмите «Windows key» + «X», чтобы открыть скрытое меню, и выберите оттуда PowerShell, чтобы запустить его. В отличие от командной строки с черным фоном, PowerShell имеет синий фон. Когда он откроется, введите Get-Disk и нажмите Enter.
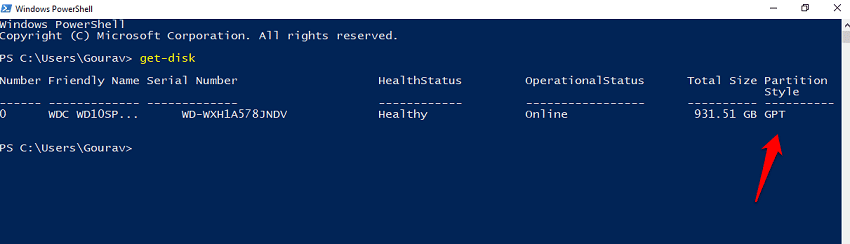
Теперь, когда вы знаете разницу между техникой двух форматов, насколько они важны и как определить, какой формат диска используется, давайте посмотрим, как можно изменить формат диска.
Как изменить формат раздела с MBR на GPT
Нет сомнений в том, что GPT - это путь вперед, и если вы все еще используете MBR на одном из жестких дисков вашего компьютера, вам следует подумать о его преобразовании в формат GPT. Как мы можем сделать это? Вот два способа конвертировать любой жесткий диск или SSD из MBR в GPT.
1.MBR2GPT
Если вы используете Windows 10 на своем ПК, значит, у вас уже установлен инструмент MBR2GPT. Утилита разработана корпорацией Майкрософт и поставляется с каждым ПК, на котором установлено обновление Creators Update. Если вам интересно, это V1703. Вы можете узнать номер своей сборки, набрав «winver» в командной строке (клавиша Windows + R). Если вы еще не обновились, это еще одна причина, по которой вам следует это сделать.
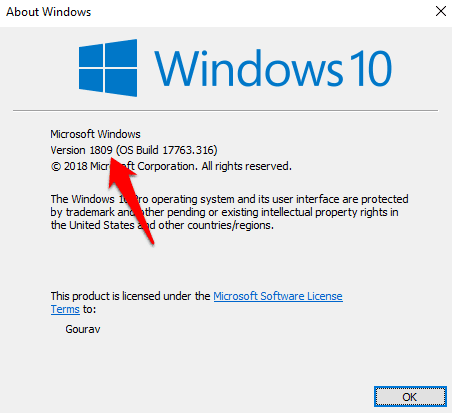
Основное преимущество инструмента MBR2GPT заключается в том, что он преобразует раздел диска из MBR в GPT без удаления данных или файлов. Я по-прежнему рекомендую всем делать резервные копии всех своих файлов и данных на случай, если что-то неожиданное пойдет не так. Есть два способа запустить этот инструмент. Вы можете запустить его либо из Windows PE (среда предварительной установки), либо из полной операционной системы с помощью специальной команды / allowFullOS. Файл .exe находится в папке System32, но вы можете найти его с помощью функции поиска Windows. Не нужно копаться в структуре папок.
Перед началом убедитесь, что вы соответствуете следующим требованиям, которые необходимы для правильной работы инструмента:
- Диск в формате MBR.
- Это внутренний диск, а не внешний жесткий диск
- На данный момент не более 3-х разделов
- Один активный системный раздел
- Нет расширенного или логического раздела
- Системный раздел содержит хранилище BCD с записью операционной системы по умолчанию, указывающей на раздел операционной системы.
Теперь запустите командную строку с правами администратора. Для этого найдите CMD в поиске Windows, щелкните правой кнопкой мыши и выберите Запуск от имени администратора. Вы должны увидеть администратора в заголовке, когда откроется окно командной строки.
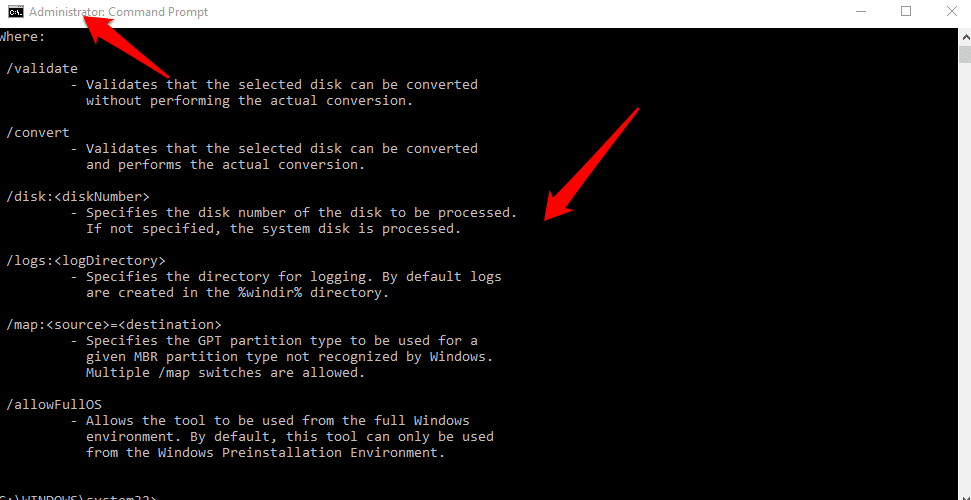
Сначала вы проверите диск, который хотите преобразовать из MBR в GPT, как показано на скриншоте выше. Для этого введите команду ниже:
mbr2gpt /validate /disk:[enter your disk number]/allowFullOS
Чтобы начать процесс преобразования MBR в GPT, вы должны ввести в командной строке следующую команду:
Если вы используете WinPE, введите: mbr2gpt / convert / disk: [введите номер вашего диска]
Если вы используете Windows 10, введите: mbr2gpt / convert / disk: [введите номер вашего диска] / allowfullOS
Обратите внимание, что вы не будете использовать BIOS больше, но вместо этого UEFI , поэтому еще до начала убедитесь, что ваша система поддерживает UEFI. После завершения преобразования вам придется внести изменения вручную. Для этого в Windows 10 нажмите «Windows Key» + «I», чтобы запустить «Настройки», перейдите в «Начать обновление и безопасность» - «Восстановление» - «Дополнительно» и нажмите «Перезагрузить». Когда ваш компьютер перезагрузится, вы увидите синий экран, на котором вы измените тип загрузки с BIOS (MBR) на UEFI (GPT). Вам нужно перезапустить снова, чтобы изменения вступили в силу.
Корпорация Майкрософт создала очень полезное видео по этой теме, которое я рекомендую вам полностью просмотреть, прежде чем приступить к преобразованию.
2. Мастер создания разделов MiniTool
Если вы не используете Windows 10 с Creators Update, вам следует использовать другой сторонний инструмент, чтобы изменить стиль раздела с формата MBR на формат GPT. Один из самых популярных инструментов - Мастер разделов MiniTool. Этот замечательный маленький инструмент бесплатен и совместим с Windows 7/8/10. Для целей этого руководства достаточно бесплатной версии. Вам необходимо скачать и установить его.
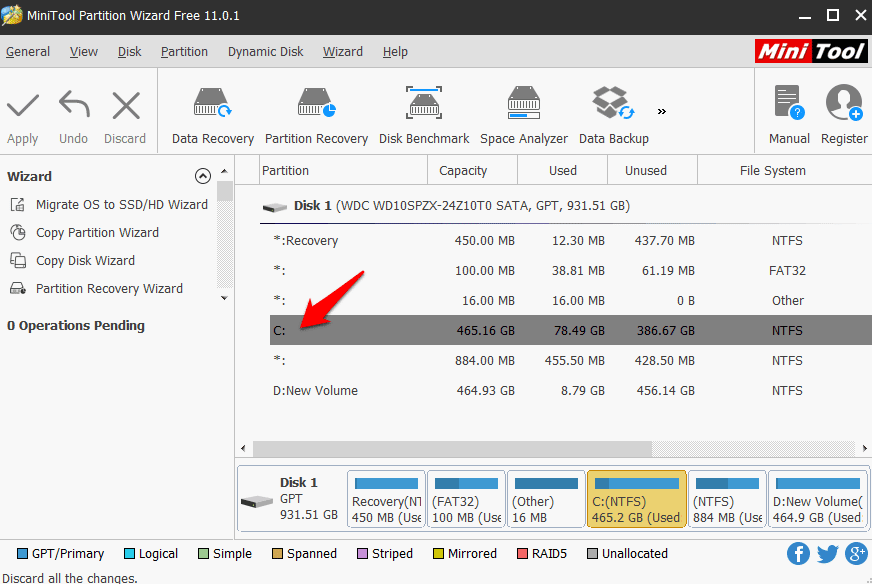
Когда откроется мастер MiniTool Partition Wizard, нажмите Disk and Partition Management. Теперь просто щелкните правой кнопкой мыши диск, который вы хотите преобразовать, и выберите «Преобразовать диск MBR в диск GPT». Нажмите Применить, чтобы начать процесс.
MBR и / или GPT
Теперь вы знаете, что такое разбиение MBR и GPT и как последнее превосходит MBR во всех мыслимых смыслах. Не только Windows, но и macOS от Apple используют метод разбиения GPT. Вы можете легко конвертировать дисковод Разделение MBR на GPT одним из описанных выше способов. Хотя резервное копирование не требуется, я все же предлагаю вам принять меры.






