Подготовить Фотопленка و Сохраненные фотографии Специальные папки, которые появляются в библиотеке изображений и в папке изображений профиля пользователя. Camera Roll - это папка, используемая современным приложением «Камера», и фотографии и видео, которые вы создаете с помощью приложения «Камера», сохраняются в этой папке. Точно так же сохраненные изображения используются Приложение "Фотографии".
Некоторые пользователи, которые не используют эти папки или функции, ищут способы навсегда удалить папки «Фотопленка», «Сохраненные изображения» и, возможно, «Снимки экрана». Независимо от того, сколько раз вы удаляете «Фотопленку» и «Сохраненные изображения», через некоторое время они автоматически воссоздаются.
Удаление приложения "Фото" или "Камера" может не быть вашим решением, и это может быть преувеличением. Небольшие неудобства для пользователей вызывают не сами папки или связанные приложения, а каталог, в котором они находятся. Поскольку эти папки находятся в папке «Изображения» профиля, они также отображаются в библиотеке изображений.

Мы покажем вам, как перемещать, скрывать или удалять эти папки, чтобы они больше не мешали вашему рабочему процессу. Мы также расскажем, как скрыть связанные библиотеки.
Что такое папки «Фотопленка» и «Сохраненные изображения»?
Загляните в папку «Изображения», и вы увидите папки «Фотопленка» и «Сохраненные изображения». Что генерируется автоматически, если у вас Windows 10.
Папка «Фотопленка» используется приложением «Камера» для хранения всех снимаемых вами фотографий и видео. Папка «Сохраненные изображения» используется приложением «Фотографии». Следовательно, эти приложения являются причиной этих надоедливых папок.
Если вы не используете приложение «Камера» или «Фото», папки «Фотопленка» и «Сохраненные изображения», вероятно, останутся пустыми в библиотеке фотографий. Это неприятно, не правда ли?
Вы можете подумать, что можете удалить эти папки, как и любые другие папки - щелкните правой кнопкой мыши и выберите удалять.
Хотя это работает временно, папки снова появятся через несколько минут, независимо от того, открываете вы их приложения или нет.
Следовательно, для окончательного удаления этих папок требуется больше работы. Вы также можете перемещать или скрывать папки, если хотите менее радикальное решение.
Перемещение папок Camera Roll и Saved Pictures
По умолчанию папки Camera Roll и Saved Pictures находятся внутри папка с фотографиями. Вы можете легко переместить его в любую другую папку.
Вам нужно будет обработать каждую папку индивидуально. Щелкните папку правой кнопкой мыши и выберите "Характеристики". Перейти на вкладку الموقع.
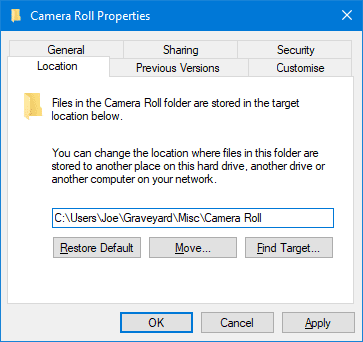
Здесь есть поле, в котором вы можете ввести путь к папке, в которую вы хотите переместить папку.
Не волнуйтесь, если вы не знаете пути. Вам просто нужно нажать на «نقل, и перейдите в папку назначения по вашему выбору, затем коснитесьВыберите папку. Наконец, нажмите «Okчтобы подтвердить ход.
Вы можете вернуться к этому экрану и нажать «Восстановить значение по умолчанию» -> «ОК» Если вы хотите повторно отобразить папку внутри папки изображений.
Как вариант, вы можете просто скопировать папку (Ctrl + X) и вставьте его (Ctrl + V) где-то с использованием Проводник.
Быстрый поиск папок "Фотопленка" и "Сохраненные изображения"
Если вам нужен доступ к папкам «Фотопленка» или «Сохраненные изображения», но вы не можете вспомнить, куда вы их переместили, не волнуйтесь.
Нажмите на Windows + R Открывает диалоговое окно "Выполнить". В зависимости от нужной папки введите один из следующих вариантов:
shell:camera roll
shell:savedpictures
Нажмите "OkПапка откроется.
Эти команды будут работать независимо от того, куда вы переместили папки.
Скрыть папки "Фотопленка" и "Сохраненные изображения"
Если вы не хотите перемещать или удалять папки без возможности восстановления, вы можете вместо этого скрыть их от просмотра.
Для этого выберите обе папки (или удерживайте клавишу. Ctrl нажимая по очереди на каждом из них) и перейдите на вкладку «для отображенияв строке меню. в Показать / скрыть раздел , Нажмите Скрыть выбранные элементы.
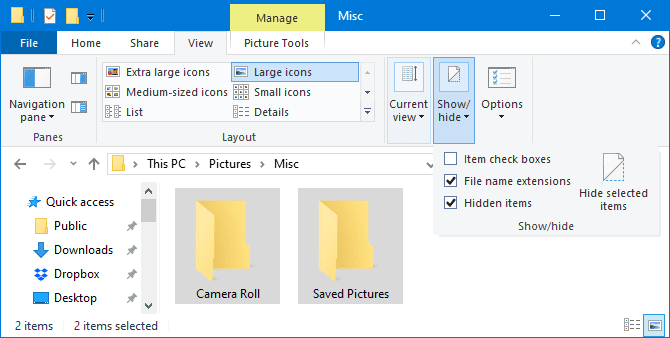
Если вы все еще видите папки, но с затемненными значками, значит, у вас включен параметр, позволяющий видеть скрытые элементы. Чтобы отключить его, во вкладке Предложение , отменить выбор скрытые предметы.
Отмена этих инструкций позволит вам снова открыть папки.
Сделайте папки Camera Roll и Saved Pictures полностью скрытыми
Если вы хотите пойти дальше, вы можете скрыть эти папки в масштабе всей системы. Это означает, что даже если вы выберете Показать скрытые элементы, вы не увидите папки.
Для этого нажмите клавишу. Windows + R Открыть "Бег" , и введите CMD и щелкнитеOk. Откроется командная строка.
Затем откройте проводник и перейдите в папку «Фотопленка» или «Сохраненные изображения». Вам нужно будет сделать это для каждой папки отдельно. Скопируйте путь к папке из адресной строки. Щелкните правой кнопкой мыши внутри панели и нажмите Ctrl + C.
Скорее всего, путь будет примерно таким: C: \ Users \ YourName \ Pictures \ Camera Roll
Вернитесь в командную строку и введите следующее, заменив путь по своему усмотрению:
attrib +s +h "C:\Users\YourName\Pictures\Camera Roll"
пресс Enter на клавиатуре, и теперь эта папка будет скрыта.
Если вы забыли, где находится скрытая папка, воспользуйтесь инструкциями в разделе «Быстрый поиск папок "Фотопленка" и "Сохраненные изображения"" выше.
Вы можете снова сделать папку видимой с помощью этой команды (опять же, вам нужно заменить путь):
attrib -s -h "C:\Users\YourName\Pictures\Camera Roll"
Скрыть фотопленку и библиотеки сохраненных изображений
Вы также могли заметить, что Фотопленка и сохраненные изображения также появляются в ваших библиотеках.
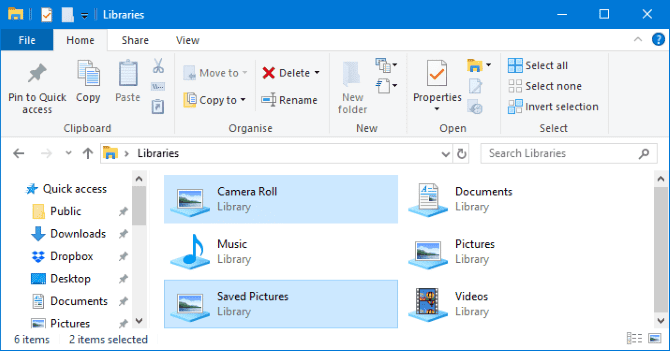
Для этого необходимо создать четыре ключа в реестре. Этот процесс можно упростить, создав исполняемый файл журнала.
Откройте Блокнот и вставьте следующее:
Windows Registry Editor Version 5.00
[HKEY_LOCAL_MACHINE\SOFTWARE\Microsoft\Windows\CurrentVersion\Explorer\FolderDescriptions\{2B20DF75-1EDA-4039-8097-38798227D5B7}\PropertyBag]
"ThisPCPolicy"="Hide"
[HKEY_LOCAL_MACHINE\SOFTWARE\WOW6432Node\Microsoft\Windows\CurrentVersion\Explorer\FolderDescriptions\{2B20DF75-1EDA-4039-8097-38798227D5B7}\PropertyBag]
"ThisPCPolicy"="Hide"
[HKEY_LOCAL_MACHINE\SOFTWARE\Microsoft\Windows\CurrentVersion\Explorer\FolderDescriptions\{E25B5812-BE88-4bd9-94B0-29233477B6C3}\PropertyBag]
"ThisPCPolicy"="Hide"
[HKEY_LOCAL_MACHINE\SOFTWARE\WOW6432Node\Microsoft\Windows\CurrentVersion\Explorer\FolderDescriptions\{E25B5812-BE88-4bd9-94B0-29233477B6C3}\PropertyBag]
"ThisPCPolicy"="Hide" Перейти к Файл -> Сохранить как ... и введите имя файла как БиблиотекаHide.reg.
Откройте проводник и перейдите туда, где вы только что сохранили файл. Щелкните файл правой кнопкой мыши и выберите Объединить. Когда появится предупреждение, нажмите «Да».
Таким образом, приведенный выше код выполняется. Скажите код Реестр Windows Добавив значение скрытия к каждому из этих четырех путей (два пути на библиотеку).
Удалите папки "Фотопленка" и "Сохраненные изображения"
Поскольку папки «Фотопленка» и «Сохраненные изображения» связаны с приложениями «Камера» и «Фотографии», единственный способ окончательно удалить эти папки - это удалить приложения.
Эти приложения поставляются с Windows 10 и не могут быть удалены, как обычные приложения. Вместо этого вам нужно использовать PowerShell для удаления.
Для начала найдите PowerShell в стартовом меню. Затем щелкните результат правой кнопкой мыши и выберите «Запустить от имени администратора».
копировать (Ctrl + C), вставить (Ctrl + V) и нажмите Enter на клавиатуре после ввода обеих этих команд.
Чтобы удалить приложение «Камера»:
Get-AppxPackage *windowscamera* | Remove-AppxPackage
Чтобы удалить приложение «Фото»:
Get-AppxPackage *photos* | Remove-AppxPackage
Обратите внимание, что вы можете использовать приложение «Фотографии» для просмотра фотографий на компьютере, даже не осознавая этого. Подходящей альтернативой является Windows Photo Viewer. Вот наше краткое руководство по возвращению Photo Viewer обратно в Windows 10.
Если вы хотите переустановить эти или любые другие приложения Windows, которые вы могли удалить, используйте эту команду в PowerShell:
Get-AppxPackage -AllUsers| Foreach {Add-AppxPackage -DisableDevelopmentMode -Register "$($_.InstallLocation)\AppXManifest.xml"} Удалить другие папки Windows
Я это сделал! Теперь вам не нужно видеть эти надоедливые пустые папки внутри папки «Изображения».
Если ты готов и хочешь Освободите место для хранения Смотри как Удалите эти файлы и папки Windows на твоем компьютере.







