Иногда при использовании принтеров могут возникнуть проблемы, а распечатка пустых страниц вместо ожидаемого содержимого является распространенной ошибкой. Эта проблема может раздражать и влиять на продуктивность работы и общение. К счастью, есть несколько методов, с помощью которых можно быстро и эффективно диагностировать и устранить эту проблему. Если ваш принтер внезапно печатает пустые страницы, источник проблемы может быть не сразу очевиден. Но есть некоторые исправления и решения, которые вы можете попробовать предотвратить, чтобы ваш принтер Canon, Brother, Epson или HP печатал пустые страницы — или любой другой принтер в этом отношении.
В этой статье мы рассмотрим эффективные способы решения проблемы печати пустых страниц на принтерах. Мы изучим распространенные причины этой проблемы и предложим решения, позволяющие избежать и исправить их, помогая вам продолжать выполнять свою работу эффективно и без сбоев. Проверять Как устранить ошибки подключения принтера в Windows.

1. Распечатайте пробную страницу
Чтобы проверить, связана ли проблема с вашим принтером, запустите пробную печать. Этот шаг может помочь вам изолировать основную проблему. Печатающие головки могут быть смещены или подача чернил неравномерна. Распечатка тестовой страницы поможет вам это выяснить.
Вот как распечатать тестовую страницу в Windows:
- В меню «Пуск» Windows найдите «Принтеры».
- Нажмите на вариант Принтеры и сканеры.
- Щелкните правой кнопкой мыши по принтеру и выберите Свойства принтера.
- На вкладке Общие нажмите кнопку Распечатайте тестовую страницу.
Выполните следующие действия, чтобы распечатать тестовую страницу на вашем Mac:
- Нажмите меню Apple в верхней части экрана.
- Найдите конфигурация системы.
- Нажмите Принтеры и сканеры.
- В разделе «Ваш принтер» нажмите кнопку параметры.
- Выберите вариант Распечатайте тестовую страницу На вкладке «Утилиты».
Ваш принтер может печатать пустые страницы, потому что в нем мало чернил, закончились чернила или потому, что его печатающие головки шатаются. Тестовая страница должна это подтвердить.
2. Перезагрузите принтер и компьютер.
Зачастую простой сброс может решить проблему. Перезапуск принтера и компьютера может решить проблему, из-за которой печатаются пустые страницы. Вот что вам следует сделать:
- Нажмите кнопку питания на принтере, чтобы выключить его.
- Когда он выключится, отключите его от компьютера и розетки.
- Перезагрузите компьютер.
- Когда компьютер перезагрузится, подключите принтер и включите его.
- Распечатайте тестовую страницу, чтобы проверить, правильно ли она работает.
Проверять Как узнать IP-адрес сетевого принтера.
3. Устраните проблемы с тонером/чернящим картриджем.
Следующий шаг — убедиться, что картриджи установлены правильно. Обратитесь к руководству по эксплуатации вашего принтера, чтобы снять его и проверить на наличие повреждений или неправильной установки.
Если картриджи новые, обязательно снимите защитную пластиковую накладку. Убедившись, что картриджи принтера установлены правильно, проверьте уровень чернил. Это все возможные причины, по которым ваш принтер печатает пустые страницы.
Выполните следующие действия, чтобы проверить уровень чернил в Windows:
- В меню «Пуск» перейдите к Принтеры и сканеры.
- Щелкните правой кнопкой мыши по принтеру и выберите Свойства принтера.
- На вкладке «Обслуживание» нажмите кнопку «Просмотреть состояние принтера».
- Посмотрите раздел «Приблизительный уровень чернил», чтобы узнать, сколько чернил у вас осталось.
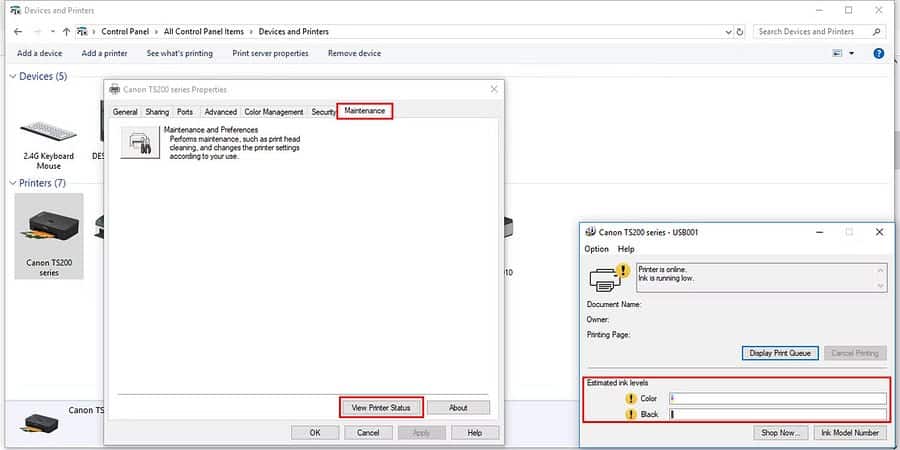
Вот как проверить уровень чернил в принтере на Mac:
- Открыть конфигурация системы Через меню Apple.
- Нажмите на вариант Принтеры и сканеры.
- Выберите свой принтер и нажмите кнопку параметры.
- Необходимая информация должна находиться на вкладке «Уровни отображения».
Некоторые принтеры позволяют проверять эти уровни прямо с экрана принтера. Вот как это сделать:
- На экране принтера перейдите в раздел «Параметры настройки» или «Настройки».
- Найдите параметр «Инструменты» и выберите параметр «Приблизительный уровень чернил».
Если уровень низкий, возможно, вам придется заменить чернила или картриджи с тонером. Ознакомьтесь с руководством по установке картриджей для принтера.
4. Прочистите печатающую головку.
Если ваш принтер внезапно печатает пустые страницы, возможно, проблема с печатающей головкой.
Печатающая головка расположена в нижней части картриджа и распыляет чернила на бумагу через микроскопические отверстия. Эти маленькие отверстия могут засориться, что приведет к неполной или нарушенной печати. Незначительные засоры часто можно устранить, запустив цикл очистки, и вот как. Просто убедитесь, что бумага вставлена в лоток для печати.
В Windows:
- Перейдите в раздел «Принтеры и сканеры».
- Щелкните правой кнопкой мыши по принтеру и выберите Свойства принтера.
- На вкладке «Обслуживание» нажмите «Обслуживание и настройки».
- Процедура Регулярная уборка или же Глубокая чистка.
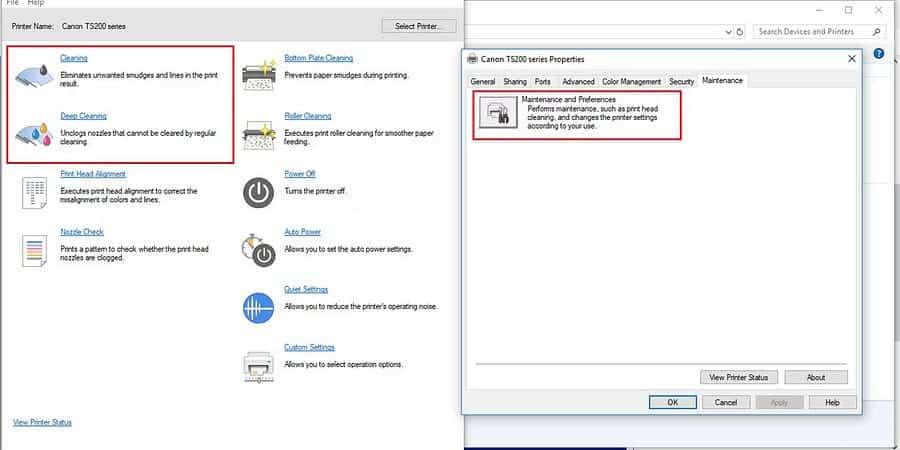
На вашем Mac:
- Перейти к Системные настройки -> Принтеры и сканеры В меню Apple.
- В разделе «Параметры принтера» на вкладке «Утилиты» нажмите кнопку «Открыть утилиту принтера».
- В меню «Управление» выберите Обслуживание.
- Нажмите «Очистить печатающую головку» и следуйте инструкциям на экране, чтобы выполнить процесс очистки.
При более серьезных закупорках вам потребуется практическое обучение. Вы можете попробовать очистить проблемный картридж бумажным полотенцем и смочить его растворителем на спиртовой основе. Только не прикасайтесь к электрическим контактам картриджа, так как это может привести его в негодность.
5. Выровняйте картриджи принтера.
Если картриджи принтера установлены неправильно, печать может быть смещена или перекошена. Чтобы выровнять картриджи принтера, выполните следующие действия в Windows:
- Перейти к Панель управления -> Принтеры и сканеры.
- Щелкните правой кнопкой мыши по принтеру и выберите Параметры печати.
- На вкладке «Обслуживание» нажмите «Обслуживание и настройки».
- Найдите параметр «Выравнивание печатающей головки» и следуйте инструкциям на экране.
Прежде чем начать, убедитесь, что бумага вставлена в принтер. Проверять Общий доступ к принтеру не работает в Windows? Попробуйте эти исправления.
6. Запустите средство устранения неполадок принтера в Windows.
Запуск средства устранения неполадок вашего принтера в большинстве случаев должен выявить проблему и устранить ее. Вот как запустить средство устранения неполадок принтера:
- Нажмите «Меню Пуск» и перейдите в Настройки.
- Нажмите Обновление и безопасность И переходим во вкладку найди ошибки и исправь их расположен сбоку.
- Средство устранения неполадок принтера вы найдете в разделе «Настройка и эксплуатация».
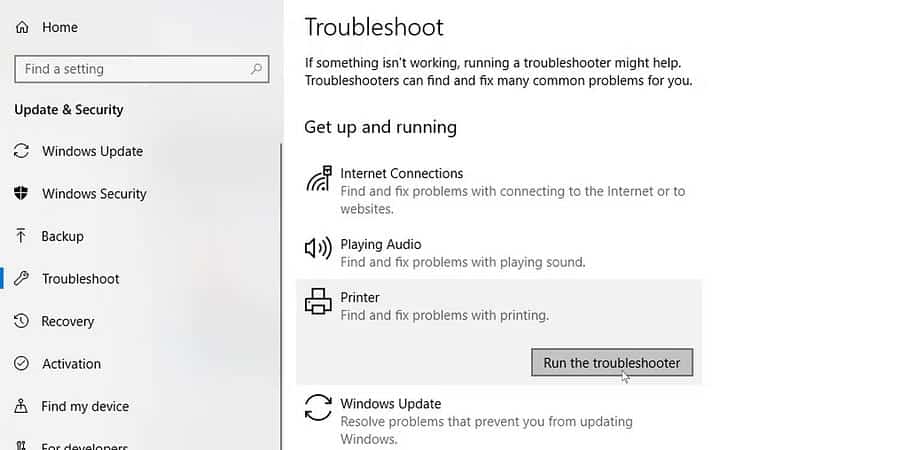
7. Обновите драйверы принтера.
Производители принтеров часто обновляют свои драйверы. Чтобы поддерживать свой принтер в актуальном состоянии, посетите веб-страницу производителя принтера и найдите свою модель. Загрузите и установите последние версии драйверов принтера и распечатайте одностраничный документ, чтобы проверить, решит ли это проблему.
Если на вашем Mac есть конфликтующие драйверы, следуйте этому руководству по поиску Возможные конфликты драйверов и их исправление.
8. Печатайте прямо на принтере.
Буферизация позволяет принтеру выполнять задания печати быстрее и в фоновом режиме, поэтому вы не используете слишком много ресурсов одновременно. Но иногда это также может привести к тому, что принтер будет печатать пустые или почти пустые страницы. Вот как отключить буферизацию принтера в Windows.
- В приложении «Панель управления» перейдите в раздел «Принтеры и сканеры».
- Щелкните правой кнопкой мыши по принтеру и выберите Свойства принтера.
- На вкладке «Дополнительно» выберите параметр Печать прямо на принтере.
9. Проверьте, печатаете ли вы только данные
Некоторые настройки печати могут повредить распечатки. Попробуйте это решение для Word: снимите флажок с опции Распечатать только данные Из формы в разделе «Дополнительные параметры Microsoft Word». Проверять Как решить проблему черного фона в документе Word и сделать так, чтобы он отображался правильно.
10. Проверьте и переустановите отсутствующие текстовые шрифты.
Некоторые ошибки печати могут быть вызваны отсутствием или неправильной установкой шрифтов. Проверьте, содержит ли документ, который вы пытаетесь распечатать, пользовательские текстовые шрифты. В этом случае вам, возможно, придется переустановить его, чтобы распечатки были точными. Существует множество онлайн-ресурсов, где вы можете получить Бесплатные текстовые шрифты.
Другие возможные причины
Некоторые производители принтеров предлагают пакеты подписки, такие как служба HP Instant Ink, что может вызвать проблемы с принтером. Если вы подписаны на такую услугу, проверьте свою подписку, хотя это не должно приводить к тому, что принтер печатает пустые страницы. Вы можете просмотреть сейчас Как подключить беспроводной принтер к сети Wi-Fi.







