Вы писали статью в Microsoft Word и заметили, что фон вашего документа и все меню кажутся черными? Возможно, вы случайно включили темный режим в Microsoft Word или ваш графический драйвер устарел.
Если у вас возникли проблемы с тем, что ваш документ Word выглядит черным, вы не одиноки. Эта проблема может доставлять неприятности, особенно когда вам нужно работать над важным документом. В этой статье мы предоставим вам комплексное решение этой проблемы и объясним, какие шаги можно предпринять, чтобы исправить черный фон в документе Word и сделать его правильным и по умолчанию. Проверять Советы по Microsoft Word для более быстрого выполнения домашних заданий в колледже.
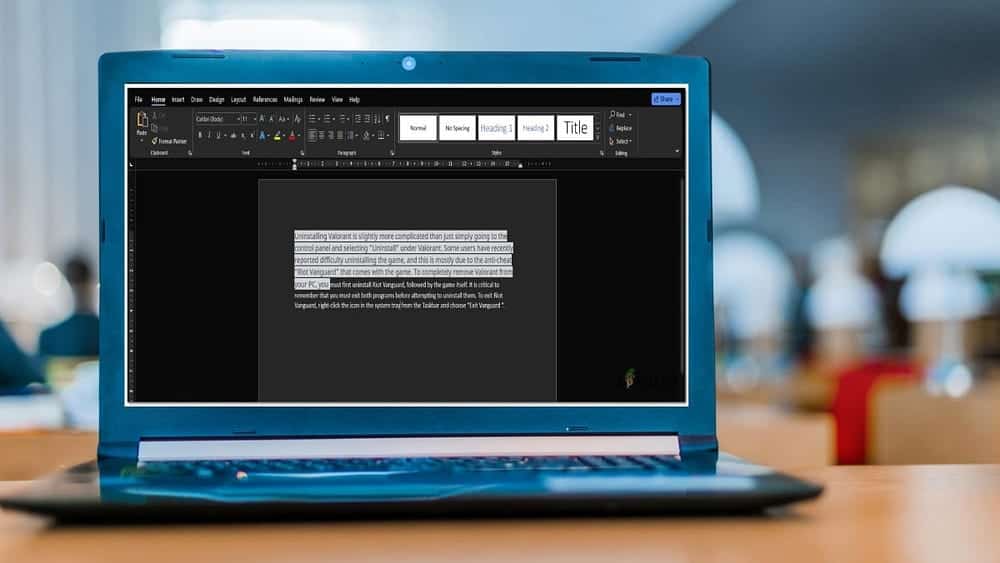
Отключить темный режим в Microsoft Word
Поскольку в Microsoft Word есть темный и светлый режимы, если ваш документ выглядит черным, вы, вероятно, застряли в темном режиме. Темный режим в Word обеспечивает темную цветовую схему как для элементов управления меню, так и для фона документа. Темный режим помогает снизить нагрузку на глаза, а также придает Word более современный вид. Темный фон страницы не передает то, как документ будет распечатан, или вид по умолчанию, который увидят соавторы при его открытии.
Прежде чем переходить к другим шагам по устранению неполадок, рекомендуется пропустить этот важный шаг. Вот что вам нужно сделать, чтобы отключить темный режим в Microsoft Word:
- Откройте Microsoft Word и перейдите на вкладку «Файл». Затем перейдите к الحساب в нижнем углу.
- На следующем экране щелкните раскрывающийся список под разделом. Офисный стиль.
- Теперь вы увидите пять различных вариантов: белый, цветной, темно-серый, черный и использовать системные настройки. Поскольку вы хотите переключиться из темного режима, выберите из списка любую тему, кроме черной.
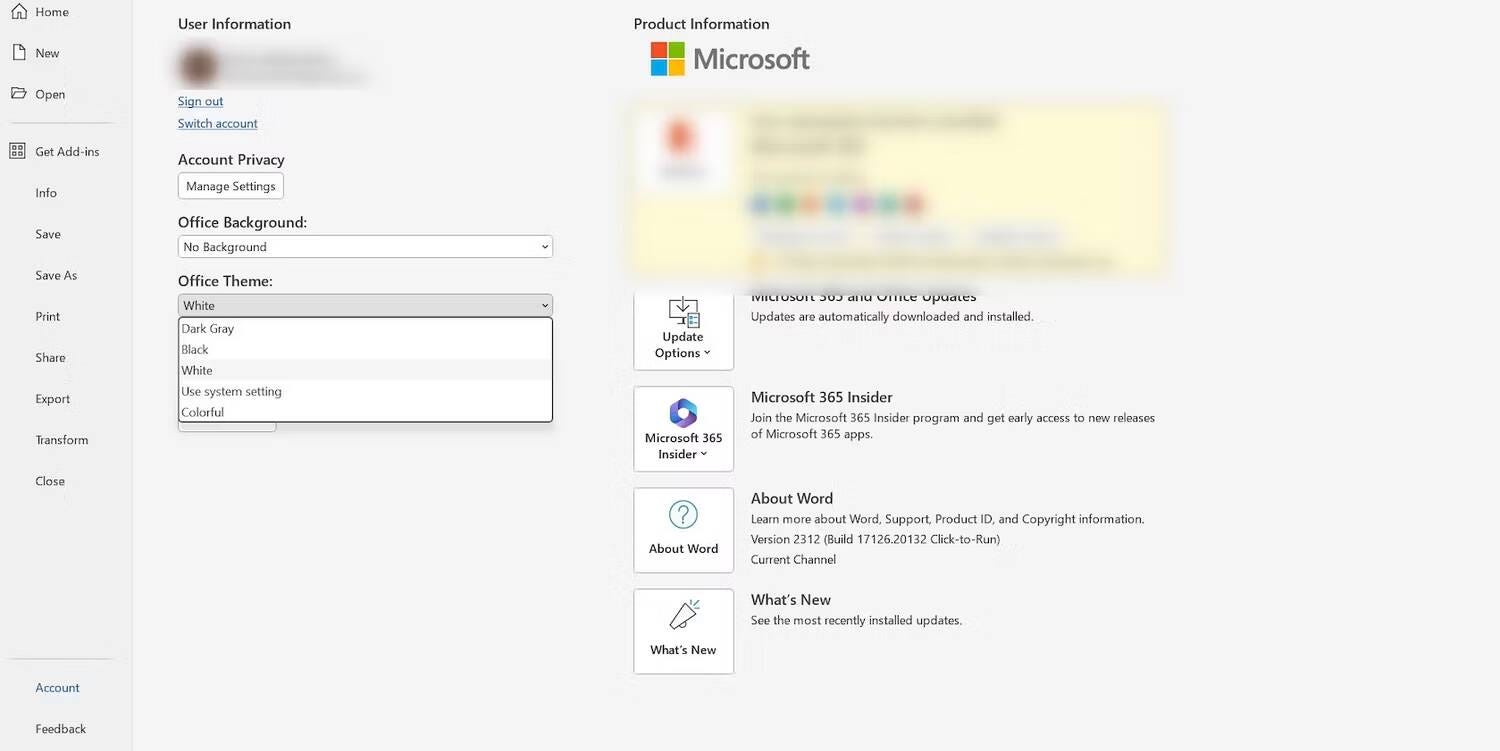
Если вы используете Mac, нажмите Word в верхнем углу строки меню. Найдите Предпочтения В раскрывающемся меню нажмите год Среди инструментов авторинга и корректуры.
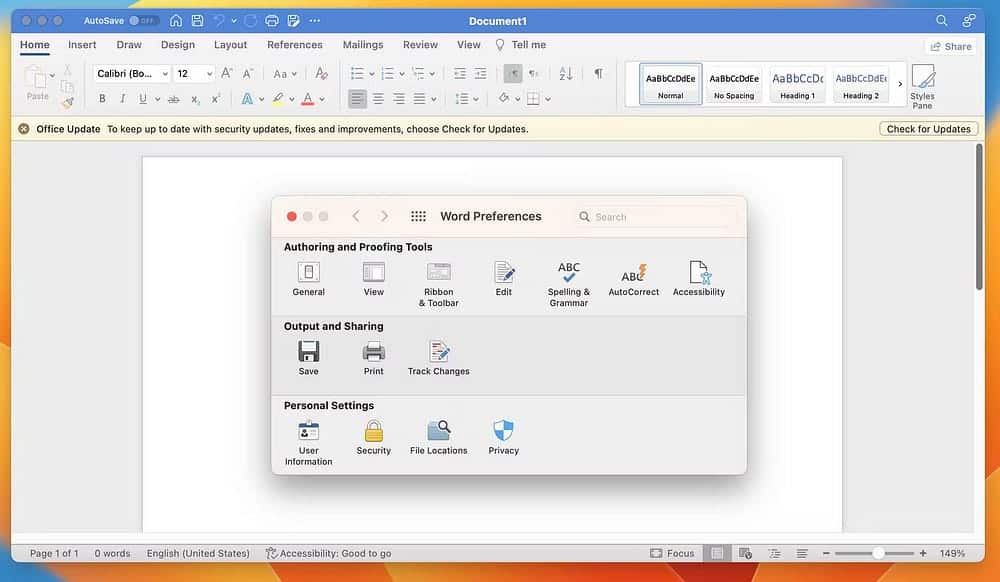
Затем установите флажок рядом с Выключить темный режим
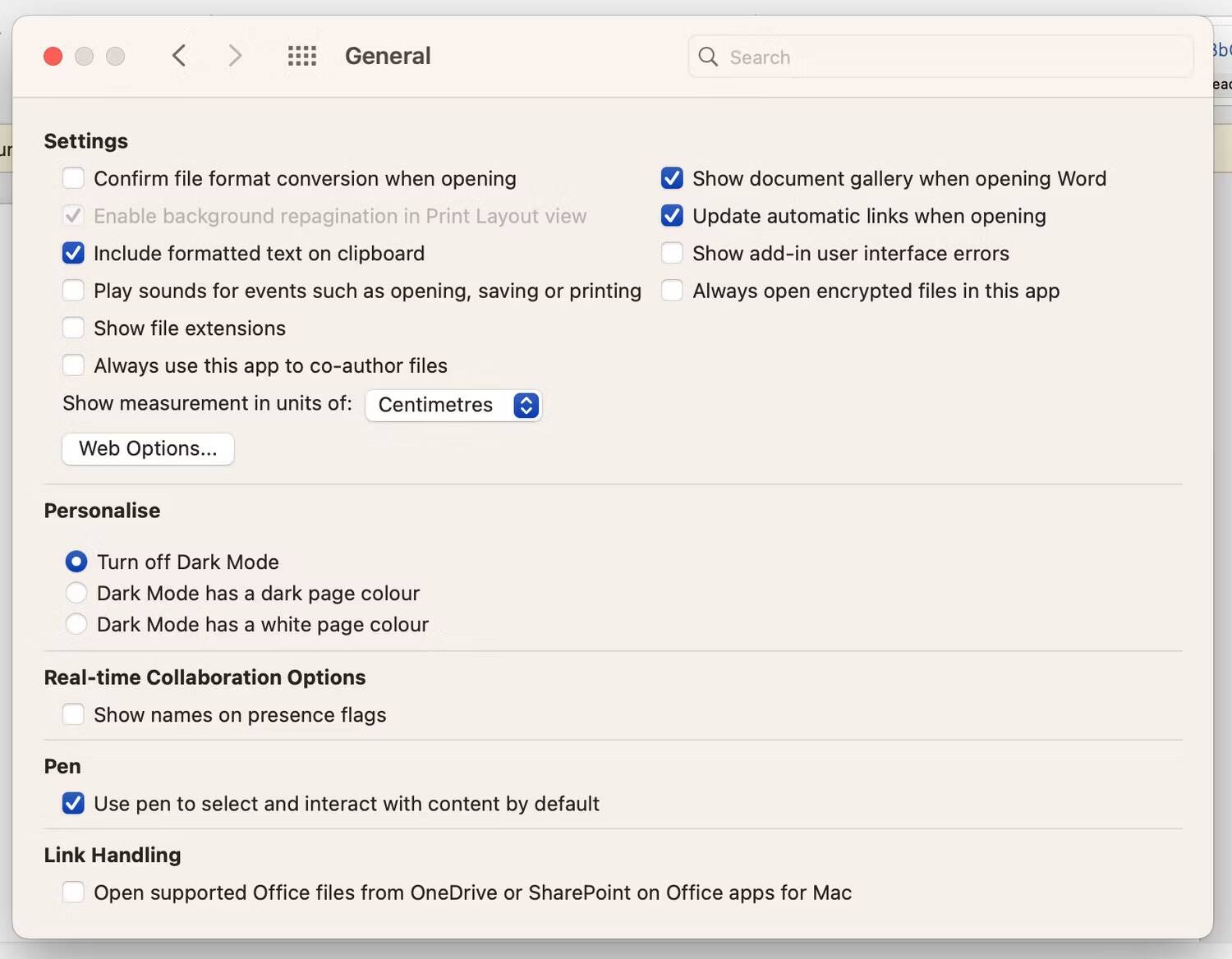
Если отключение встроенного темного режима Microsoft Word не решает проблему, рекомендуется проверить, включен ли темный режим на вашем устройстве. Если этот параметр включен, это повлияет на все приложения, и они будут отображаться в темном режиме. Поэтому обязательно обратитесь к нашим руководствам о Тёмный режим на Mac وТемный режим в Windows Чтобы узнать, как включить, отключить и настроить его.
Отключить темный режим только для области документа в Word
Если вы заметили, что только область документа находится в темном режиме, вы также можете отключить его. В Windows это можно сделать, перейдя на вкладку «Вид» на ленте и нажав «Переключить режимы», чтобы переключиться между темным и светлым режимами.
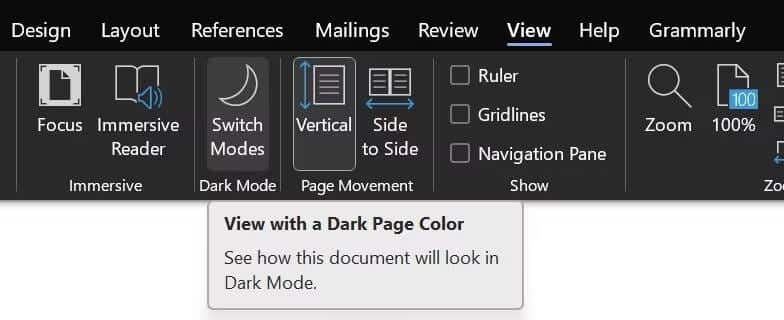
Если вы используете Mac, нажмите Word в строке меню и выберите Предпочтения Из раскрывающегося меню. Теперь нажмите год и установите флажок рядом с В темном режиме страница имеет белый цвет..
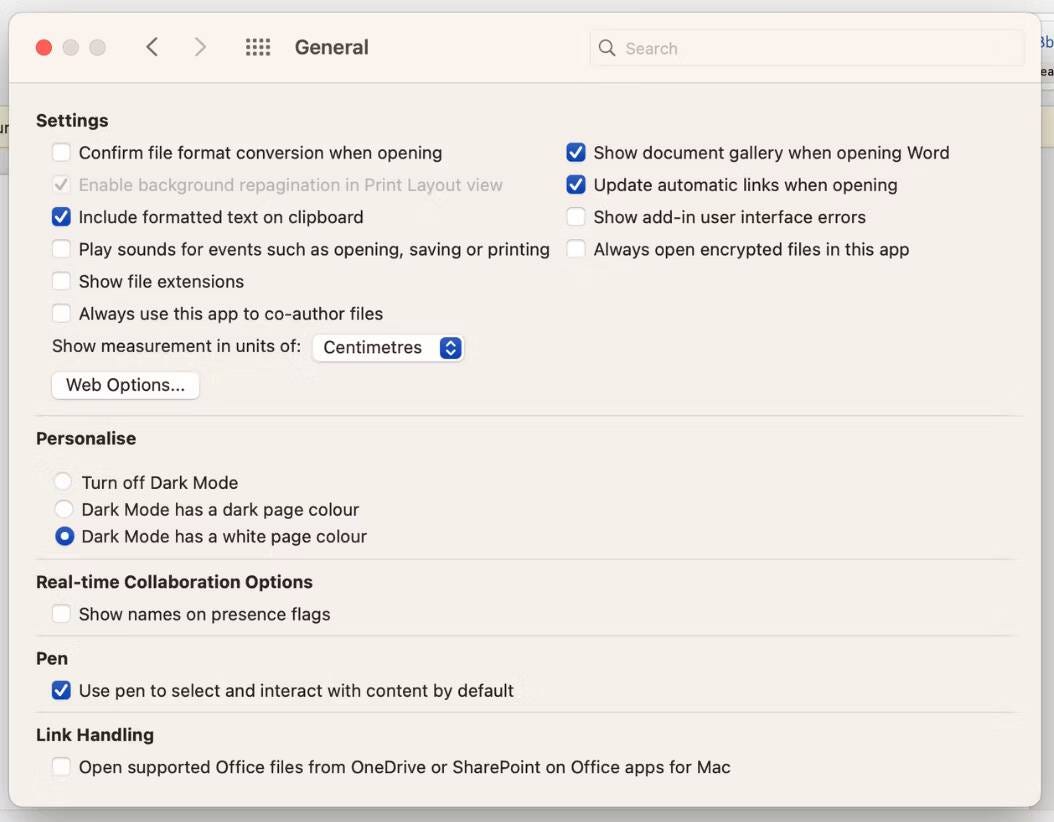
Ваш экран слишком темный? Проверьте, нет ли проблем с дисплеем
Если темный режим не является причиной, мы рекомендуем проверить, не вызвана ли проблема какой-либо ошибкой на дисплее. Часто мы настраиваем настройки нашего ноутбука, но потом все забываем.
Начните с настройки яркости экрана. В Windows перейдите в Настройки -> Система -> Дисплей. Теперь вы увидите ползунок под заголовком «Яркость и цвет». Просто перетащите ползунок вправо (светлее) или влево (темнее), чтобы настроить яркость экрана вашего устройства. Кроме того, вы также можете использовать для этого физические клавиши яркости на клавиатуре.
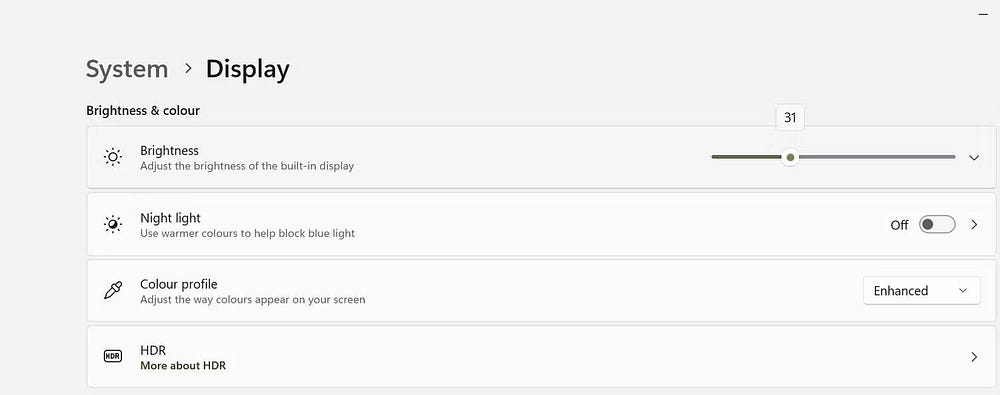
В macOS щелкните логотип Apple в верхнем углу строки меню и выберите конфигурация системы. Найдите экраны На боковой панели используйте ползунок рядом с надписью «Яркость», чтобы настроить яркость экрана вашего устройства.
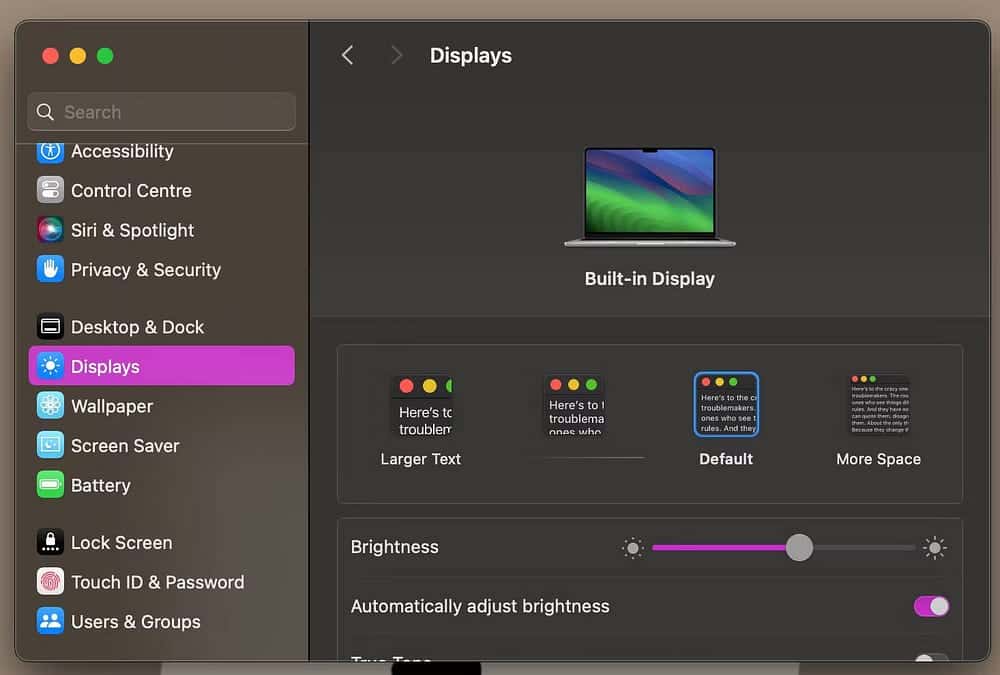
Чтобы обеспечить лучшую читабельность, Windows 11 позволяет пользователям запускать... Высокая контрастность. Если вы включите этот параметр, рекомендуется отключить его и проверить, сохраняется ли проблема. Вот что вам нужно сделать:
- Перейдите в настройки системы, щелкнув правой кнопкой мыши кнопку меню «Пуск» на панели задач и выбрав настройки компьютераили щелкните значок «Настройки».
- затем выберите Доступность из боковой панели.
- Нажмите стрелку рядом с Контрастные функции Чтобы развернуть раскрывающийся список и выбрать Ничего.
- Наконец, нажмите «Применить», чтобы полностью отключить контрастные темы.
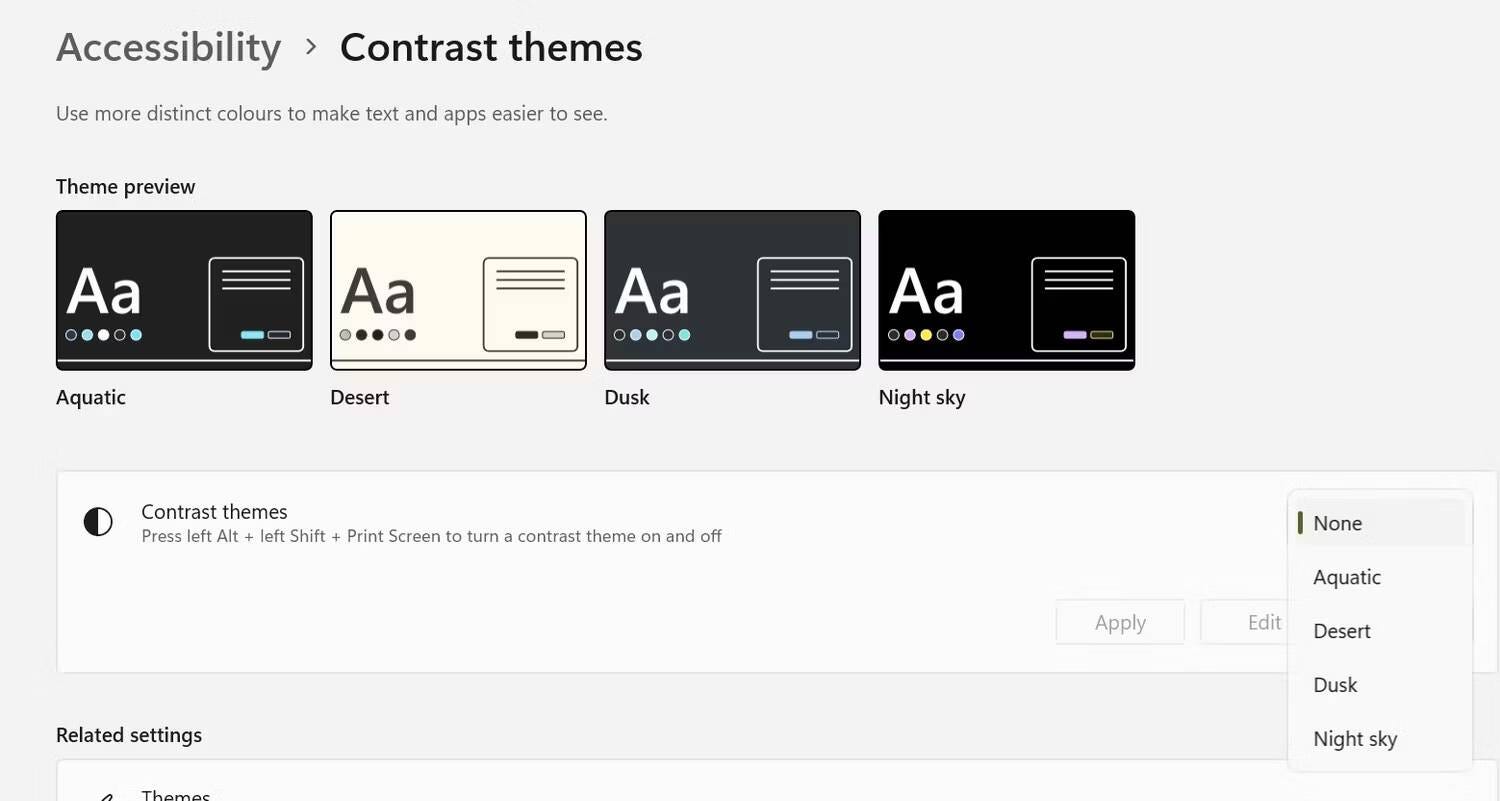
Вы также можете включать и отключать эти функции, нажимая клавиши Левый Alt + Левый Shift + Печать экрана В то же время. Нажмите «Да» в ответ на запрос, который появится на следующем экране и спросит, хотите ли вы включить или выключить режим высокой контрастности.
Обновите драйверы видеокарты, чтобы исправить черный документ в Word
Другая причина, по которой документ в Microsoft Word отображается черным, — это устаревшие или неисправные графические драйверы. К счастью, обновить драйверы видеокарты очень просто и займет всего несколько минут.
Хотя единственный способ обновить графический драйвер в macOS — это обновить ваш Mac, вы можете обновить графические драйверы в Windows, загрузив последние версии драйверов с веб-сайта производителя и установив их вручную с помощью диспетчера устройств. Посетите наши страницы загрузки NVIDIA или же AMD или же Intel, найдите и установите последние версии графических драйверов.
Если файл драйвера имеет исполняемый формат, просто дважды щелкните файл и следуйте инструкциям на экране для установки. Если требуется установка вручную, установите ее через диспетчер устройств. Вот как его обновить:
- Нажмите на Windows + R В то же время, чтобы открыть диалоговое окно «Выполнить».
- Тип devmgmt.msc В текстовом поле нажмите «ОК», чтобы открыть диспетчер устройств.
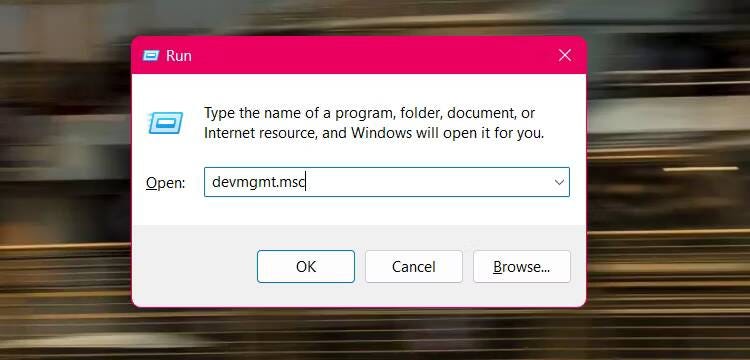
- В окне «Диспетчер устройств» разверните категорию «Видеоадаптеры».
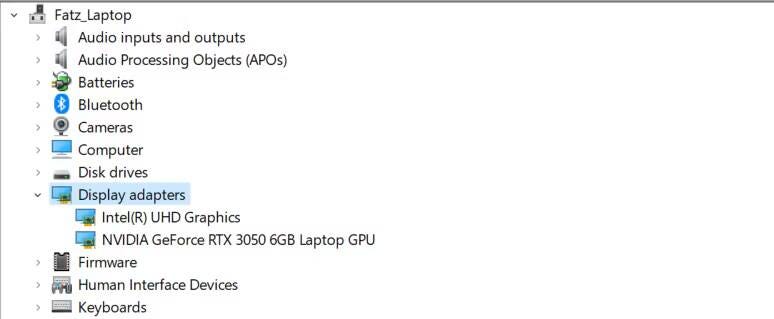
- Щелкните правой кнопкой мыши по вашей видеокарте и выберите Обновление драйвера.
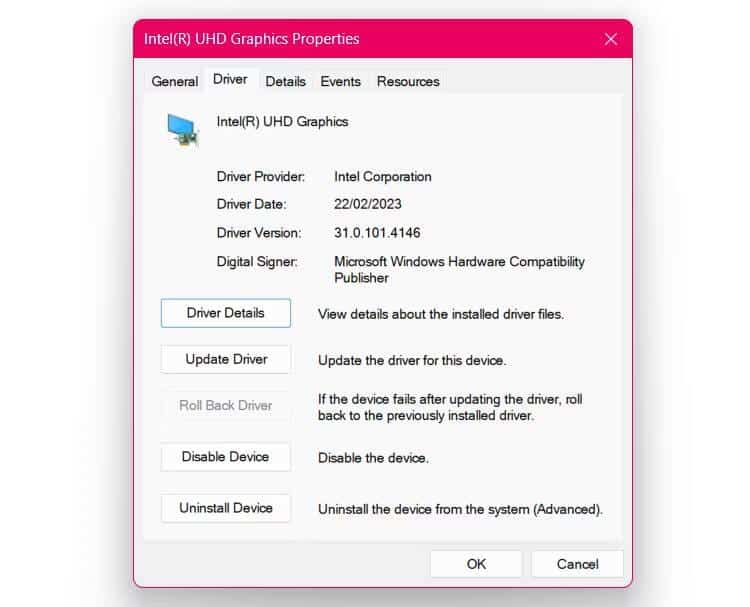
- Найдите Поиск драйверов на моем компьютере, выберите загруженный файл драйвера и следуйте инструкциям на экране.
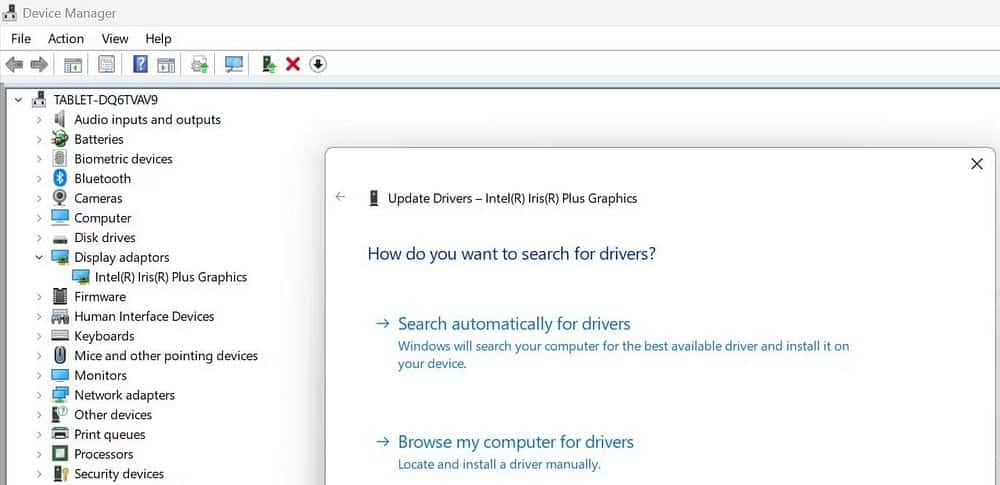
В большинстве случаев такие проблемы могут быть не чем иным, как ошибками программного обеспечения, и немедленное решение — установить все ожидающие обновления. Если ни один из вышеперечисленных методов устранения неполадок не помог решить проблему, мы рекомендуем установить все ожидающие обновления для Office. Кроме того, рекомендуется обновиться до последней версии macOS или Windows, пока вы там. Теперь вы можете просмотреть Способы исправить ошибку «Возникла проблема с лицензией Office» в Windows.







