Любой пользователь часто включает темный режим в Windows, чтобы уменьшить нагрузку на глаза и обеспечить более комфортную работу, но это очень расстраивает, когда вы внезапно не можете снова переключиться из темного режима в обычный режим.
Если вы столкнулись с этой проблемой, у нас есть решения для вас. В этой статье мы собираемся изучить некоторые способы исправления вашего ПК с Windows, когда он завис в темном режиме. Проверять Трюки с настройками для включения при новой установке Windows 11.
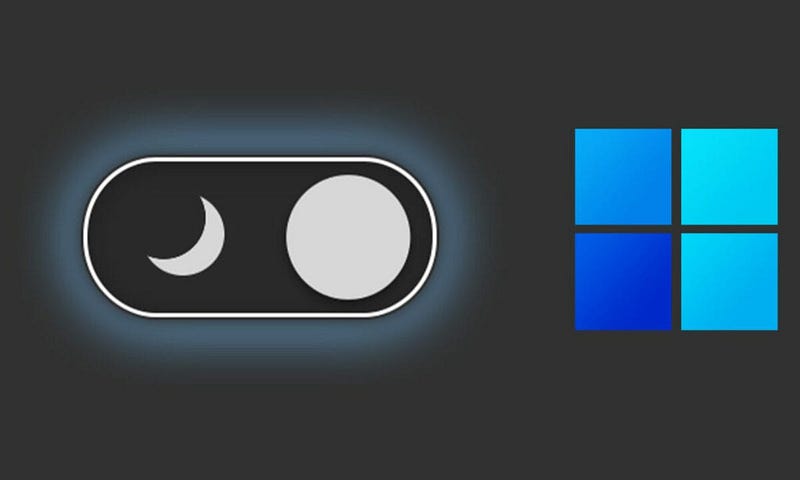
1. Настройте параметры в редакторе локальной групповой политики.
Редактор локальной групповой политики (LGPE) — это инструмент, который позволяет настраивать различные параметры на вашем устройстве. Интересно, что вы также можете использовать LGPE для устранения различных системных проблем.
Теперь давайте посмотрим, как этот инструмент может помочь вам, когда ваше устройство зависло в темном режиме:
- Нажмите на Win + R Чтобы открыть диалоговое окно «Выполнить».
- Тип gpedit.msc И нажмите Enter Чтобы разблокировать LGPE.
- Перейти к Конфигурация пользователя -> Административные шаблоны -> Панель управления -> Персонализация.
- Дважды щелкните Option Запретить смену тем на правой панели.
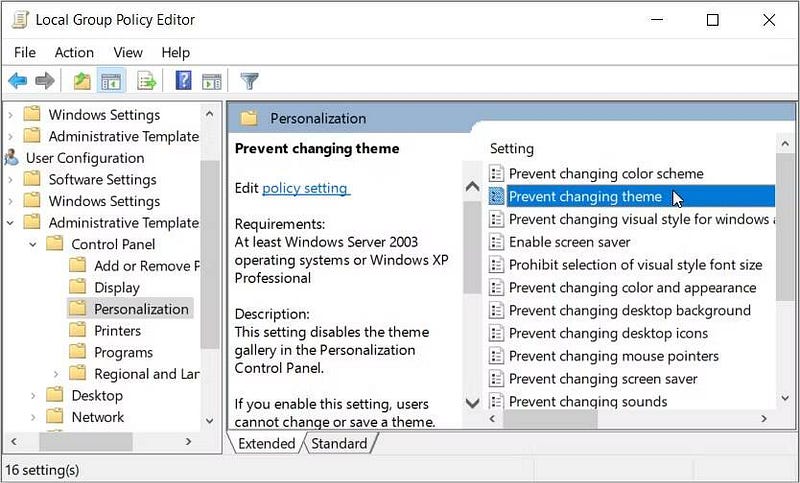
Затем выберите параметр «Не настроено» или «Отключено» на всплывающем экране. Оттуда нажмите «Применить», а затем нажмите «ОК», чтобы отключить параметр «Запретить изменение темы».
Если проблема не устранена, перейдите в папку персонализации в соответствии с предыдущими шагами, а затем отключите следующие параметры:
- Предотвращение изменения цвета и внешнего вида
- Запретить смену фона рабочего стола
- Запретить смену экранной заставки
- Предотвратить изменение схемы цвета
- Загрузить определенную тему
- Принудительно установить определенную заставку
- Принудительно использовать определенный файл визуального стиля или принудительно использовать классическую версию Windows.
Наконец, перезагрузите устройство, чтобы сохранить эти изменения.
2. Отрегулируйте настройки контрастности темы
Возможно, вы застряли в темном режиме только потому, что включили параметр «Высокая контрастность» в Windows. Давайте проверим, как решить эту проблему:
- Нажмите на Win + I чтобы открыть системные настройки.
- Найдите Простота доступа вариантов.
- Нажмите Высокий контраст налево.
- Отключите кнопку под опцией «Включить высокую контрастность» и проверьте, решает ли это проблему.
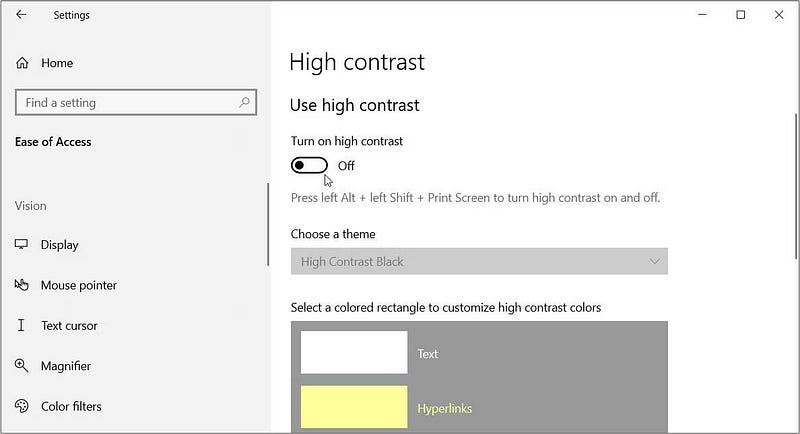
Проверять Дальтоники в Windows: попробуйте этот трюк, чтобы улучшить распознавание цветов.
3. Измените соответствующие файлы журналов.
Изменение некоторых файлов журналов также может помочь вам решить проблему. Но чтобы быть в безопасности, примите меры Резервное копирование реестра сначала, прежде чем продолжить. Этот инструмент чувствителен и может нанести вред вашему компьютеру, если вы неправильно измените ключи.
Теперь вот как вы можете решить проблему с темным режимом с помощью редактора реестра:
- Нажмите на Win + R Чтобы открыть диалоговое окно «Выполнить».
- Тип regedit И нажмите Enter чтобы открыть редактор реестра. Вместо этого ознакомьтесь с различными способами получения доступа Редактор реестра.
- Введите в адресной строке следующую команду:
HKEY_CURRENT_USER\Software\Microsoft\Windows\CurrentVersion\Themes\Personalize
- Затем дважды щелкните значение AppsUseLightTheme на правой панели.
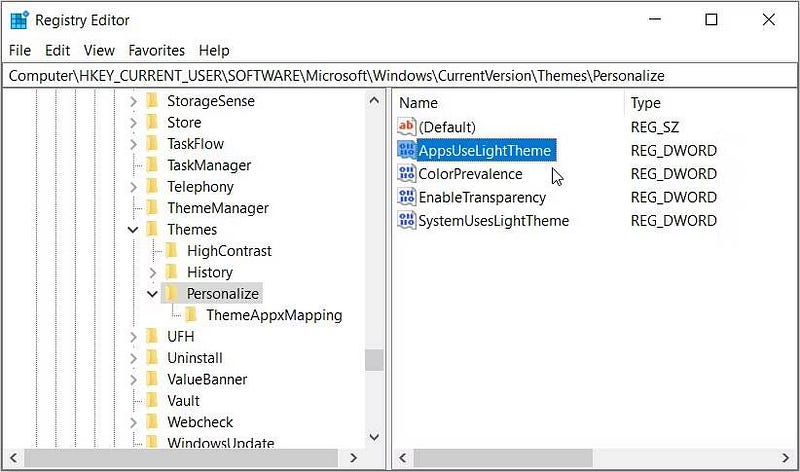
- Тип 0 В поле Значение нажмите Ok.
- Оттуда установите данные значения как 0 ценности Цвет و Включитьпрозрачность و Система использует LightTheme. Когда закончите, перезагрузите устройство и проверьте, решает ли это проблему.
4. Отключите сторонние приложения, такие как автоматический темный режим.
Приложения вроде Автоматический темный режим Майкрософт Переключайтесь между темным и светлым режимом в запланированное время. Если вы настроили его настройки ранее и забыли сделать это, вы можете неожиданно включить функцию темного режима.
Чтобы решить эту проблему, лучшим решением было бы отключить это приложение (и любое другое подобное стороннее приложение). Кроме того, вы можете настроить параметры приложения по своему вкусу. Таким образом, ваше устройство будет переходить в темный режим только тогда, когда вы этого захотите. Проверять Некоторые досадные несоответствия в дизайне Windows 11.
5. Выполните некоторые общие ремонтные работы на базе Windows.
Вы все еще пытаетесь решить проблему? Ошибка может быть вызвана поврежденными системными файлами. В этом случае лучшим решением является Восстановление поврежденных файлов Windows с помощью встроенных инструментов.
И если ничего не помогает, обновите свое устройство Windows и посмотрите, поможет ли это. Проверять Коллекция повторяющихся проблем с Windows 11 с простыми решениями.
Больше никаких ошибок темного режима
Нельзя отрицать, что опция темного режима в Windows весьма удобна. Однако невозможность переключения из темного режима в обычный режим так же раздражает. Если ваше устройство зависло в темном режиме, попробуйте любое из рассмотренных нами решений. Вы можете просмотреть сейчас Самые распространенные ошибки Windows и как их исправить.







