Windows включает параметры, которые помогут вам настроить параметры питания и режима сна вашего компьютера. По умолчанию Windows переходит в спящий режим после определенного периода бездействия. Но что, если вы хотите, чтобы ваш компьютер оставался активным дольше?
В этом руководстве мы рассмотрим шаги по временному отключению спящего режима в Windows 10 и Windows 11, что даст вам полный контроль над вашей работой и сделает вашу систему более эффективной. Читайте дальше, чтобы получить полное представление о различных методах и о том, как их легко реализовать. Проверять Сравнение сна и выключения: что лучше для ноутбука?
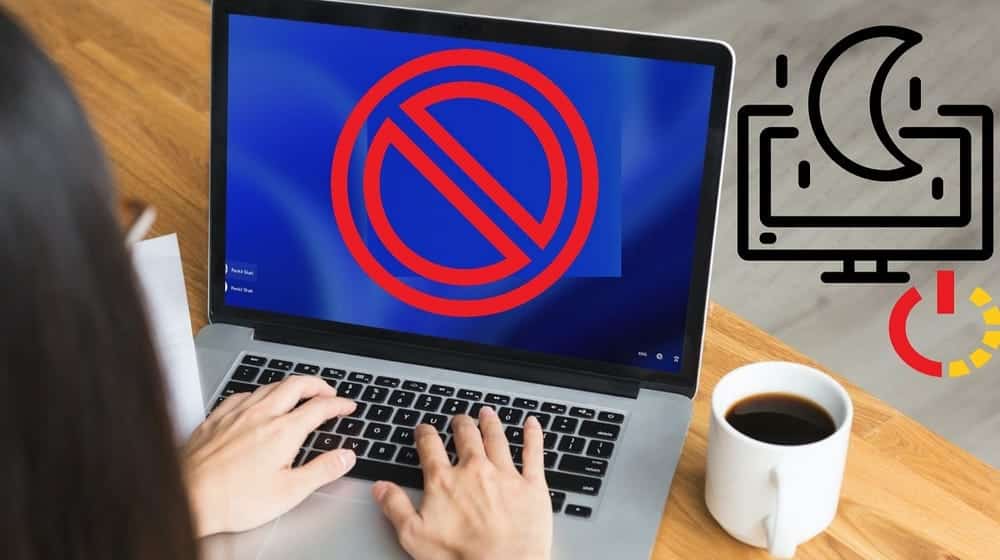
1. Не позволяйте компьютеру спать с помощью PowerToys
Microsoft PowerToys — это набор расширенных инструментов, которые позволяют вам дополнительно настроить способы использования Windows 10 и Windows 11. Встроенная функция «Пробуждение» позволяет вам поддерживать ваш компьютер в режиме бодрствования по требованию, временно или на неопределенный срок. Чтобы запретить Windows переходить в спящий режим во время работы приложения:
- Перейти к Страница Microsoft на GitHub И скачайте PowerToysSetup-X64.exe. Запустите мастер установки PowerToysSetup и установите приложение.
- Далее запустите PowerToys и откройте вкладку бодрствующий в боковой части.
- Здесь включите тумблер рядом с Включить пробуждение.
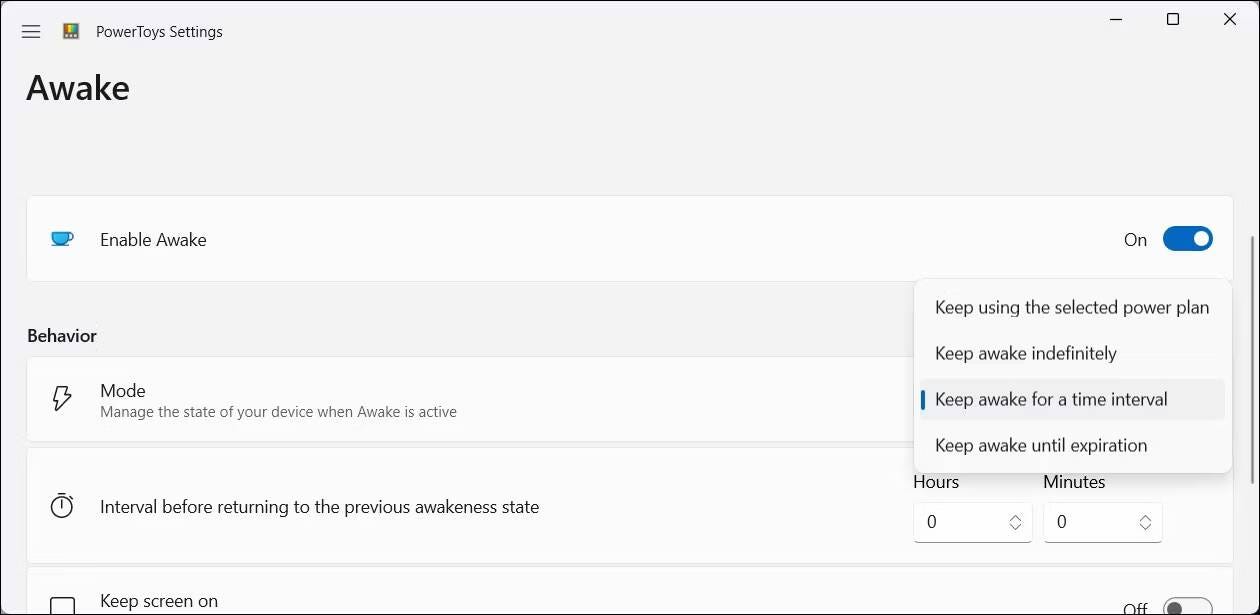
- В разделе «Поведение» щелкните раскрывающееся меню «Режим» и выберите Бодрствование в течение определенного периода времени.
- Введите интервал времени в часах или минутах. Для более длительного срока выберите «Не спать до истечения срока действия», затем введите дату и время истечения срока действия. По истечении этого периода ваш компьютер вернется к схеме электропитания по умолчанию, встроенной в Windows. Если вы выберете «Не спать на неопределенный срок», ваш компьютер будет бодрствовать до тех пор, пока вы не отключите эту опцию.
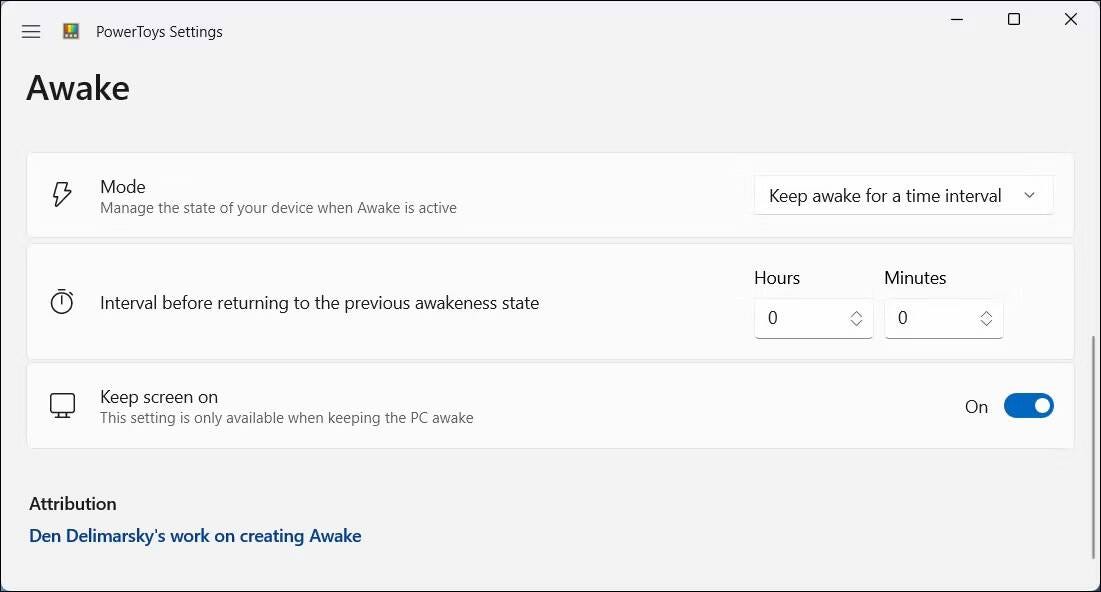
Затем включите тумблер рядом с Держите экран включенным Чтобы убедиться, что ваш компьютер не выключает экран, когда он активен.
PowerToys теперь будет поддерживать активность вашего компьютера в течение указанного времени. Если вам нужно отключить его, измените режим поведения на «Продолжить использование выбранного плана электропитания». Проверять Как установить Microsoft PowerToys на Windows 11.
Скачать: Майкрософт PowerToys (Бесплатно)
2. Не позволяйте компьютеру спать с помощью Insomnia
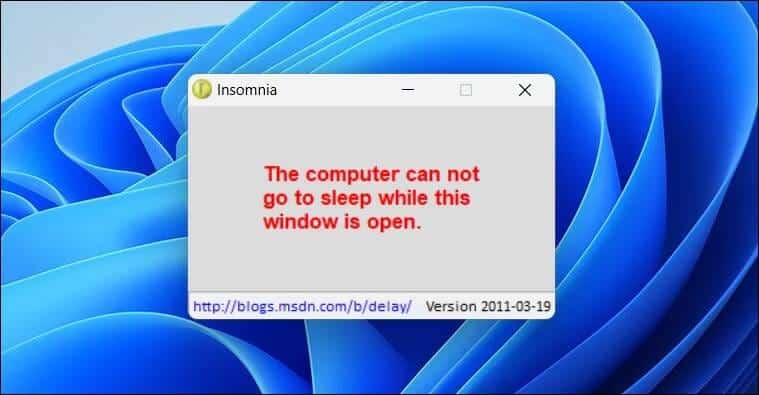
Insomnia — это бесплатная и легкая сторонняя утилита для временного отключения спящего режима в Windows. Если этот параметр включен, он вызывает API SetThreadExecutionState, чтобы сообщить системе, что он в данный момент используется, не позволяя ей перейти в спящий режим.
Когда вы откроете инструмент, появится всплывающее окно с сообщением «Этот компьютер не может перейти в спящий режим, пока открыто это окно». Вы можете свернуть окно, чтобы оно работало в фоновом режиме, и спящий режим не будет включен на вашем компьютере. Закрытие окна завершит работу инструмента, восстановив настройки питания вашей системы по умолчанию.
С другой стороны, нет возможности оставить экран включенным. Если вам нужно, чтобы экран был включен, рассмотрите PowerToys или Don’t Sleep.
Скачать: Бессонница (Бесплатно)
3. Используйте «Не спать», чтобы заблокировать спящий режим и выключить его.
Don't Sleep предлагает больше возможностей управления питанием, чем PowerToys и Insomnia. Это может помешать включению Сон и гибернация И оставьте экран включенным. Более того, это также может помочь вам предотвратить случайное выключение. Вы можете использовать функцию «Не спать», чтобы настроить параметры сна и пробуждения.
Чтобы использовать функцию «Не спать»:
- Загрузите и установите предпочитаемую версию Не спи (Мобильный или установленный).
- Откройте вкладку «Пожалуйста, не спите».
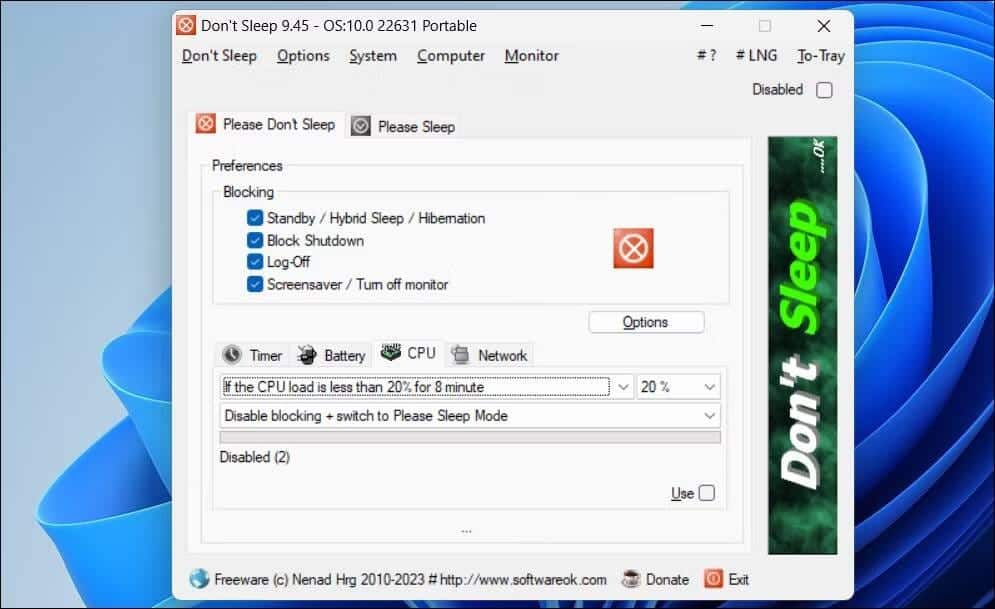
- Здесь вы можете выбрать, какие параметры электропитания блокировать, в разделе «Настройки». По умолчанию все параметры электропитания заблокированы приложением.
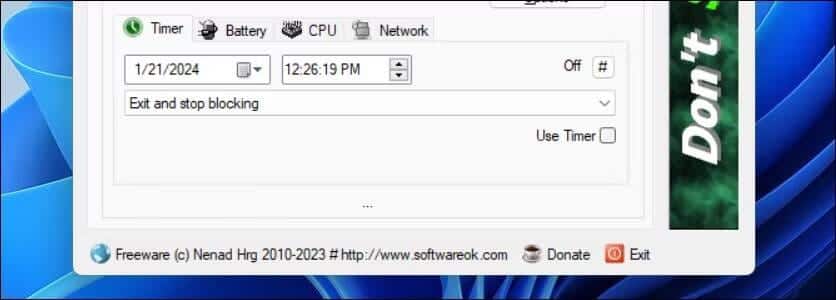
- во вкладке ТаймерУстановите время, в течение которого компьютер не будет спать, прежде чем восстанавливать систему питания по умолчанию.
- Выберите вариант To-Tray в верхнем углу, чтобы свернуть приложение в системный трей.
- Чтобы отключить приложение, выберите опцию сломанный в верхнем углу.
Вы также можете настроить функцию «Не спать», чтобы установить строгие правила управления питанием в зависимости от параметров батареи, процессора и сети вашей системы. Don't Sleep имеет некоторые дополнительные функции на панели инструментов. Например, нажмите «Дисплей» и выберите «Экран выключен», чтобы выключить экран, или нажмите «Компьютер», чтобы получить доступ к параметрам питания. Проверять Бесплатные мобильные приложения для студентов, которые они могут носить с собой куда угодно.
Скачать: Не спи (Бесплатно)
4. Отключите спящий режим в настройках.
Вы можете предотвратить переход компьютера в режим сна с низким энергопотреблением, настроив спящий режим в приложении «Настройки». Хотя это обеспечивает лишь базовый уровень контроля над параметрами питания и сна, это работает, если вы не хотите использовать сторонний инструмент.
Чтобы изменить спящий режим и время экрана в Windows 10 и Windows 11:
- Нажмите на Win + I чтобы открыть настройки.
- Откройте вкладку «Система» и нажмите «Питание и аккумулятор». В Windows 10 перейдите в Настройки -> Система -> Питание и сон.
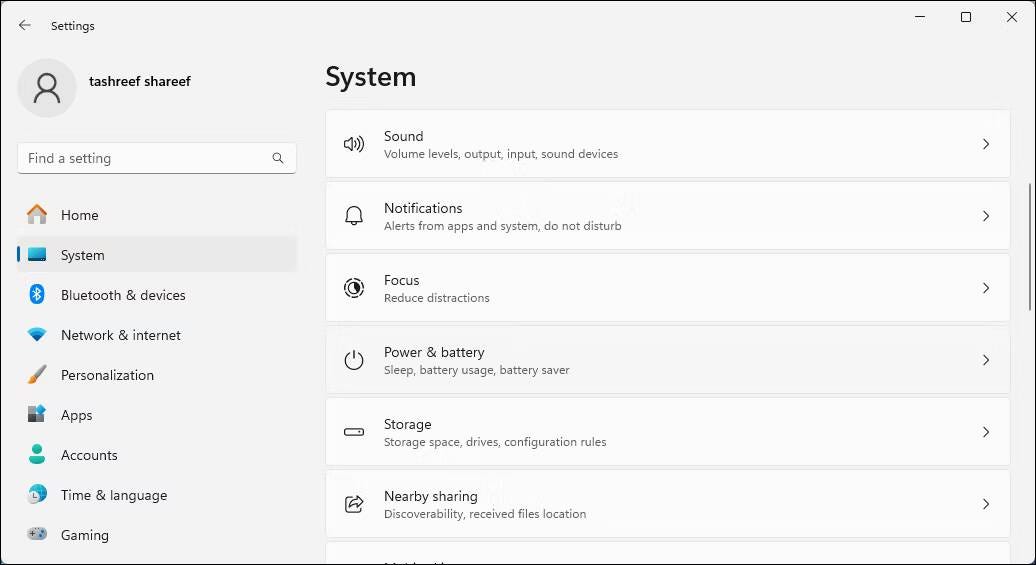
- В разделе «Питание» щелкните, чтобы развернуть Экран и тишина.
- Далее щелкните раскрывающееся меню для От аккумулятора، Переведите мое устройство в спящий режим после, و После подключения мое устройство перешло в спящий режим.и выберите интервал времени от одной минуты до пяти часов. Выбирать Начинать Чтобы полностью отключить спящий режим.
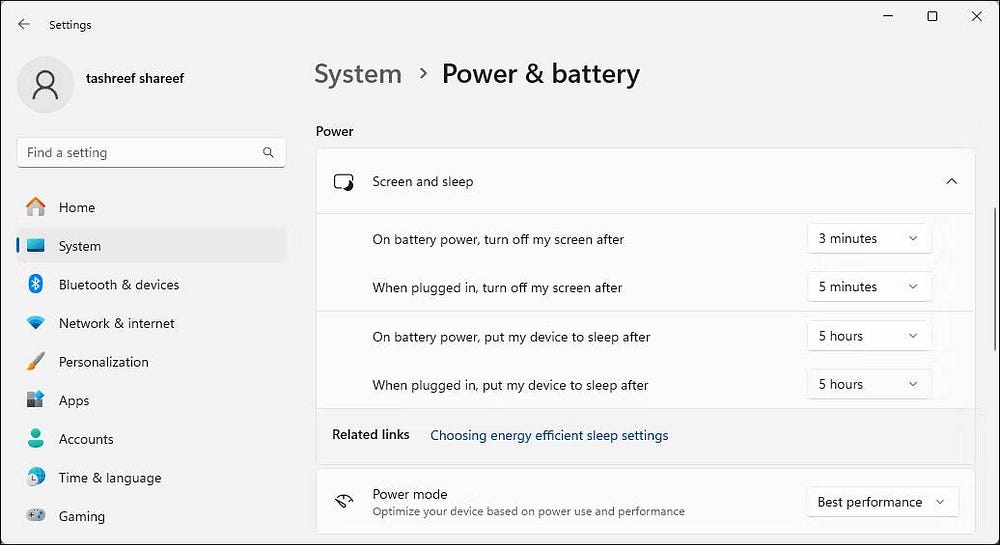
- Чтобы настроить интервал тайм-аута экрана, щелкните раскрывающееся меню для Когда батарея разряжена, выключите экран после этого, و После подключения выключите мой монитор, Выбирайте продолжительность от 5 минуты до XNUMX часов. Выбирать Начинать Чтобы экран не выключался.
Не все приложения могут предотвратить режим сна вашего компьютера с Windows по умолчанию. Если спящий режим нарушает ваш рабочий процесс, вы можете использовать эти сторонние утилиты, чтобы не давать вашему компьютеру спать в течение короткого или длительного периода времени. Вы можете просмотреть сейчас Выключается ли Windows 11 вместо включения спящего режима? Вот исправление.







