Существует множество возможных проблем, с которыми принтеры могут столкнуться при попытке распечатать документ. Которые могут варьироваться от отсутствующих драйверов до реальных ошибок. Комбинация проблем может затруднить диагностику имеющейся проблемы.
К счастью, с помощью нескольких быстрых исправлений, таких как перезагрузка устройств и проверка сетевого подключения, многие из этих проблем могут быть решены. Проверять Почему ваш принтер HP находится в автономном режиме? Исправления проблем с подключением во время печати.

Распространенные причины ошибок принтера в Windows
Существует ряд причин, по которым ваш принтер может вызывать ошибки при попытке подключения или печати. Проблемы с подключением, различного рода замятия и поврежденные драйверы обычно возглавляют список, но список возможных проблем довольно обширен.
К счастью, процесс устранения неполадок обычно прост и легко решается в Windows.
Как исправить подключение принтера в Windows
Существует несколько быстрых исправлений, которые могут решить целый ряд проблем с принтером в Windows. Многие из них напрямую связаны с вашими принтерами и компьютером, в то время как другие являются программными исправлениями.
1. Перезагрузите компьютер и принтер.
Первое и наиболее распространенное решение проблем со связью между принтером и компьютером — это простая перезагрузка. Это потенциальное исправление в ситуациях, когда принтер и компьютер ранее были подключены и печать работала без проблем.
- Лучше всего начать с перезапуска самого принтера. Сначала используйте кнопку питания на принтере, чтобы выключить его. Если принтер не имеет кнопки питания или не реагирует на кнопку питания, вы можете перейти непосредственно к шагу два.
- Выключив принтер, вытащите шнур питания из задней части. Оставьте шнур питания отключенным как минимум на целую минуту.
- По прошествии минуты снова подключите принтер и подождите, пока он загрузится.
- После завершения процесса загрузки вернитесь к компьютеру. Используйте экран Принтеры и сканеры Проверяет, отображается ли принтер в сети. Попробуйте распечатать документ, чтобы проверить, работает ли соединение.
Если принтер по-прежнему не печатает, следующим шагом будет перезагрузка компьютера. Попробуйте это, а затем повторите попытку печати.
2. Проверьте тип используемого соединения.
Если вы перезагрузили и принтер, и компьютер, но проблема не устранена, следующим шагом будет проверка типа подключения на принтере. Существует два основных способа подключения к принтеру. Первый подключается через кабель прямого подключения. Который часто использует USB-порт для подключения компьютера напрямую к принтеру.
Второй тип подключения — сетевое подключение. Сетевые подключения означают, что ваш компьютер взаимодействует с принтером через локальную сеть. Есть также некоторые системы, которые позволяют удаленно подключаться к принтеру через Интернет. Эти типы подключений обычно управляются через сторонние приложения.
Чтобы проверить тип подключения к принтеру, просто проверьте наличие кабеля, соединяющего принтер с компьютером. Если кабеля нет, то подключение является сетевым.
Если кабель присутствует, попробуйте отключить его, подождите не менее 30 секунд, а затем снова подключите. Когда вы снова подключите его, Windows обнаружит устройство и попытается подключиться автоматически.
3. Проверьте свою сеть
Если ваше подключение к принтеру осуществляется через маршрутизатор, вам может потребоваться проверить текущее состояние сетевого подключения как на компьютере, так и на принтере. Наведите указатель мыши на значок сети в строке состояния, чтобы увидеть, к какой сети вы сейчас подключены. Если сеть, которую вы видите, верна, вам может потребоваться убедиться, что принтер подключен к той же сети.
У большинства принтеров либо есть кнопка снаружи для печати информации о сетевом соединении, либо возможность сделать это в своих настройках. При этом часто распечатывается страница с информацией о сети, к которой подключен принтер, хотя некоторые принтеры вместо этого отображают информацию на экране.
На этой странице также должна отображаться дополнительная информация о конфигурации, например IP-адрес принтера. Если это не работает или вы не можете найти кнопку, попробуйте Эти другие способы найти IP-адрес вашего принтера в Windows.

Если ваш принтер не находится в той же сети, что и ваш компьютер, вам может потребоваться переподключить его. Кроме того, если в вашей сети используется беспроводная сетевая система для расширения зоны действия, вам может потребоваться подключить и принтер, и компьютер к одной и той же части сети.
Отключите компьютер и снова подключите его к сети, чтобы установить сетевое соединение в другой точке. В зависимости от того, как вы подключены к принтеру, вы также можете настроить Параметры общего доступа к принтеру Windows.
4. Проверьте наличие замятия бумаги в принтере.
Последнее быстрое решение, которое нужно проверить, — это замятие бумаги в принтере. Проблемы с подачей или используемой бумагой могут легко привести к заклиниванию принтера и невозможности печати. Обычно при возникновении этой проблемы вы получаете сообщение на самом принтере. Однако в некоторых моделях могут возникать тихие замятия без заметной ошибки.
Откройте принтер и проверьте печатающие головки. Проверьте, нет ли застрявшей бумаги или мусора. Если есть замятие, удалите его и стряхните излишки, оставшиеся в корме. Переустановите бумагу и повторите попытку печати. Если принтер снова застрянет, вам может потребоваться очистить подачу или отремонтировать принтер, чтобы устранить проблему.
5. Посмотрите на свой онлайн-статус
Если ни один из вышеперечисленных шагов не устранил проблему, может возникнуть дополнительная проблема с подключением принтера, например, отсутствующий или поврежденный драйвер. Обычно, когда это происходит, Windows отображает сообщение об ошибке, чтобы вы знали, что отсутствующий драйвер вызывает ошибку связи с принтером. Однако иногда вы можете получить более общее сообщение о проблеме.
Когда это произойдет, вы можете запустить средство диагностики Windows, чтобы попытаться заставить Windows исправить ошибку автоматически. Этот процесс будет включать в себя запуск автоматизированного инструмента, который попытается исправить проблему с подключением или посоветует, как ее решить.
6. Используйте некоторые инструменты диагностики Windows
Выполните следующие действия, чтобы попытаться разрешить диагностическому инструменту устранить проблему.
- Используйте строку поиска на панели задач для поиска «принтеры и сканеры». Первый появившийся результат будет тем, что вам нужно. Отсюда вы можете изменить настройки и конфигурацию, в том числе настроить принтер по умолчанию в Windows 11.
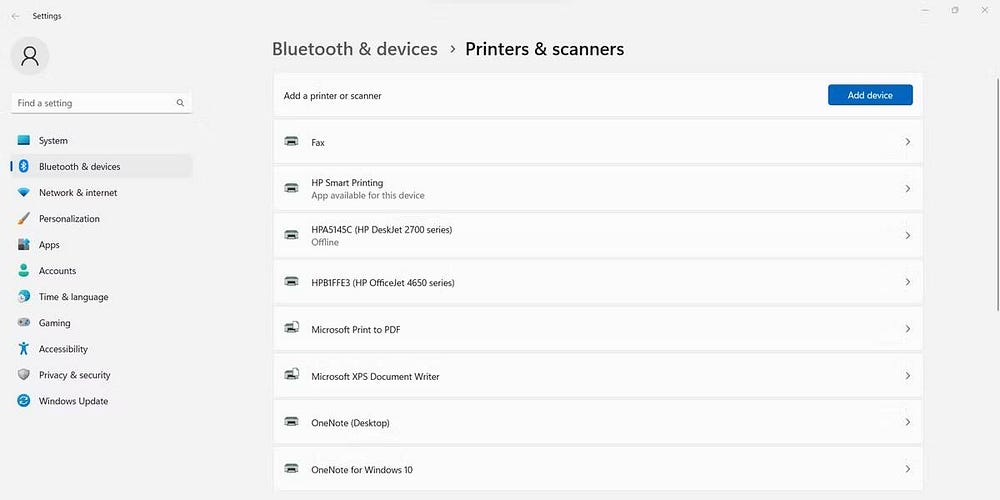
- Найдите устройство, которое вы хотите устранить, во всплывающем меню и нажмите на него.
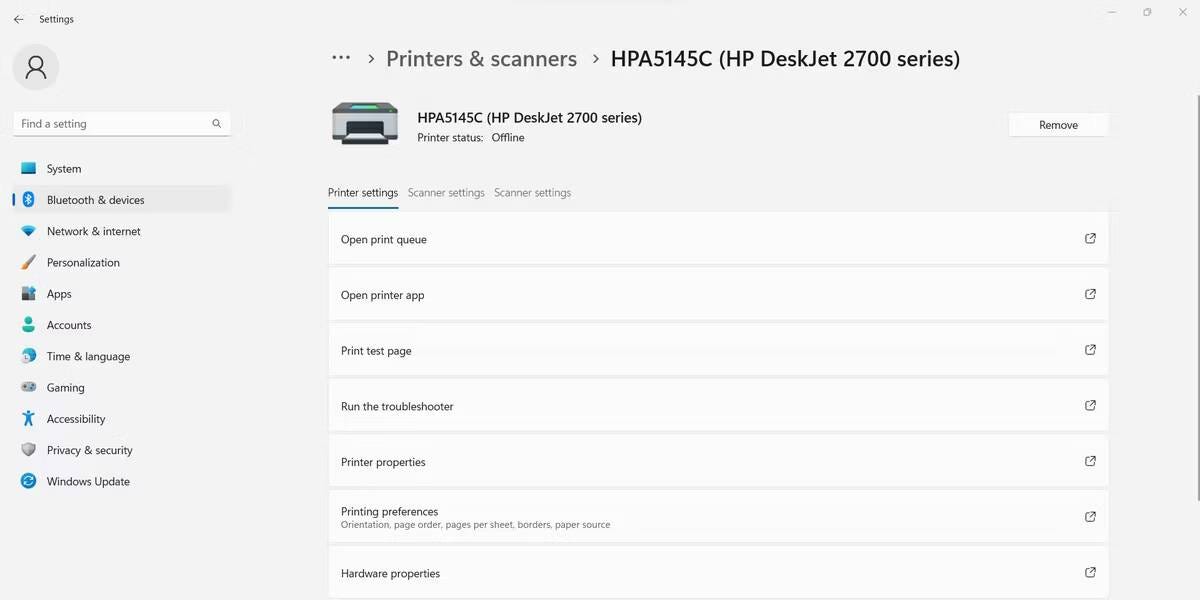
- В настройках устройства найдите опцию с надписью Запустите средство устранения неполадок. Щелкните ее, чтобы начать диагностику.
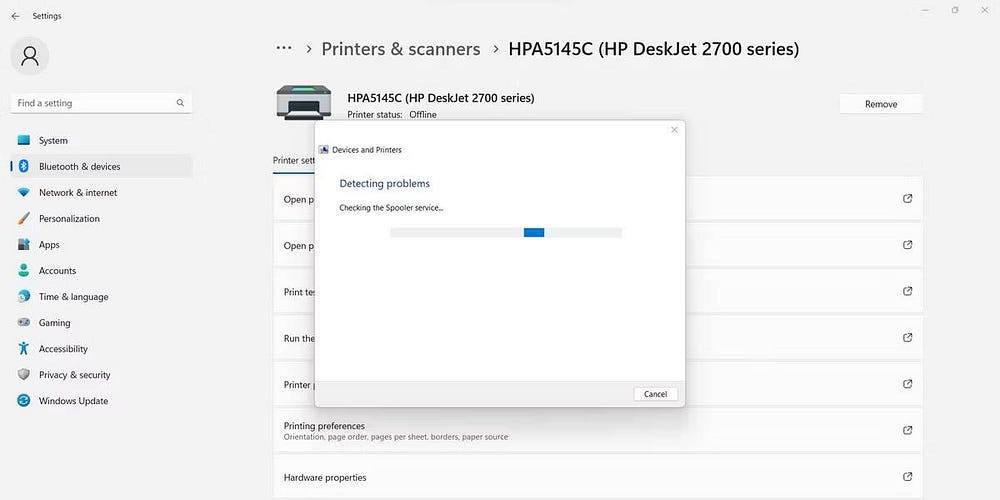
Затем Windows автоматически запустит инструмент и попытается исправить все обнаруженные проблемы. После того, как вы завершите процесс, вы сообщите о своих выводах. Если это может решить проблему, с которой вы столкнулись, вы можете распечатать тестовую страницу, чтобы дважды проверить результаты. Если он не может этого сделать, он даст совет о следующих шагах, которые вы можете предпринять для решения проблемы. Проверять Лучшие инструменты диагностики Windows для проверки работоспособности вашего ПК.
Если ничего не работает...
Если после выполнения вышеуказанных шагов принтер по-прежнему не печатает должным образом, возможно, вы столкнулись с более сложной проблемой. Их решение может быть более сложным и может потребовать посторонней помощи.
Дважды проверьте руководство пользователя вашего принтера, чтобы узнать, может ли оно пролить свет на проблему, или позвоните в службу поддержки клиентов той марки принтера, которую вы используете, чтобы получить совет. Если принтер получен от компании, в которой вы работаете, вы можете обратиться за дополнительной помощью в свой ИТ-отдел. Проверять Как подключить беспроводной принтер к сети Wi-Fi.
Исправить подключение принтера в Windows
Диагностика и устранение проблем с подключением принтера могут быть сложными. Есть ряд проблем, которые могут возникнуть. К счастью, есть некоторые основные исправления, которые могут решить большинство проблем, связанных с принтером.
Перезапуск всего установленного оборудования, проверка задействованных соединений и проверка того, что принтер не застрял, решит удивительное количество проблем. Если эти решения не работают, встроенное средство устранения неполадок Windows часто может решить проблемы с драйверами и установлением соединения. Вы можете просмотреть сейчас На что обратить внимание при покупке нового принтера.







