Windows упрощает совместное использование принтера несколькими компьютерами через локальную сеть. Хотя это решение удобно, иногда вы можете столкнуться со странными проблемами или ошибками при совместном использовании или доступе к общему принтеру, которые могут помешать вам распечатать различные документы, которые вам нужны.
К счастью, эти досадные проблемы можно исправить. Вот различные решения, которые вам нужны, чтобы попытаться исправить проблемы с общим доступом к принтеру в Windows. Проверять Как подключить беспроводной принтер к сети Wi-Fi.

1. Убедитесь, что общий доступ к принтеру включен
Это может показаться очевидным, но все же важно дважды проверить, включен ли общий доступ к принтеру на вашем компьютере. Вот как вы можете это сделать.
- Нажмите на Win + R Чтобы открыть диалоговое окно «Выполнить».
- Тип контроль В поле Открыть и нажмите Enter.
- В окне Панели управления используйте раскрывающееся меню в правом верхнем углу, чтобы выбрать Крупные значки.
- Нажмите Центр коммуникаций и передачи данных.
- Выберите ссылку Изменить расширенные настройки общего доступа из правой части.
- В разделе «Общий доступ к файлам и принтерам» выберите Включите общий доступ к файлам и принтерам.
- Нажмите кнопку Сохранение изменений.
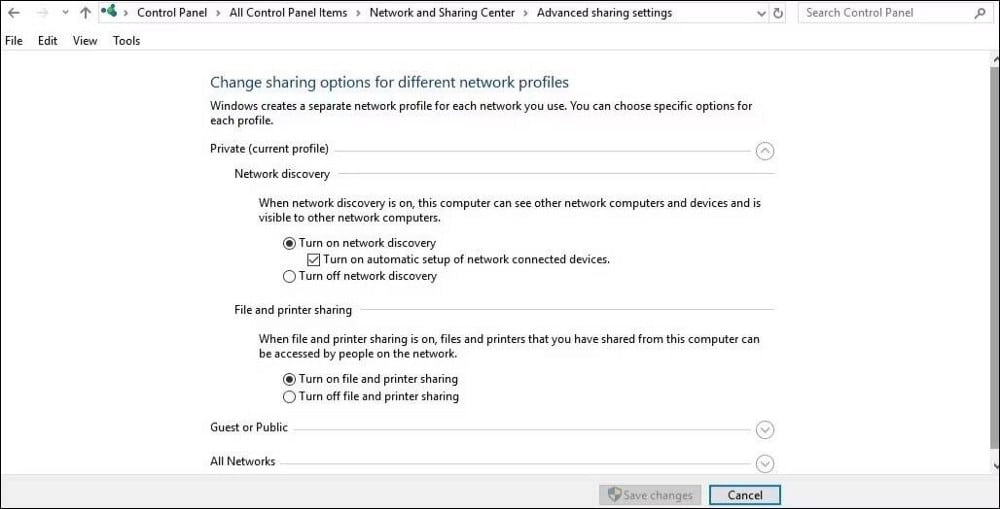
2. Запустите средство устранения неполадок принтера.
Windows 10 и Windows 11 включают средства устранения неполадок, которые помогут вам решить распространенные общесистемные проблемы. И если у вас возникли проблемы с печатью, то лучше всего запустить средство устранения неполадок принтера.
- Откройте меню «Пуск» и щелкните значок «Настройки» (шестеренка), чтобы получить доступ к приложению «Системные настройки».
- во вкладке Система , Найдите найди ошибки и исправь их.
- Нажмите Другие средства устранения неполадок и исправления.
- Нажмите кнопку Вкл рядом с принтером.
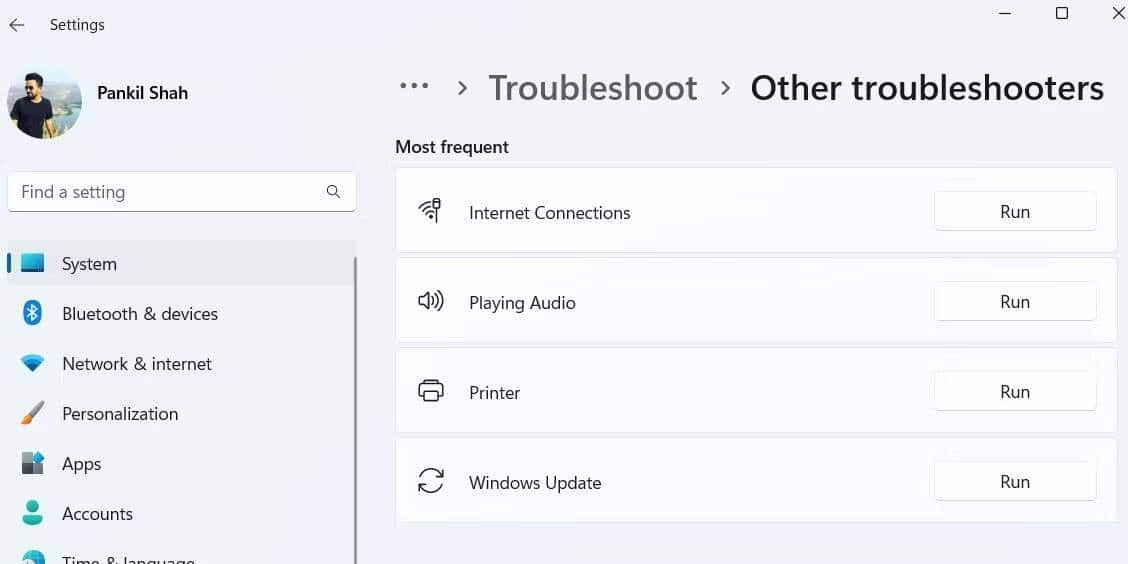
Средство устранения неполадок принтера теперь откроется и просканирует вашу систему на наличие проблем. Подождите, пока средство устранения неполадок выполнит свои задачи, а затем проверьте, устранена ли проблема.
Если вы хотите узнать больше об этих встроенных инструментах устранения неполадок, ознакомьтесь с нашим руководством по каждому из них. Устранение неполадок в Windows 11.
3. Отключить брандмауэр Windows
Есть вероятность, что брандмауэр Windows блокирует общий принтер и вызывает проблемы, с которыми вы сталкиваетесь. Чтобы проверить эту возможность, временно отключите брандмауэр Windows на своем компьютере, а затем снова попытайтесь получить доступ к принтеру.
- Вы можете открыть панель управления, выполнив поиск Control в поиске Windows, чтобы открыть традиционную панель управления, затем выберите Control Брандмауэр Защитника Windows чтобы открыть настройки.
- Выберите Включить или отключить брандмауэр Защитника Windows на левой панели.
- Найдите Отключить брандмауэр Защитника Windows В настройках общедоступной и частной сети.
- Щелкните ОК, чтобы сохранить изменения.
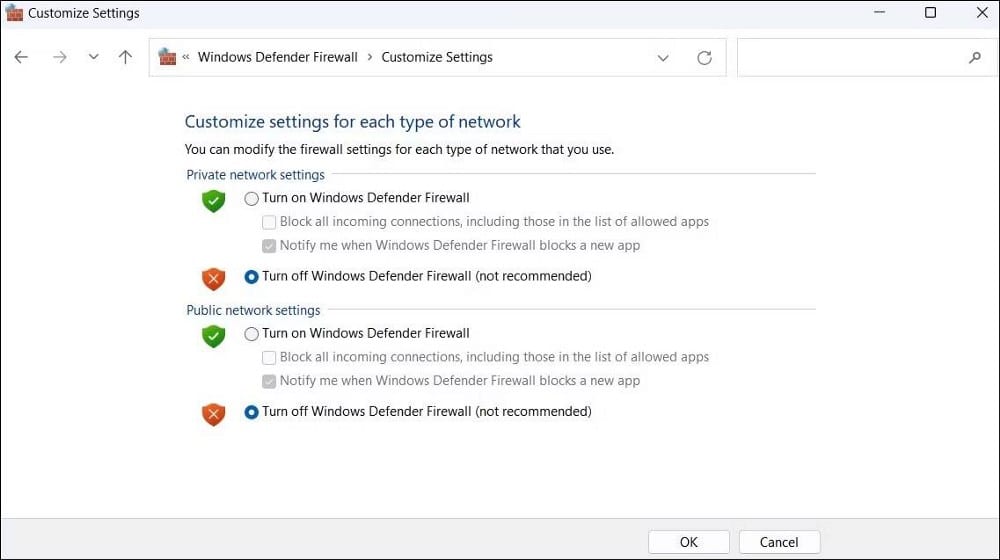
4. Перезапустите службу диспетчера очереди печати.
услуга Диспетчер печати Он отвечает за обработку всех заданий печати в Windows. Если есть проблема с этой службой, общий доступ к принтеру может не работать, и вы можете столкнуться с различными ошибками. В большинстве случаев вы можете исправить неработающую службу диспетчера очереди печати, перезапустив ее:
- Нажмите на Win + S чтобы открыть меню поиска.
- Тип Сервис.msc в текстовом поле и нажмите Enter.
- Прокрутите вниз и найдите Диспетчер очереди печати в списке. Щелкните по нему правой кнопкой мыши и выберите Перезагрузить.
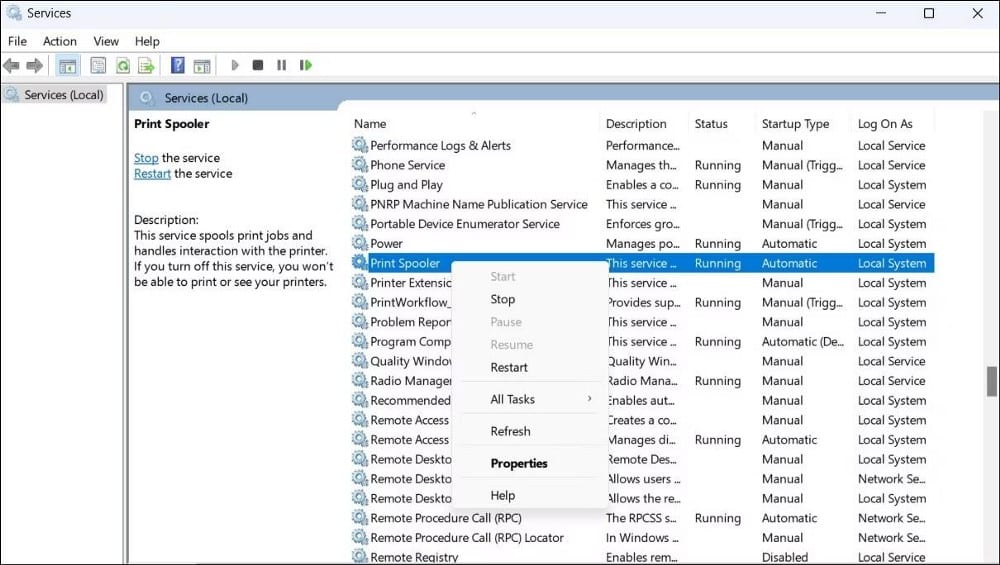
5. Удалите и снова добавьте принтер
После этого можно попробовать удалить и заново добавить неработающий принтер. Это должно помочь исправить любые проблемы, вызванные неправильной конфигурацией.
- Нажмите на Win + R Чтобы открыть диалоговое окно «Выполнить».
- Введите Control Printers в поле и нажмите Enter.
- в окне Устройства и принтеры , щелкните правой кнопкой мыши свой принтер и выберите удалить устройство из контекстного меню.
- Нажмите кнопку «Добавить принтер» вверху и настройте принтер, используя его IP-адрес или имя хоста.
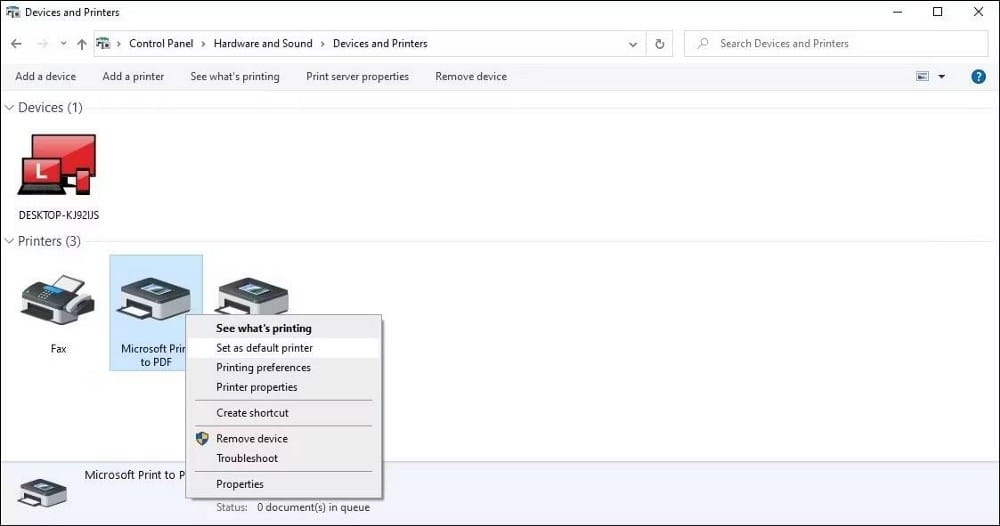
Если это не работает, проверьте Как принудительно удалить или удалить принтер в Windows Для большего количества способов.
6. Установите последние обновления Windows
Несколько пользователей форума Microsoft сообщили о проблемах с функцией общего доступа к принтеру вскоре после обновления Windows. Если проблема вызвана ошибкой, вскоре Microsoft ее исправит. Таким образом, рекомендуется проверить наличие ожидающих обновлений системы, если вышеуказанные решения не работают.
Нажмите на Win + I Откройте приложение «Настройки» и перейдите в раздел «Центр обновления Windows». Загрузите и установите все ожидающие обновления и посмотрите, решена ли проблема.

Устранение проблем с общим доступом к принтеру в Windows
Одно или несколько исправлений в этом руководстве должны помочь вам решить проблемы с общим доступом к принтеру на вашем компьютере с Windows. Однако, если ни одно из решений не работает, подумайте о том, чтобы связаться с производителем вашего принтера и выполнить предложенные исправления для решения проблемы. Вы можете просмотреть сейчас Wi-Fi принтер не работает в Windows? Вот некоторые исправления.







